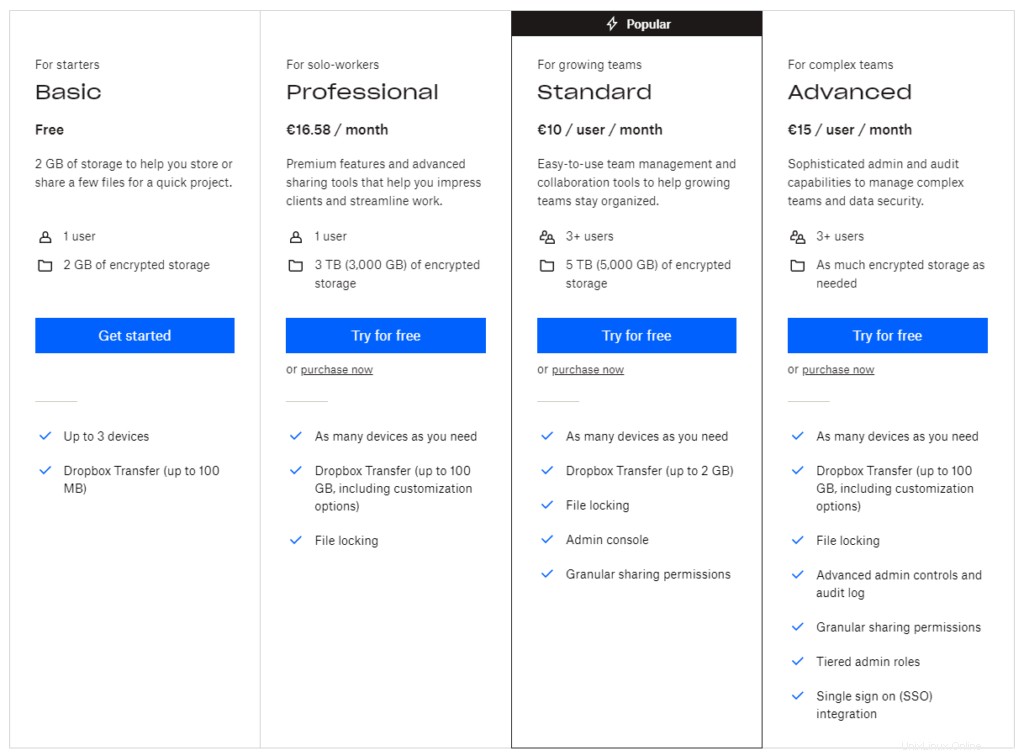
Caractéristiques principales :
- Partagez n'importe quel fichier ou dossier facilement, avec n'importe qui - Le partage de fichiers avec Dropbox est simple et rapide. En partageant simplement un lien, vous pouvez envoyer n'importe quoi - des photos et des vidéos aux dossiers compressés et aux gros fichiers CAO - avec n'importe qui, même s'ils n'ont pas de compte Dropbox. Partagez des liens et des fichiers où que vous soyez, à l'aide de votre téléphone, de votre tablette ou de votre ordinateur.
- Sauvegardez n'importe quel fichier ou dossier :quel que soit le fichier ou le dossier que vous essayez de sauvegarder, des photos et vidéos aux fichiers CAO volumineux et aux présentations PowerPoint, vous pouvez le stocker en toute sécurité à l'aide des solutions de stockage dans le cloud de Dropbox.
- Synchronisez les fichiers sur tous les appareils et plates-formes :il est facile de rendre vos fichiers accessibles lors de vos trajets quotidiens vers le travail ou en vacances. Enregistrez un fichier dans le dossier Dropbox de votre ordinateur et il se synchronisera automatiquement sur votre appareil mobile. La synchronisation de fichiers dans le cloud est disponible sur plusieurs appareils et plates-formes, de Windows et Mac aux appareils mobiles tels que l'iPhone, l'iPad et Android via l'application mobile Dropbox.
Comment installer DropBox sur Ubuntu 21.04 ?
Pour l'installation, nous allons utiliser le terminal et wget, alors allons-y :
# How to install DropBox on Ubuntu 21.04 ?
$ sudo apt-get install wget
$ cd ~ && wget -O - "https://www.dropbox.com/download?plat=lnx.x86_64" | tar xzf -
# Now to start dropbox
$ ~/.dropbox-dist/dropboxd
Code language: PHP (php)Sortie
Output
This computer isn't linked to any Dropbox account...
Please visit https://www.dropbox.com/cli_link_nonce?nonce=35ff549233f01a5d4e699826b0ab6ffb to link this device.
Ouvrez maintenant le navigateur et accédez au lien ci-dessus pour connecter le système à votre compte Dropbox.
Saisissez le nom d'utilisateur et le mot de passe Dropbox, puis cliquez sur Connexion.
The server is connected to our dropbox account, we should see a message like below.
This computer is now linked to Dropbox. Welcome Smart
Dossier nommé Dropbox sera créé dans notre répertoire personnel. conserver les données dans ce dossier pour y accéder depuis n'importe quel appareil.
$ ls Dropbox/
Output
'Get Started with Dropbox.pdf'
python3_tutorial.pdf
Screenshots
'Simply Raspberry Pi.pdf'
smart.zip
Code language: JavaScript (javascript)
Toutes nos félicitations! Votre Ubuntu a été lié à notre compte dropbox. La boîte de dépôt continuera de fonctionner jusqu'à ce que nous l'arrêtions en appuyant sur CTRL + C . Nous devrions le démarrer manuellement à chaque fois
quand nous voulons utiliser dropbox.
Conclusion
Dans cet article, nous avons installé DropBox en utilisant le terminal et wget.
- Un autre article qui pourrait vous intéresser est 10 meilleurs éditeurs de texte en ligne de commande Lite sous Linux.
————————————————————————————————————————
Nous espérons que cet article vous a plu. si tel est le cas, veuillez noter cette page avec les étoiles ci-dessous et vous abonner à notre chaîne YouTube ou nous suivre sur twiter.