Aujourd'hui, nous allons passer par les étapes pour installer Oracle Java JDK qui inclut JDK et JRE sur Ubuntu 18.04 et Linux Mint 19.
Java JDK est la base pour les développeurs JAVA, et ce guide leur sera plus utile pour créer un environnement de développement lorsqu'ils utilisent notamment Ubuntu ou Linux Mint.
Prérequis
Pour pouvoir installer Oracle Java JDK, vous devez vous connecter en tant qu'utilisateur avec des privilèges sudo.
Installer Oracle Java JDK
Nous pouvons installer Oracle Java JDK de deux manières,
1 :Installez Oracle Java JDK à l'aide de la source officielle
2 :Installer Oracle Java JDK à l'aide de PPA
1 :Installer Oracle Java JDK à l'aide de la source officielle
Télécharger Oracle Java
Vous pouvez utiliser la ligne de commande ou le navigateur pour télécharger le JDK.
Visitez la page Oracle JDK pour télécharger.
JDK 12 d'Oracle Java :
Oracle Java JDK 11 (LTS) :
Oracle Java JDK 8 :
Si vous souhaitez toujours utiliser la ligne de commande, utilisez la commande ci-dessous.
### Oracle Java JDK 12 ### wget --no-check-certificate --no-cookies --header "Cookie: oraclelicense=accept-securebackup-cookie" https://download.oracle.com/otn-pub/java/jdk/12.0.2+10/e482c34c86bd4bf8b56c0b35558996b9/jdk-12.0.2_linux-x64_bin.tar.gz ### Oracle Java JDK 11 ### LOGIN REQUIRED ### Oracle Java JDK 8 ### LOGIN REQUIRED
Nous aurions besoin d'extraire l'archive JDK téléchargée vers un emplacement. Ici, j'ai choisi de placer JDK dans le répertoire /usr/lib/jvm/.
sudo mkdir /usr/lib/jvm/
Extrayez l'archive JDK téléchargée à l'aide de la commande tar.
### Oracle JDK 12 ### sudo tar -zxvf jdk-12.0.2_linux-x64_bin.tar.gz -C /usr/lib/jvm/ ### Oracle JDK 11 ### sudo tar -zxvf jdk-11.0.4_linux-x64_bin.tar.gz -C /usr/lib/jvm/ ### Oracle JDK 8 ### sudo tar -zxvf jdk-8u221-linux-x64.tar.gz -C /usr/lib/jvm/
Installer Oracle Java
Exécutez la commande update-alternatives pour installer Java sur votre système.
### Oracle Java 12 ### sudo update-alternatives --install /usr/bin/java java /usr/lib/jvm/jdk-12.0.2/bin/java 1 ### Oracle Java 11 ### sudo update-alternatives --install /usr/bin/java java /usr/lib/jvm/jdk-11.0.4/bin/java 2 ### Oracle Java 8 ### sudo update-alternatives --install /usr/bin/java java /usr/lib/jvm/jdk1.8.0_221/bin/java 3
Définir la version Java par défaut
Définissez le Java par défaut à l'aide de la commande ci-dessous.
sudo update-alternatives --config java
La commande ci-dessus répertorie tous les JDK Java installés sur votre système, comme ci-dessous.
Choisissez la version Java par défaut en entrant le numéro sous la colonne de sélection et appuyez sur Entrée.
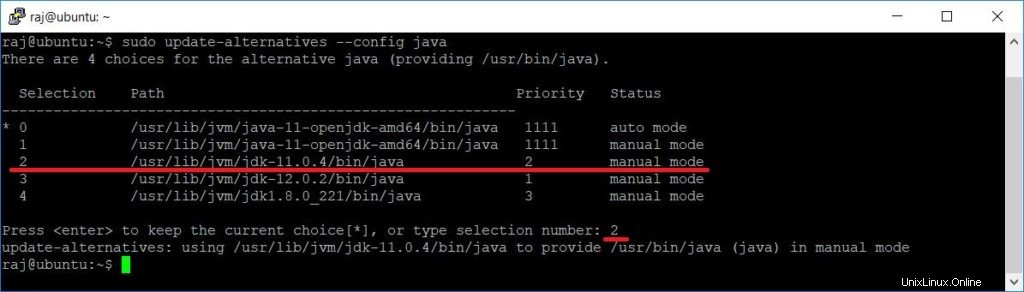
Ici, j'ai choisi d'avoir Oracle JDK 11 comme version Java par défaut sur mon système.
2 :Installer Oracle Java JDK à l'aide de PPA
Les versions d'Oracle Java 11/8 (11.0.3 et antérieures) nécessitent une connexion à l'aide d'un compte Oracle pour télécharger les fichiers binaires. Ainsi, l'installation d'Oracle Java JDK à l'aide de PPA nécessite que l'utilisateur télécharge le fichier .tar.gz d'Oracle JDK 11 et le place dans un dossier, puis qu'il installe le package oracle-java11-installer-local pour l'installation du JDK.
Pour cette raison, je vous recommande d'installer Oracle JDK en utilisant la méthode précédente.
Vérifier Java
Maintenant, vérifiez la version Java en utilisant la commande suivante.
java -version
Sortie :

La sortie varie en fonction de la version d'Oracle Java installée sur votre système.
Configurer les variables d'environnement JAVA
Certaines installations d'applications Java nécessitent une configuration préalable de variables d'environnement telles que JAVA_HOME , JRE_HOME, etc.
Pour définir les variables d'environnement JAVA, créez un nouveau fichier sous le répertoire /etc/profile.d.
sudo nano /etc/profile.d/javajdk.sh
Placez les variables en fonction de l'emplacement et de la version du JDK.
OracleJava 12 :
export PATH=$PATH:/usr/lib/jvm/jdk-12.0.2/bin export JAVA_HOME=/usr/lib/jvm/jdk-12.0.2/ export J2SDKDIR=//usr/lib/jvm/jdk-12.0.2/
OracleJava 11 :
export PATH=$PATH:/usr/lib/jvm/jdk-11.0.4/bin export JAVA_HOME=/usr/lib/jvm/jdk-11.0.4/ export J2SDKDIR=/usr/lib/jvm/jdk-11.0.4/
Oracle Java 8 :
export PATH=$PATH:/usr/lib/jvm/jdk1.8.0_221/bin export JAVA_HOME=/usr/lib/jvm/jdk1.8.0_221/ export JRE_HOME=/usr/lib/jvm/jdk1.8.0_221/jre/ export J2SDKDIR=/usr/lib/jvm/jdk1.8.0_221/ export J2REDIR=/usr/lib/jvm/jdk1.8.0_221/jre/
Pour charger les environnements dans la session en cours, exécutez :
source /etc/profile.d/javajdk.sh
Conclusion
C'est tout. J'espère que cet article vous a aidé à installer Oracle Java sur Ubuntu 18.04 et Linux Mint 19. Java est indispensable pour exécuter des applications telles que Tomcat, Gradle, ELK Stack, Graylog, Eclipse IDE, etc.