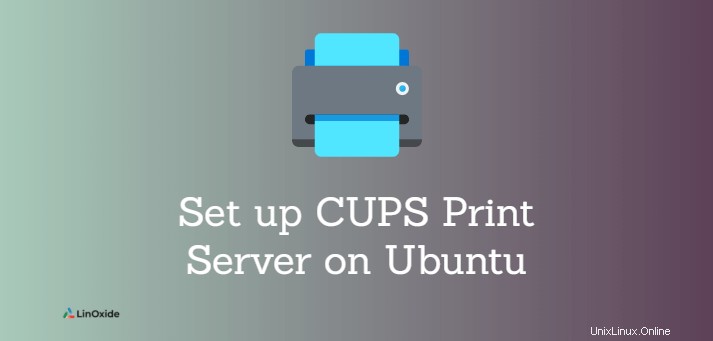
Si votre entreprise dispose de plusieurs ordinateurs personnels sur le réseau qui doivent imprimer, nous avons besoin d'un périphérique appelé serveur d'impression. Le serveur d'impression agit comme intermédiaire entre le PC et les imprimantes qui acceptent les travaux d'impression du PC et les envoient aux imprimantes respectives.
CUPS est le principal mécanisme du système d'exploitation de type Unix pour l'impression et les services d'impression. Il peut permettre à un ordinateur d'agir en tant que serveur d'impression.
Dans ce didacticiel, nous apprenons à configurer le serveur d'impression CUPS sur Ubuntu 20.04 .
Prérequis
- Une machine Ubuntu Server 20.04 disposant d'une connexion réseau à l'imprimante
- Un client Ubuntu desktop ou server edition pour accéder à l'imprimante
1. Installer CUPS sur Ubuntu
CUPS est le système d'impression standard dans la plupart des distributions Linux, y compris Ubuntu. Il prend en charge les travaux d'impression, les files d'attente, l'impression réseau (à l'aide d'IPP), prend en charge une large gamme d'imprimantes, la détection automatique des imprimantes réseau, l'administration Web, etc.
Commencez par obtenir la mise à jour de votre système Ubuntu :
$ sudo apt updateCUPS est installé par défaut dans l'édition Ubuntu Desktop. Pour installer cups sur l'édition du serveur Ubuntu, entrez la commande suivante sur votre terminal :
$ sudo apt install cupsDémarrez le démon cups :
$ sudo systemctl start cupsVérifiez que le démon est en cours d'exécution :
$ sudo systemctl status cupsSortie :
● cups.service - CUPS Scheduler
Loaded: loaded (/lib/systemd/system/cups.service; enabled; vendor preset: enabled)
Active: active (running) since Sun 2021-08-15 01:31:30 WAT; 53min ago
TriggeredBy: ● cups.socket
● cups.path
Docs: man:cupsd(8)
Main PID: 971 (cupsd)
Status: "Scheduler is running…"
Tasks: 1 (limit: 18958)
Memory: 26.3M
... Activez également le démon cups pour qu'il démarre au démarrage :
$ sudo systemctl enable cups2. Configurer CUPS sur Ubuntu
CUPS peut être configuré à l'aide de l'interface Web (disponible sur http://localhost:631/admin ) ou par les directives contenues dans le fichier /etc/cups/cupsd.conf. Voyons comment configurer le fichier de configuration CUPS pour configurer un serveur d'impression.
Tout d'abord, sauvegardez le fichier de configuration en enregistrant une copie de la configuration par défaut. C'est au cas où quelque chose ne va pas et que vous vouliez annuler les choses.
$ sudo cp /etc/cups/cupsd.conf /etc/cups/cupsd.conf.copyOuvrez le fichier d'origine avec votre éditeur préféré et modifiez les éléments suivants.
Pour que CUPS écoute sur toutes les interfaces réseau, désactivez la ligne indiquant Listen localhost:631 (sous la section "Écouter uniquement les connexions de la machine locale") et ajoutez la ligne Port 631 comme suit :
#Listen localhost:631
Port 631
Assurez-vous que la directive Browsing On est activé pour afficher les imprimantes partagées sur le réseau local (dans la section 'Afficher les imprimantes partagées sur le réseau local') :
Browsing On
Définir BrowseLocalProtocols vers dnsd protocole (qui prend en charge Bonjour), par défaut, il est activé.
BrowseLocalProtocols dnssd
Sous la section "Restreindre l'accès au serveur", ajoutez Allow @LOCAL pour autoriser l'accès depuis les autres ordinateurs du réseau.
#Restrict access to the server
<Location />
Order allow,deny
Allow @LOCAL
<Location>Sous "Restreindre l'accès aux pages d'administration", ajoutez le répertoire /admin pour autoriser l'accès depuis l'autre ordinateur aux pages d'administration.
#Restrict access to the admin pages.
<Location /admin>
Order allow,deny
Allow @LOCAL
<Location>Enregistrez et fermez le fichier. Redémarrez ensuite le démon cups pour que les modifications soient effectives :
$ sudo systemctl restart cupsSi vous préférez configurer à l'aide de l'interface Web CUPS, il est recommandé d'utiliser root ou un utilisateur authentifié dans le groupe lpadmin.
Pour ajouter un utilisateur à lpadmin groupe, tapez :
$ sudo usermod -aG lpadmin username3. Installez votre pilote d'imprimante
La plupart des imprimantes HP fonctionnent par défaut sous Linux. Les pilotes HP sont appelés hplip et sont déjà installés sur la plupart des distributions Linux.
Remarque :Avant d'installer le pilote, essayez de démarrer le service CUPS pour voir s'il détecte automatiquement l'imprimante.
S'il n'est pas installé, utilisez la commande suivante pour installer le pilote HP :
$ sudo apt install hplipVous pouvez trouver plus de pilotes d'imprimante sur openprinting.org.
4. Installez Bonjour pour partager l'imprimante CUPS
Nous avons déjà demandé au démon cups de faire de l'impression un service détectable sur le réseau à l'aide du protocole Bonjour (DNSSD).
Pour la découverte du service d'imprimante, vous devez installer avahi-daemon qui a la découverte du service mDNS/DNS-SD. avahi-daemon est un serveur Bonjour qui diffusera les informations de votre ordinateur sur le réseau. Il permet à CUPS de publier/découvrir des services et des hôtes s'exécutant sur un réseau local sans configuration spécifique.
Pour installer avahi-daemon sur Ubuntu, tapez :
$ sudo apt install avahi-daemonPour démarrer le démon avahi, tapez :
$ sudo systemctl start avahi-daemonVous pouvez maintenant activer avahi-daemon au démarrage :
$ sudo systemctl enable avahi-daemonVérifiez le démon avahi en cours d'exécution :
$ sudo sytemctl status avahi-daemonSortie montrant 192.168.43.105 comme l'un des points de terminaison de service sur le réseau :
● avahi-daemon.service - Avahi mDNS/DNS-SD Stack
Loaded: loaded (/lib/systemd/system/avahi-daemon.service; enabled; vendor preset: enabled)
Active: active (running) since Sun 2021-08-15 09:45:44 WAT; 11s ago
TriggeredBy: ● avahi-daemon.socket
Main PID: 11518 (avahi-daemon)
Status: "avahi-daemon 0.8 starting up."
Tasks: 2 (limit: 18958)
Memory: 1.0M
...
Aug 15 09:45:44 user-HP-EliteBook-Folio-9470m avahi-daemon[11518]: Registering new address record for 192.168.43.105 on wlo1.IPv4.
...
Aug 15 09:45:45 user-HP-EliteBook-Folio-9470m avahi-daemon[11518]: Server startup complete. Host name is user-HP-EliteBook-Folio-9470m.local. Débloquer le port
Si vous avez activé un pare-feu, assurez-vous d'autoriser les machines du client à communiquer avec le port CUPS 631.
En supposant que ufw est votre programme de pare-feu :
$ sudo ufw allow 631/tcpAinsi que le port UDP 5353 pour avahi-daemon :
$ sudo ufw allow 5353/udpAjouter une imprimante sur l'ordinateur client
Voyons comment ajouter l'imprimante distante sur une machine cliente Ubuntu qui est partagée à l'aide du serveur d'impression CUPS.
Pour interpréter les diffusions Bonjour à partir du serveur d'impression CUPS, les clients peuvent utiliser cups-browsed (qui est un composant de CUPS - prend en charge IPP) ou avahi-client (qui est installé par défaut). IPP est nécessaire pour la gestion de l'impression et aide les ordinateurs clients à utiliser des imprimantes partagées sans installer de pilotes.
Le démon cups-browsed trouvera automatiquement l'imprimante partagée sur le réseau, normalement vous n'avez pas besoin d'ajouter l'imprimante.
Si votre client est une édition serveur Ubuntu, assurez-vous d'installer (la plupart des distributions Linux CUPS sont préinstallées), activez, démarrez cups.
$ sudo apt install cups
$ sudo systemctl start cups && sudo systemctl enable cupsSi l'imprimante distante n'a pas été détectée automatiquement, puis ajoutée manuellement.
Appuyez sur votre touche fenêtre et accédez à Paramètres > Imprimantes.
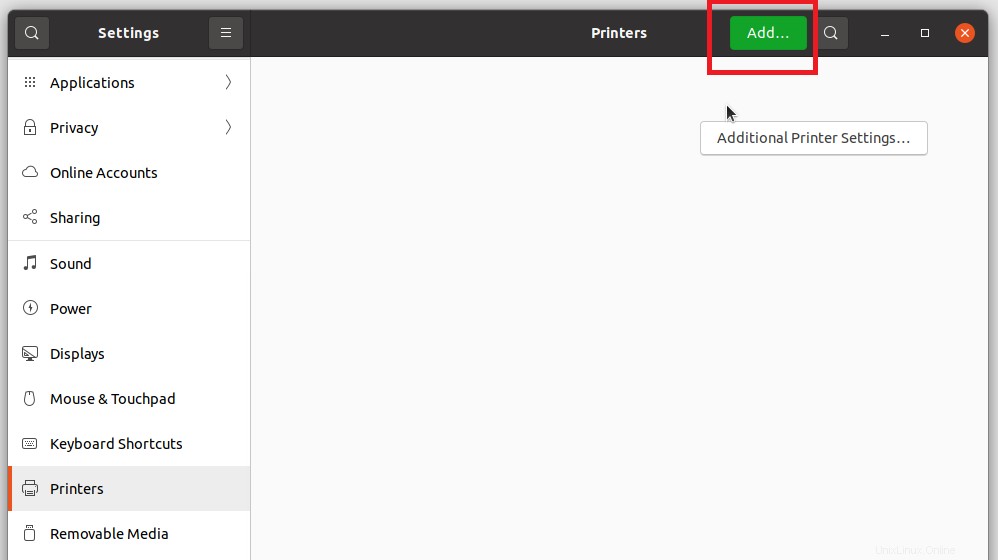
Cliquez sur le bouton Ajouter.

Ajoutez l'adresse IP ou le nom du serveur d'impression et cliquez sur le bouton Rechercher.

Sélectionnez l'imprimante dans la liste et cliquez sur le bouton Transférer.

Donnez une brève description de votre imprimante et cliquez sur le bouton Appliquer.
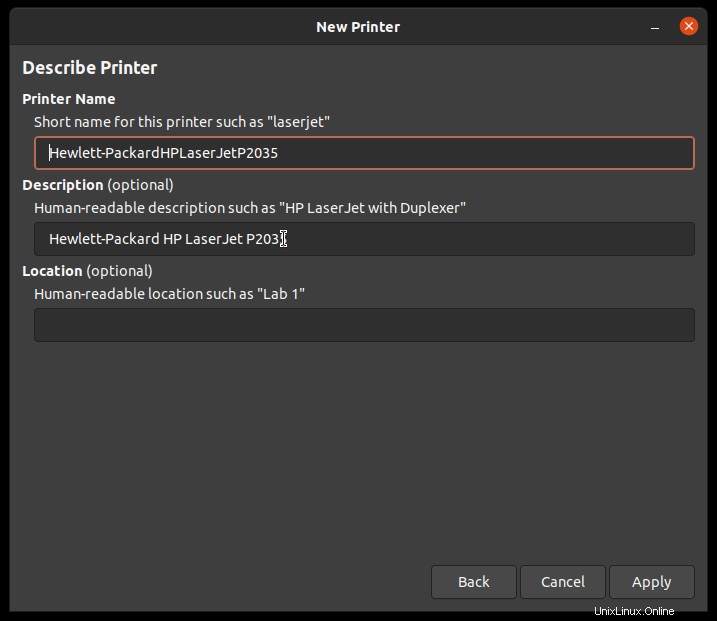
Vous pouvez exécuter un test d'impression à partir de la ligne de commande à l'aide de la commande lp et observer la magie :
$ lp document.txtConclusion
Dans ce didacticiel, nous avons appris à configurer un serveur d'impression CUPS sur Ubuntu 20.04. Veuillez nous faire part de vos commentaires et suggestions dans la section des commentaires.