
Piwigo est une galerie photo gratuite et open source qui permet aux utilisateurs de télécharger et de gérer leurs photos sur le Web. En termes simples, c'est un gestionnaire de photos, plus comme Google Photos, avec un fort accent sur l'expérience utilisateur et la simplicité. Il fournit une interface utilisateur intuitive et facile à utiliser qui vous permet de créer des albums photo et de télécharger vos photos préférées.
Piwigo fournit des plugins supplémentaires qui permettent aux utilisateurs de personnaliser davantage l'apparence de l'interface utilisateur et d'améliorer la présentation globale des photos.
Il y a deux façons différentes façons d'obtenir Piwigo. Vous pouvez l'héberger vous-même sur votre VPS fourni par votre hébergeur Web, auquel cas vous avez un contrôle total sur vos données et votre configuration. L'autre option est de vous inscrire à Piwigo Cloud Hosting depuis le site officiel de Piwigo. Dans le modèle Piwigo hébergé dans le Cloud, toutes les tâches techniques, y compris l'installation, les mises à jour, la sauvegarde et la maintenance, sont entièrement gérées par l'entreprise.
Dans ce tutoriel, nous apprenons à installer Piwigo sur Ubuntu 20.04 .
Prérequis
Avant de commencer, effectuez une vérification en vol et assurez-vous que vous disposez des éléments suivants :
- Une instance d'Ubuntu 20.04 avec un utilisateur sudo configuré
- Un nom de domaine complet (nom de domaine complet) pointant vers votre serveur. Si vous n'en avez pas, l'IP du serveur fera quand même l'affaire dans la configuration de Piwigo.
Étape 1 :Installer le serveur LAMP
Piwigo est écrit en PHP et est une application frontale qui stocke des données dans une base de données. Vous pouvez utiliser la pile LAMP (Linux, Apache, MySQL/MariaDB et PHP) ou LEMP (au lieu d'Apache utiliser Nginx). Ici, nous allons utiliser la pile LAMP.
Suivez d'abord ce guide détaillé sur l'installation du serveur LAMP sur Ubuntu 20.04.
Une fois le serveur LAMP installé, procédez à l'installation de quelques extensions PHP supplémentaires qui seront indispensables lors de l'installation de Piwigo.
$ sudo apt install libapache2-mod-php php-common php-intl php-mysql php-gd php-xml php-ldap php-zip php-mbstring php-xmlrpc php-cli php-curl unzipAvec tous les modules PHP installés, certaines modifications doivent être apportées au fichier php.ini qui définit les paramètres PHP. Alors, accédez au fichier en utilisant votre éditeur de texte préféré.
$ sudo vim /etc/php/7.4/apache/php.ini Modifiez les directives suivantes dans le fichier php.ini :
memory_limit = 256M
upload_max_filesize = 100M
date.timezone = Europe/LisbonPour l'attribut date.timezone, vous êtes libre de spécifier votre fuseau horaire actuel.
Une fois les modifications effectuées, enregistrez le fichier et redémarrez le serveur Web Apache.
$ sudo systemctl restart apache2.serviceÉtape 2 :Créer une base de données pour Piwigo
La prochaine étape consiste à créer une base de données et un utilisateur de base de données pour Piwigo dans la base de données MariaDB.
Par conséquent, connectez-vous à l'invite MariaDB comme indiqué.
$ sudo mysql -u root -p
Tout d'abord, nous allons créer une base de données appelée piwigo_db comme indiqué :
CREATE DATABASE piwigo_db;Ensuite, nous allons créer un utilisateur de base de données appelé piwigo_user et accorder tous les privilèges à l'utilisateur sur la base de données.
CREATE USER 'piwigo_user'@'localhost' IDENTIFIED BY 'myP@ssword';GRANT ALL ON piwigo_db.* TO 'piwigo_user'@'localhost' IDENTIFIED BY 'myP@ssword' WITH GRANT OPTION;Enregistrez ensuite les modifications et quittez le serveur de base de données.
FLUSH PRIVILEGES;EXIT;Étape 3 :Installer Piwigo sur Ubuntu 20.04
Une fois la base de données prête, l'étape suivante consiste à télécharger le fichier d'installation de Piwigo. Cela vient dans un format de fichier zip. Exécutez donc la commande indiquée.
$ curl -o piwigo.zip http://piwigo.org/download/dlcounter.php?code=latest
Ensuite, extrayez ou décompressez le fichier dans le /var/www/html chemin.
$ sudo unzip piwigo.zip -d /var/www/html/Attribuez au répertoire Piwigo la propriété de répertoire requise.
$ sudo chown -R www-data:www-data /var/www/html/piwigo/Et faites de même pour les permissions du répertoire.
$ sudo chmod -R 755 /var/www/html/piwigo/Dans la prochaine étape, nous allons configurer davantage Piwigo.
Étape 4 :Créer un fichier Virtualhost pour Piwigo
Pour que le serveur web Apache serve le site Piwigo, nous devons créer un fichier d'hôte virtuel pour Piwigo.
$ sudo vim /etc/apache2/sites-available/piwigo.confCollez le contenu suivant
<VirtualHost *:80>
ServerAdmin [email protected]
DocumentRoot /var/www/html/piwigo
ServerName piwigo.example.com
<Directory /var/www/html/piwigo/>
Options +FollowSymlinks
AllowOverride All
Require all granted
</Directory>
ErrorLog ${APACHE_LOG_DIR}/error.log
CustomLog ${APACHE_LOG_DIR}/access.log combined
</VirtualHost>Assurez-vous de définir le ServerName attribut avec votre propre domaine FQDN ou adresse IP de serveur. Ensuite, activez le fichier hôte Piwigo Virtual et activez le module de réécriture Apache.
$ sudo a2ensite piwigo.conf
$ sudo a2enmod rewriteEnfin, redémarrez le serveur Web Apache.
$ sudo systemctl restart apache2Étape 5 :Terminer l'installation de Piwigo
Une fois tout configuré, lancez votre navigateur et parcourez l'adresse IP ou le nom de domaine de votre serveur :
http://server-ip or domain-nameCela vous dirige vers la page de configuration de Piwigo.
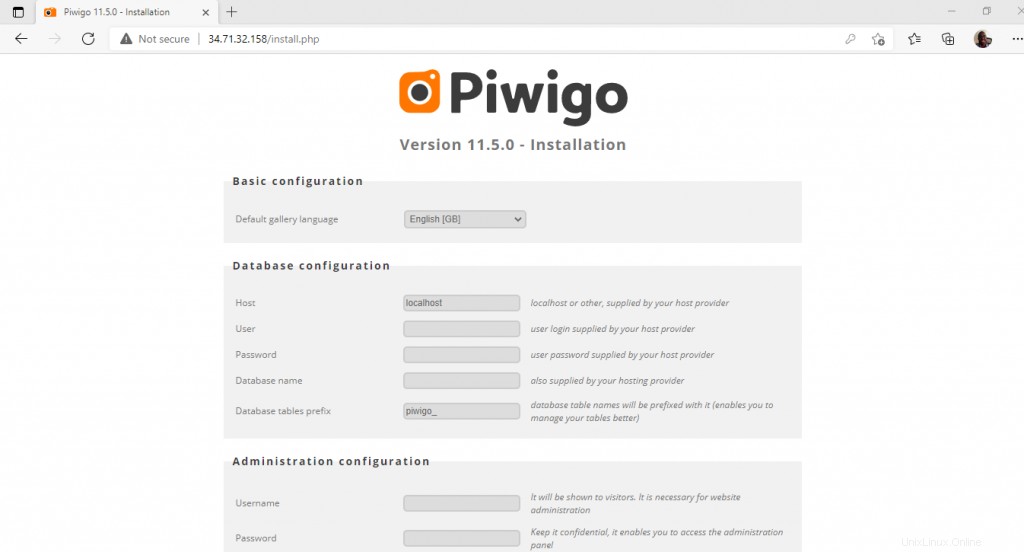
Remplissez les détails de la base de données à partir de l'étape 2. Ensuite, définissez un utilisateur administrateur en fournissant le nom d'utilisateur, le mot de passe et l'e-mail de l'administrateur. Une fois terminé, cliquez sur 'Démarrer l'installation .
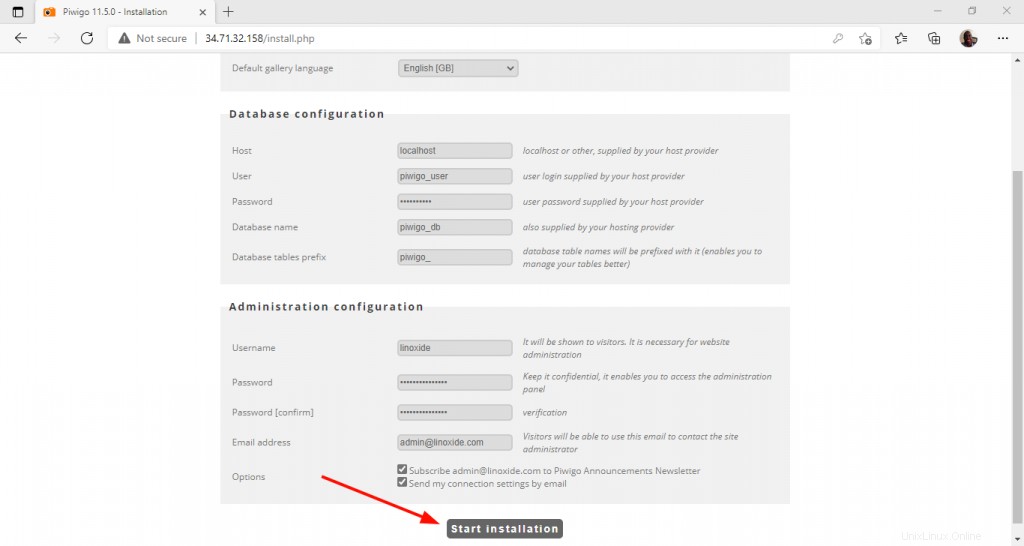
L'installation ne prend que quelques minutes et une fois terminée, cliquez sur le bouton 'Visiter la galerie' bouton.

Par défaut, la galerie est vide alors cliquez sur 'Je veux ajouter des photos ' bouton.
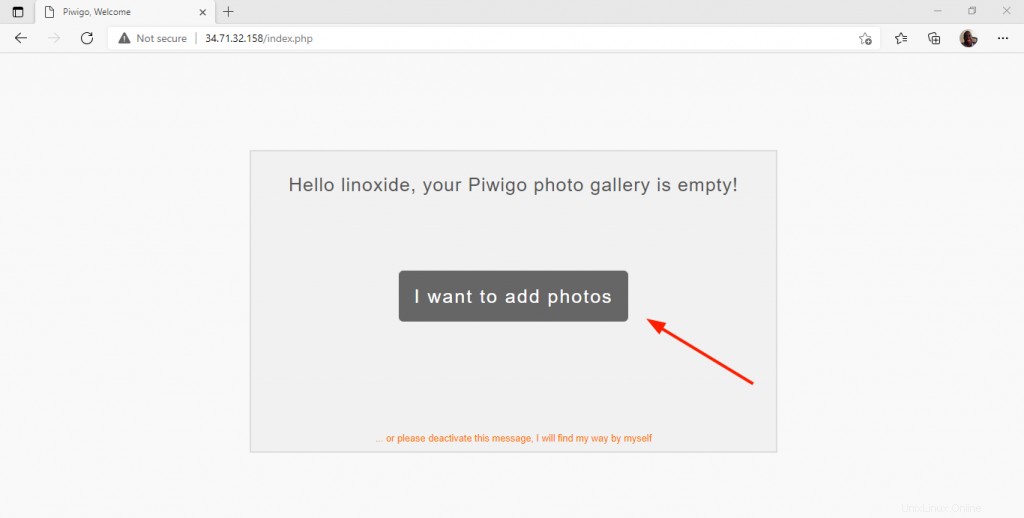
Cela vous amène au tableau de bord Piwigo. À partir de là, vous pouvez procéder à la création de vos albums et ajouter les photos.
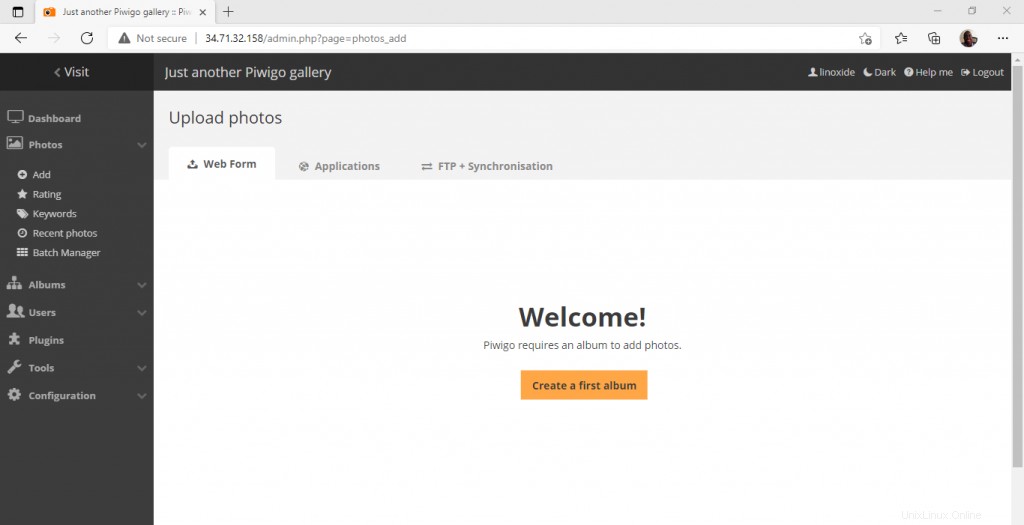
La dernière version stable, au moment de la rédaction, c'est Piwigo 11.5.0. Pour mettre à jour Piwigo, allez dans Administration> Outils> Mises à jour et cliquez sur le bouton Mettre à jour.
Vous pouvez suivre ce tutoriel si vous souhaitez configurer un certificat SSL gratuit à l'aide de Lets Encrypt.
Conclusion
Ceci conclut le tutoriel sur l'installation de Piwigo sur Ubuntu 20.04.
Si vous avez besoin d'un service Piwigo entièrement géré, inscrivez-vous à l'hébergement Piwigo Cloud qui vous permet de démarrer avec un mois d'essai gratuit.