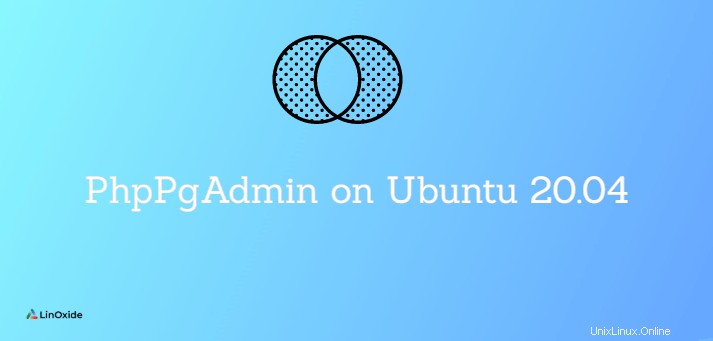
PhpPgAdmin est un outil d'administration Web entièrement géré pour le serveur de base de données PostgreSQL. Il peut gérer toutes les fonctionnalités de base et les fonctionnalités avancées pour manipuler les informations de la base de données.
Dans cet article, nous allons apprendre à installer PhpPgAdmin sur le serveur Ubuntu 20.04.
Prérequis
L'installation de PhpPgAdmin sur le serveur Ubuntu nécessite certaines exigences de base qui sont les suivantes.
- Serveur Ubuntu 20.04 fraîchement installé
- Compte utilisateur privilégié Sudo
- Connexion Internet pour télécharger les packages.
Mettre à jour le serveur Ubuntu
Comme recommandé, vous devez mettre à jour le référentiel de packages de votre système vers la dernière version.
Pour mettre à jour l'index du référentiel Ubuntu, exécutez la commande suivante :
$ sudo apt-get update -y
Installer PostgreSQL sur Ubuntu
Commençons par installer PostgreSQL. Le référentiel PostgreSQL est disponible sur Ubuntu 20.04 par défaut. Pour installer PostgreSQL sur Ubuntu en utilisant apt, tapez :
$ sudo apt install postgresql postgresql-contrib -y
postgresql-contrib est un package qui fournit des utilitaires et des fonctionnalités supplémentaires.
Une fois l'installation de PostgreSQL démarrée automatiquement, si elle n'est pas démarrée, utilisez la commande suivante :
$ sudo systemctl start postgresql.service
Par défaut, le service Postgres n'est pas configuré pour démarrer automatiquement après un redémarrage du système. Pour permettre au service Postgres de démarrer automatiquement après un redémarrage du système, exécutez la commande suivante :
$ sudo systemctl enable postgresql.service
Pour vérifier l'état de PostgreSQL, exécutez la commande suivante :
$ sudo systemctl status postgresql.service

Configurer une base de données pour PhpPgAdmin
Vous devrez configurer une base de données et créer un utilisateur pour PhpPgAdmin . Connectez-vous à postgres compte utilisateur et tapez psql pour entrer dans le shell PostgreSQL.
$ sudo su - postgres $ psql
Une fois connecté, vous obtiendrez la sortie suivante.
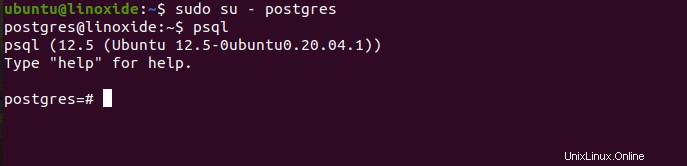
Dans l'étape suivante, vous devez créer une base de données et un utilisateur pour PhpPgAdmin. Créons un nom d'utilisateur jerry avec le mot de passe mystrongpassword .
postgres=# CREATE USER jerry WITH PASSWORD 'mystrongpassword'
Créez une base de données (par exemple, pgadmindb) à l'aide de la commande suivante.
postgres=# CREATE DATABASE pgadmindb;
Pour accéder à la base de données et la contrôler, vous devez disposer de privilèges d'octroi. Ici, je vais accorder tous les privilèges sur la base de données pgadmindb à l'utilisateur jerry.
postgres=# GRANT ALL PRIVILEGES ON DATABASE pgadmindb TO jerry;
Pour quitter le shell PostgreSQL, exécutez la commande suivante.
postgres=# \q

Installer PhpPgAdmin sur Ubuntu
PhpPgAdmin est disponible dans le référentiel par défaut d'Ubuntu 20.04 par défaut. Vous pouvez l'installer avec la commande apt suivante :
$ sudo apt-get install phppgadmin -y
PhpPgAdmin est accessible uniquement depuis localhost par défaut. Pour le rendre accessible de l'extérieur, vous devez apporter des modifications au fichier de configuration apache. Editez le fichier /etc/apache2/conf-available/phppgadmin.conf fichier de configuration avec votre éditeur de texte préféré.
$ sudo nano /etc/apache2/conf-available/phppgadmin.conf
Recherchez la ligne suivante dans le fichier de configuration.
Exiger local
Remplacez-le par la ligne suivante et enregistrez le fichier de configuration.
Exiger que tous soient accordés
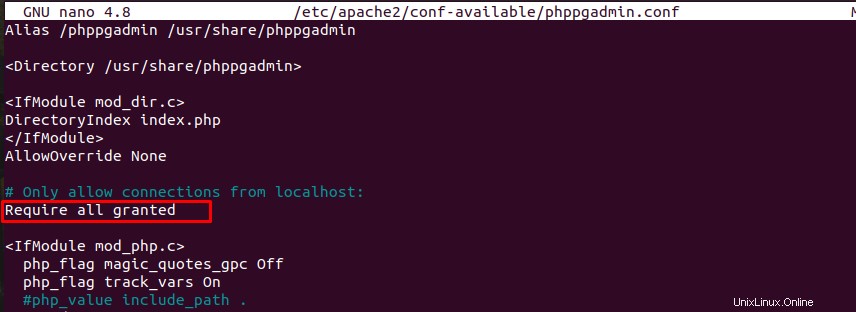
Vérifiez la configuration apache pour toute erreur avec la commande suivante :
$ sudo apachectl configtest
Vous verrez la sortie suivante pour une configuration correcte.
Syntax OK
Maintenant, redémarrez le service apache pour refléter les modifications apportées.
$ sudo systemctl restart apache2
Configurer le pare-feu UFW
Si vous avez activé le pare-feu UFW sur votre machine Ubuntu, vous devrez peut-être autoriser certains services à accéder à PhpPgAdmin. Pour autoriser les services HTTP et HTTPS pour une connexion entrante, exécutez la commande suivante :
$ sudo ufw allow http $ sudo ufw allow https
Vérifiez les règles du pare-feu en exécutant la commande :
$ sudo ufw status verbose
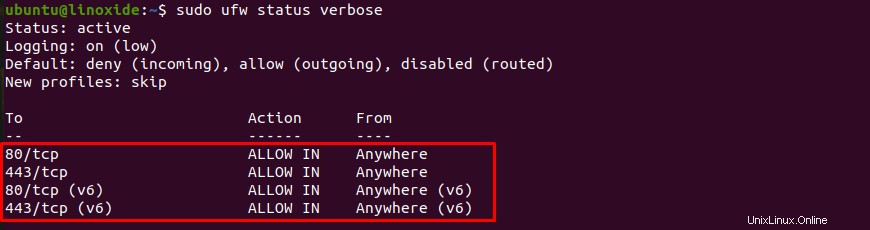
Accéder à PhpPgAdmin
Ouvrez votre navigateur Web préféré et accédez à l'interface Web PhpPgAdmin à l'aide de l'URL http://server-ip/phppgadmin.
Vous pourrez voir l'écran suivant :
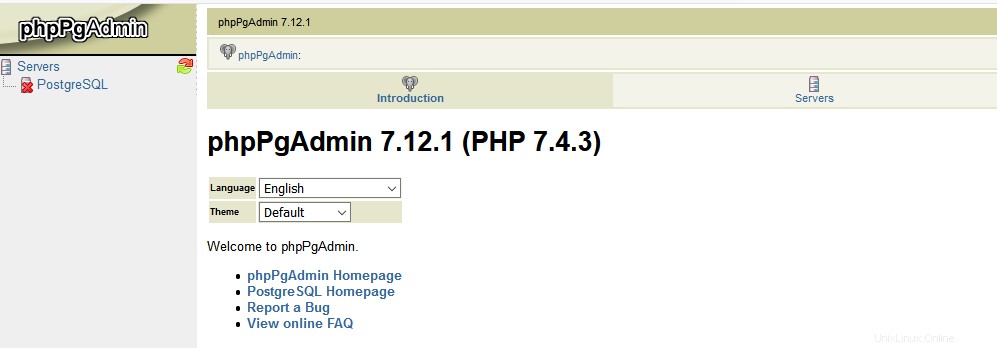
Cliquez sur Serveurs=> PostgreSQL . Vous obtiendrez l'écran de connexion PhpPgAdmin comme :
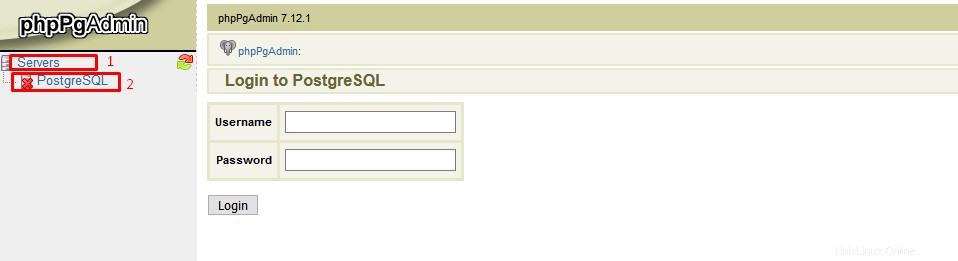
Entrez votre nom d'utilisateur PhpPgAdmin, un mot de passe qui a été créé précédemment à l'étape ci-dessus, et cliquez sur le bouton Connexion. Enfin, vous pouvez voir le tableau de bord PhpPgAdmin comme suit :
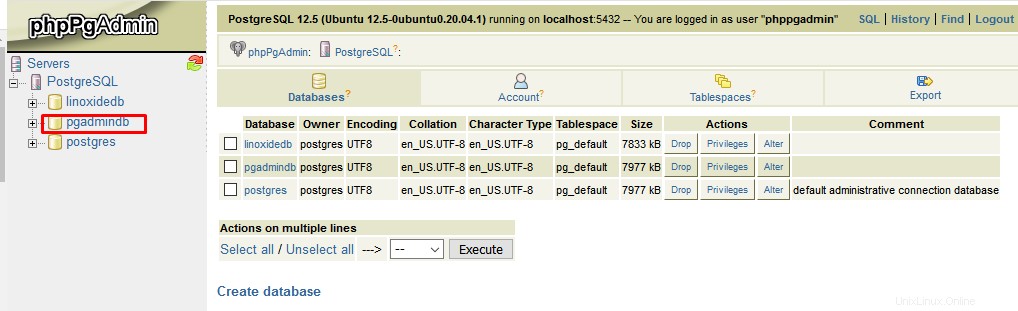
À partir de ce tableau de bord, vous pouvez créer une nouvelle base de données et exécuter n'importe quelle requête pour le serveur de base de données PostgreSQL.
Conclusion
Dans cet article, nous avons appris comment installer PhpPgAdmin sur Ubuntu 20.04, y compris certaines configurations de base. Nous avons également appris à configurer le pare-feu UFW qui accepte les connexions HTTP entrantes.