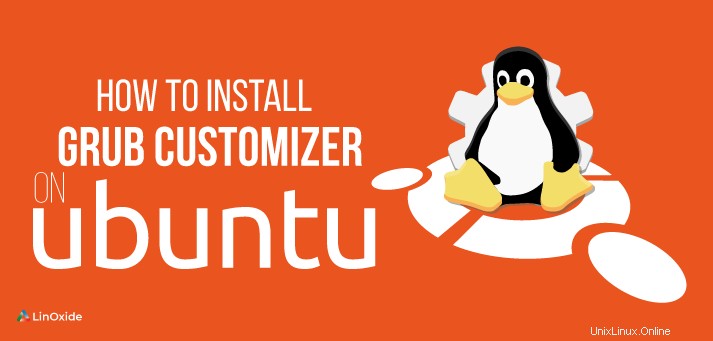
Le personnalisateur Grub est un outil graphique pratique que vous pouvez utiliser pour modifier les paramètres par défaut dans le chargeur de démarrage grub. L'outil vous permet d'ajouter ou de réorganiser des entrées dans le menu de démarrage. De plus, vous pouvez modifier les paramètres du noyau, modifier le délai pendant le processus de démarrage et également effectuer des configurations esthétiques telles que la vérification de l'image d'arrière-plan ou de la couleur du texte.
Dans ce didacticiel, vous apprendrez à installer et à utiliser Grub Customizer sur Ubuntu. Nous utiliserons Ubuntu 18.04 pour cette installation.
Étape 1 :Ajouter le PPA du personnalisateur Grub
Pour commencer, nous allons commencer par installer l'outil. Pour cela, ouvrez votre terminal en appuyant sur CTRL + ALT +T Avec le terminal ouvert, exécutez la commande ci-dessous pour ajouter le référentiel grub PPA dans votre système. Le PPA sera livré avec un logiciel supplémentaire qui vous aidera à mettre à jour et à mettre à niveau le logiciel à partir du référentiel à l'avenir
$ sudo add-apt-repository ppa:danielrichter2007/grub-customizerExemple de sortie

Étape 2 :Mettre à jour Ubuntu
Une fois que vous avez installé avec succès le PPA, mettez à jour votre système en exécutant la commande :
$ sudo apt updateExemple de sortie
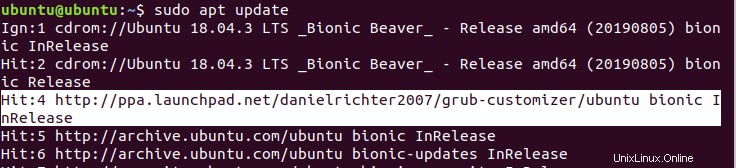
Étape 3 :Installation de l'outil de personnalisation de Grub
Ensuite, installez grub customizer en exécutant la commande :
$ sudo apt install grub-customizerExemple de sortie
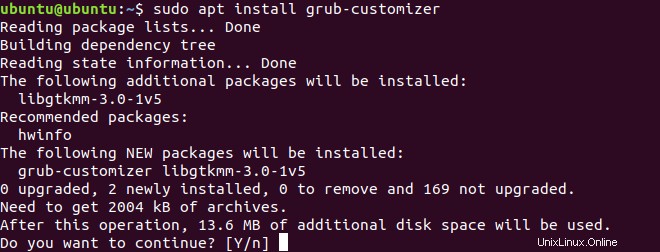
Lorsque vous y êtes invité, appuyez sur Y pour permettre à l'installation de se poursuivre sur votre système.
Avec l'outil de personnalisation déjà installé, vous pouvez vérifier sa version en exécutant la commande
$ grub-customizer --versionExemple de sortie

Étape 4 :Lancer grub-customizer
Pour lancer l'outil, dirigez-vous vers votre terminal et exécutez la commande
$ grub-customizerEn outre, vous pouvez utiliser la recherche Dash du système pour rechercher comme indiqué
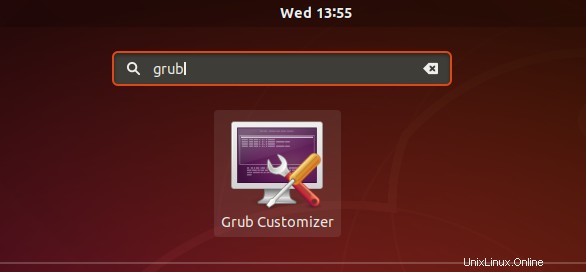
Comment modifier l'ordre du menu du chargeur de démarrage
Il est courant de trouver une configuration à double démarrage où Linux est le chargeur de démarrage par défaut ou principal. Lorsque vous installez Linux aux côtés de Windows, Linux devient automatiquement le système d'exploitation par défaut. Pour les utilisateurs qui souhaitent que le système d'exploitation Windows soit la première entrée du menu de démarrage, suivez les étapes ci-dessous :
Étape 1 : Lancez l'outil de personnalisation de grub. Faites défiler vers le bas et cliquez sur l'entrée Windows comme indiqué ci-dessous.

Étape 2 : Cliquez sur le bouton Flèche vers le haut pour déplacer l'entrée Windows vers le haut par étapes

Cela déplacera l'entrée vers le haut comme indiqué ci-dessous

Étape 3 : Enfin, cliquez sur 'Enregistrer ' pour enregistrer les modifications dans le menu de démarrage.

Lors d'un redémarrage, l'élément Windows sera le premier sur la liste du menu de démarrage. D'autres modifications que vous pouvez apporter avec l'outil incluent la réduction du temps de démarrage, entre autres.
Conclusion
Nous espérons que vous avez trouvé ce tutoriel utile. L'outil de personnalisation de grub est pratique lorsque vous souhaitez réorganiser de manière transparente les entrées de grub, modifier l'heure de démarrage et apporter d'autres modifications.