Bonjour à tous, Dans l'article d'aujourd'hui, nous allons vous montrer le processus d'installation d'OpenVZ sur Ubuntu 15.04. OpenVZ est une plate-forme de virtualisation open source au niveau du système d'exploitation qui fournit une fine couche de virtualisation au-dessus du système d'exploitation sous-jacent. Il permet à un serveur physique d'exécuter plusieurs instances de système d'exploitation isolées, appelées conteneurs, serveurs privés virtuels (VPS) ou environnements virtuels (Ves). Le noyau utilisé dans OpenVZ est un noyau basé sur Linux qui est modifié pour ajouter la prise en charge de ses conteneurs. Ce noyau Linux modifié fournit la virtualisation, l'isolation, les points de contrôle et la gestion des ressources.
Ainsi, en utilisant l'environnement de virtualisation OpenVZ, chaque machine virtuelle partagera efficacement le processeur, la mémoire, l'espace disque et le réseau de votre serveur physique.
1) Vérification des prérequis
Dans ce didacticiel, nous allons configurer OpenVZ sur le système d'exploitation Ubuntu 15.04 64 bits avec un minimum de packages logiciels installés dessus.
Les ressources matérielles dépendent de la taille des exigences de votre infrastructure, tandis que ses exigences minimales en matière de RAM sont d'environ 128 Mo avec au moins 4 Go d'espace disque libre. Nous travaillons donc sur notre environnement de laboratoire de test avec les ressources mentionnées ci-dessous.
RAM: 2 GB
CPU: 2 CPUs
Disk: 20 GB
Static IP: xx.xx.xx.xx
FQDN: openvz.linoxide.com2) Ajout du référentiel OpenVZ
Une fois que vous avez terminé la configuration initiale de votre serveur Ubuntu et que vous êtes connecté à Internet, connectez-vous avec les informations d'identification root ou sudo et exécutez la commande ci-dessous pour ajouter le référentiel OpenVZ à votre serveur Ubuntu.
# cat < /etc/apt/sources.list.d/openvz-rhel6.list
> deb http://download.openvz.org/debian wheezy main
> # deb http://download.openvz.org/debian wheezy-test main
> EOFNous pouvons maintenant télécharger directement sa clé avec la commande ci-dessous.
# wget http://ftp.openvz.org/debian/archive.key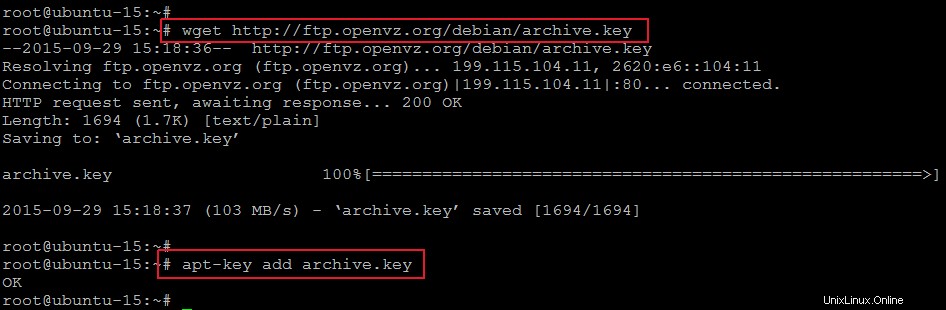
Une fois l'importation terminée, exécutez la commande ci-dessous pour ajouter la clé d'archive importée avec la commande ci-dessous.
# apt-key add archive.key3) Installation du noyau OpenVZ
Avant d'installer le noyau OpenVZ, mettons à jour votre système avec les dernières mises à jour et correctifs en exécutant la commande suivante.
# apt-get updateNous allons maintenant installer le noyau OpenVZ en exécutant la commande ci-dessous pour le système d'exploitation 64 bits, comme indiqué.
# apt-get install linux-image-openvz-amd64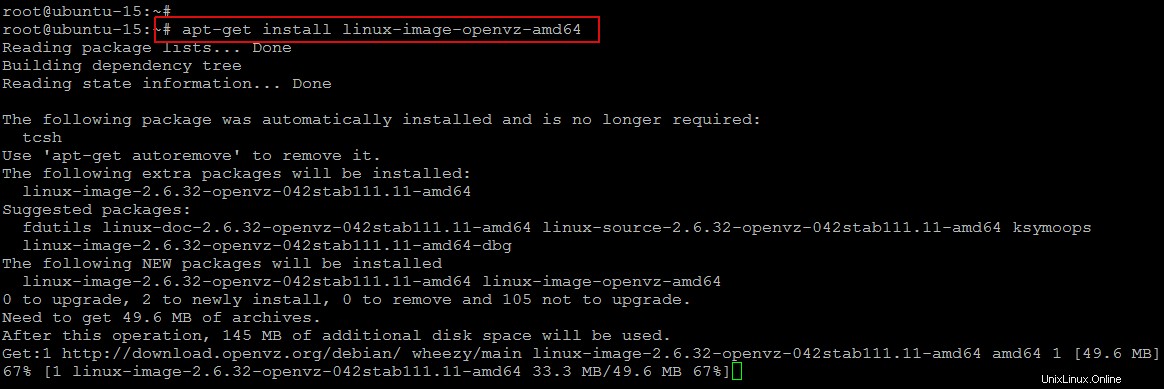
Le processus d'installation d'OpenVZ se terminera par des configurations grub comme indiqué.
Generating grub configuration file ...
Found linux image: /boot/vmlinuz-3.19.0-15-generic
Found initrd image: /boot/initrd.img-3.19.0-15-generic
Found linux image: /boot/vmlinuz-2.6.32-openvz-042stab111.11-amd64
Found initrd image: /boot/initrd.img-2.6.32-openvz-042stab111.11-amd64
Found memtest86+ image: /boot/memtest86+.elf
Found memtest86+ image: /boot/memtest86+.bin
done
Setting up linux-image-openvz-amd64 (042stab111.11) ...4) Configurer les paramètres du noyau
Pour configurer les nouveaux paramètres du noyau sur Ubuntu, nous allons modifier les variables sysctl dans le fichier /etc/sysctl.conf avec quelques lignes numériques comme indiqué.
donc, ouvrez le fichier à l'aide de votre éditeur pour configurer les paramètres du noyau dessus.
# vim /etc/sysctl.confnet.ipv4.ip_forward = 1
net.ipv6.conf.default.forwarding = 1
net.ipv6.conf.all.forwarding = 1
net.ipv4.conf.default.proxy_arp = 0
# Enables source route verification
net.ipv4.conf.all.rp_filter = 1
# Enables the magic-sysrq key
kernel.sysrq = 1
# We do not want all our interfaces to send redirects
net.ipv4.conf.default.send_redirects = 1
net.ipv4.conf.all.send_redirects = 0Après avoir enregistré les modifications, fermez le fichier et exécutez la commande suivante pour appliquer les modifications sysctl.
# sysctl -p5) Installer les outils OpenVZ
C'est assez pratique d'installer des outils de niveau utilisateur sur OpenVZ avant de l'utiliser. vzstats est un outil qui vous aidera à collecter des statistiques d'utilisation d'OpenVZ et vzquota sera utilisé pour vous aider à gérer le quota de disque.
Pour installer ces outils, exécutez simplement la commande suivante dans votre session ssh.
# apt-get install vzctl vzquota ploop vzstat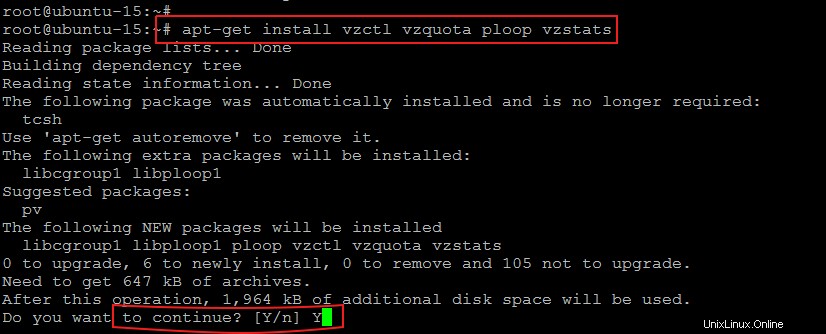
6) Démarrage du noyau OpenVZ
À ce stade, nous en avons terminé avec la configuration initiale de l'installation d'OpenVZ et ses configurations de paramètres de noyau. Il ne vous reste plus qu'à redémarrer votre système et à choisir le noyau OpenVZ dans les options du chargeur de démarrage grub.
Ainsi, après avoir redémarré votre système, choisissez les options avancées pour Ubuntu, comme indiqué dans l'image ci-dessous.
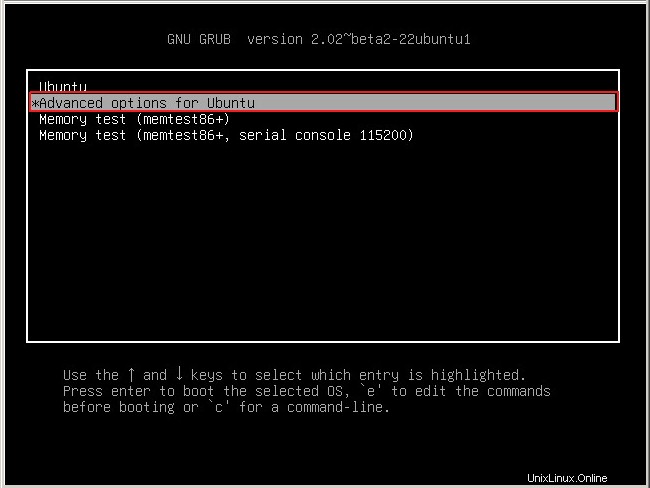
Dans la fenêtre suivante, vous verrez toutes les versions de noyau les plus récentes et précédemment installées, y compris OpenVZ, donc ici nous changeons notre noyau requis pour démarrer OpenVZ.
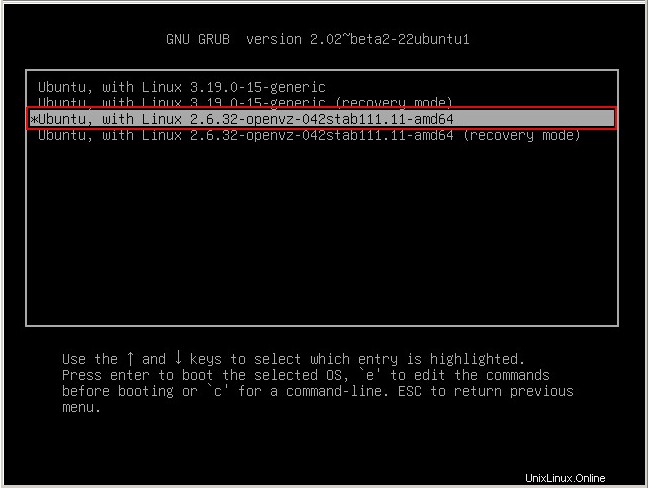
Une fois que votre serveur est de retour avec le noyau de virtualisation OpenVZ, assurez-vous de configurer le fichier de configuration par défaut d'OpenVZ pour apporter des modifications au si nécessaire autres que sa valeur par défaut.
Le fichier de configuration par défaut d'OpenVZ se trouve à l'emplacement suivant.
# vi /etc/vz/vz.confConclusion
Dans ce tutoriel Linux, nous avons appris l'installation d'OpenVZ sur "Ubuntu Server" en tant qu'hôte où nous pouvons créer plusieurs serveurs Linux virtuels. Alors que chaque nouvelle machine virtuelle Linux dans OpenVZ est isolée de l'hôte et les unes des autres. La technique de virtualisation utilisée dans OpenVZ n'utilise pas la virtualisation matérielle comme KVM, XEN ou VMware. Nous espérons que vous êtes maintenant beaucoup plus familier avec la virtualisation OpenVZ et sa configuration sur Ubuntu. N'hésitez donc pas à revenir vers nous en cas de difficulté.