GIMP est l'acronyme de GNU Image Manipulation Program. Il s'agit d'un éditeur d'images multiplateforme gratuit et open source disponible pour GNU/Linux, Mac OS X, Windows, etc. Il est souvent considéré comme une alternative gratuite à Adobe Photoshop. C'est un outil très polyvalent, il peut être utilisé à diverses fins comme un programme de dessin de base, la manipulation d'images de haute qualité, la retouche, la restauration d'images, etc. GIMP a récemment célébré son 20e anniversaire et le même jour, la version 2.8.16 de celui-ci a été publiée. GIMP est livré avec un large éventail de fonctionnalités, notamment des calques, des masques, des filtres et des effets spéciaux.
Dans ce tutoriel, nous allons apprendre à installer et désinstaller GIMP 2.8.16 sur les versions Ubuntu.
Lecture connexe :Comment installer GIMP sur Ubuntu 18.04/20.04
Installer GIMP
Nous pouvons installer la dernière version stable de GIMP dans Ubuntu (> =12.04) en utilisant le référentiel PPA de Thorsten Stettin. Utilisez la commande suivante :
$ sudo add-apt-repository ppa:ubuntuhandbook1/gimp
Après cela, nous pouvons installer la dernière version soit en utilisant la ligne de commande, soit en lançant le programme de mise à jour du logiciel.
Pour installer à l'aide de la ligne de commande, exécutez les commandes suivantes :
$ sudo apt-get update $ sudo apt-get install gimp
Si vous souhaitez installer à l'aide de l'interface graphique, lancez le programme de mise à jour du logiciel. Une fois lancé, il listera GIMP comme l'un des logiciels à installer parmi d'autres le cas échéant. Allez-y et appuyez sur le bouton "Installer maintenant" pour terminer l'installation.
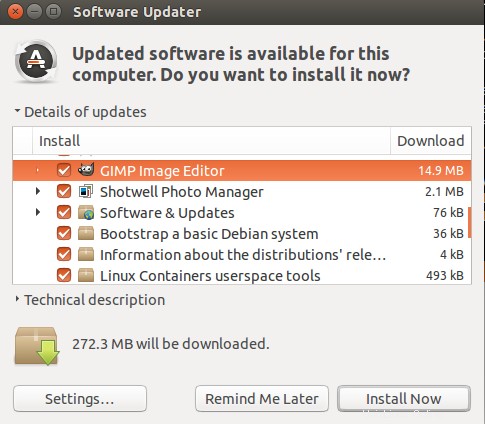
Une fois l'installation terminée, vérifiez la version de GIMP installée à l'aide de la commande 'gimp -v'.
$ gimp -v
Maintenant, démarrez le programme en tapant 'gimp' dans la ligne de commande ou en lançant l'application.

Lorsque l'application est lancée, vous voyez la fenêtre suivante et vous êtes prêt à commencer à utiliser GIMP :
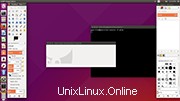
Désinstallation
Si pour une raison quelconque, vous souhaitez supprimer GIMP de votre système qui a été installé via PPA, exécutez les commandes suivantes :
$ sudo apt-get install ppa-purge $ sudo ppa-purge ppa:otto-kesselgulasch/gimp
S'il n'est pas installé à l'aide de PPA, exécutez la commande suivante pour terminer la suppression de GIMP :
$ sudo apt purge gimp $ sudo apt clean
Conclusion
Comparé à son homologue propriétaire Adobe Photoshop, GIMP est un bon exemple de logiciel gratuit et open source offrant des fonctionnalités puissantes sans frais. Au cours de ses 20 dernières années d'existence, il a évolué lentement en termes de complexité et de facilité d'utilisation. Allez-y, installez-le et amusez-vous à travailler avec vos images !