Écrit en Java, Neo4j est un système de gestion de base de données graphique open source. Contrairement aux bases de données relationnelles traditionnelles telles que SQL qui ont des tables avec des lignes et des colonnes, une base de données de graphes est caractérisée par des nœuds, des arêtes et des propriétés. Les bases de données de graphes offrent généralement de meilleures performances que leurs homologues SQL et NoSQL.
Dans une base de données de graphes, les données sont modélisées sous forme de nœuds et de relations entre ces nœuds de données. Neo4j peut interroger des relations complexes avec une faible surcharge puisque tous les nœuds ont des références à d'autres nœuds qui sont liés. Neo4j est disponible dans une édition communautaire gratuite et une édition entreprise à des fins commerciales.
Ce guide vous guidera tout au long de l'installation de Neo4j sur Ubuntu 20.04
Étape 1 :Mettez à jour votre système
Nous vous recommandons de mettre à jour cet index de package de votre système avant de continuer. Ensuite, lancez votre terminal et exécutez la commande suivante :
$ sudo apt update
Une fois mis à jour, continuez et poursuivez les étapes suivantes.
Étape 2 :Installer les packages
Ensuite, nous allons installer quelques packages supplémentaires. Ces packages peuvent déjà être présents dans votre système Ubuntu 20.04, mais vous pouvez toujours exécuter la commande ci-dessous :
$ sudo apt install software-properties-common apt-transport-https ca-certificates
Étape 3 :Téléchargez et ajoutez la clé GPG
Le moteur de base de données Neo4j n'est pas inclus dans le référentiel officiel de packages Ubuntu. Nous devons ajouter la clé GPG de Neo qui nous permettra d'installer Neo4j sur Ubuntu 20.04
Alors, continuez et téléchargez et ajoutez la clé Neo4j GPG.
$ wget -O - https://debian.neo4j.com/neotechnology.gpg.key | sudo apt-key add -
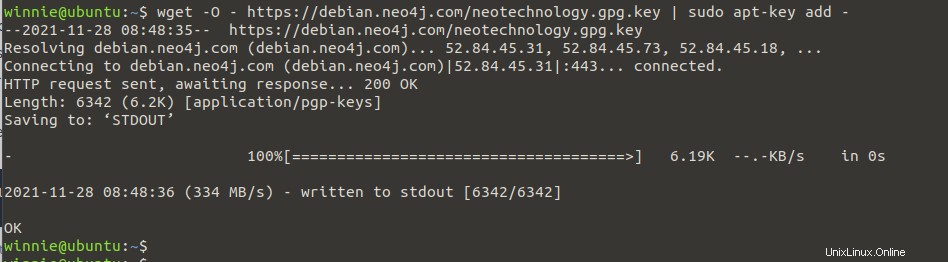
Ensuite, ajoutez le référentiel Neo4j 4.3 au fichier de liste des sources.
$ echo 'deb https://debian.neo4j.com stable 4.3' | sudo tee -a /etc/apt/sources.list.d/neo4j.list
Ensuite, actualisez les listes de packages.
$ sudo apt update
Dans les étapes suivantes, nous nous concentrerons sur l'installation et la gestion du service de gestion de base de données Neo4j.
Étape 4 :Installez Neo4j
Dans cette étape, nous allons installer Neo4j. Cela téléchargera également quelques autres dépendances nécessaires à neo4j. De plus, une version Java compatible sera installée sur votre système. Exécutez la commande :
$ sudo apt install neo4j
Une fois l'installation terminée, activez et démarrez le service Neo4j en exécutant la commande suivante :
$ sudo systemctl enable neo4j.service
$ sudo systemctl start neo4j.service
Vérifiez que neo4j est installé et fonctionne correctement comme indiqué :
$ sudo systemctl status neo4j.service
Vous obtiendrez le résultat ci-dessous :
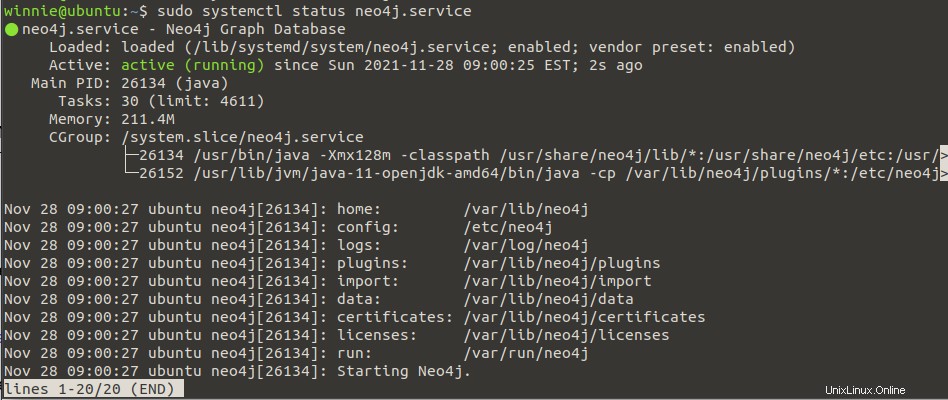
Étape 5 :Configurer Neo4j
Maintenant que Neo4j est opérationnel, nous pouvons nous connecter à la base de données et configurer les informations d'identification de l'administrateur. Pour ce faire, nous utiliserons le cypher-shell qui est un utilitaire de ligne de commande pour exécuter des requêtes sur l'instance de base de données Neo4j.
Alors, lancez le shell interactif avec la commande :
$ cypher-shell
Une fois que vous démarrez le shell, connectez-vous avec les informations d'identification par défaut :
nom d'utilisateur :neo4j
Mot de passe :neo4j
Pour des raisons de sécurité évidentes, il vous sera demandé de définir un nouveau mot de passe fort. Alors allez-y et fournissez un mot de passe robuste.
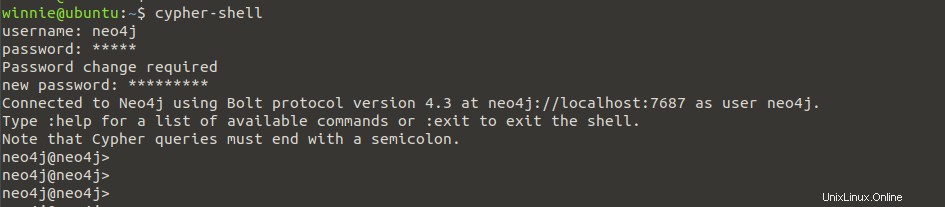
Étape 6 :Connexion à l'interface Web
Dans cette étape, nous accéderons au tableau de bord Web Neo4j. Alors, lancez votre navigateur Web préféré et visitez l'URL indiquée pour accéder à la page de connexion Neo4J.
localhost :7687/
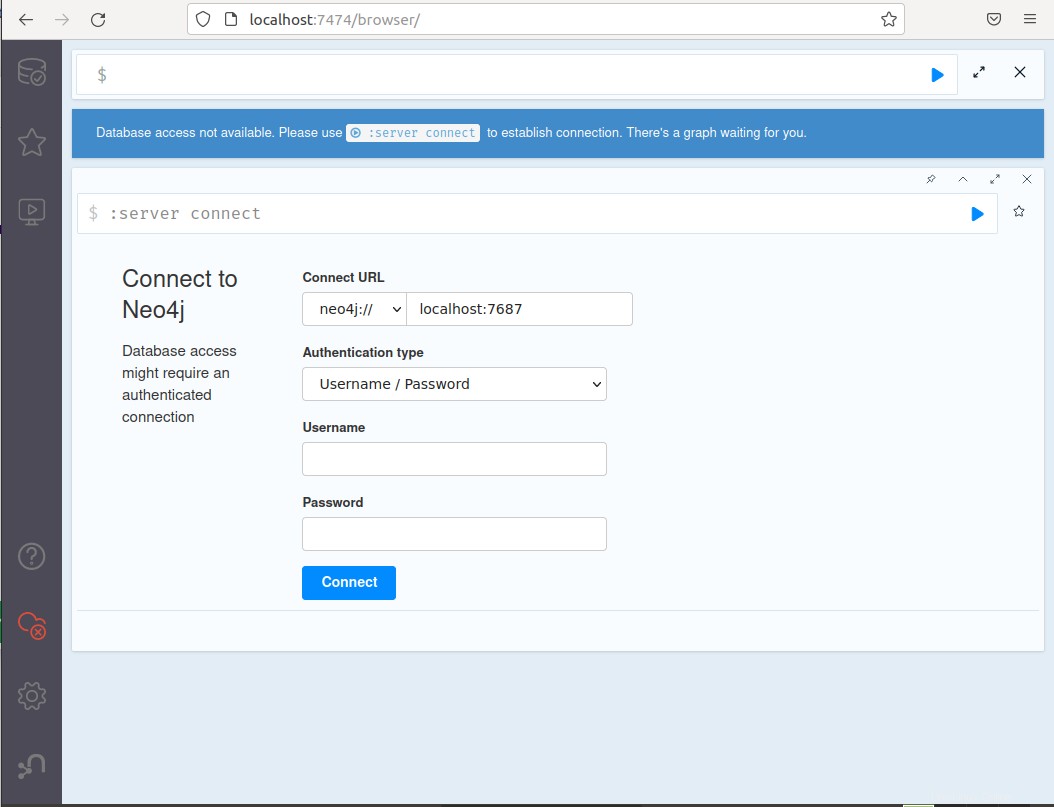
Par défaut, Neo4j est configuré pour n'accepter que les connexions provenant d'adresses IP locales. La raison derrière cela est de fournir une sécurité supplémentaire pour le moteur de base de données
Pour accéder à Neo4j depuis un système externe, éditez le /etc/neo4j/neo4j.conf fichier, localisez et décommentez la ligne suivante :
dbms.default_listen_address=0.0.0.0
Vous pouvez également spécifier l'adresse IP de votre serveur dans le fichier de configuration.
Maintenant, pour accéder au tableau de bord Neo4j, utilisez vos identifiants de connexion administrateur. Vous verrez l'interface Web de Neo4j illustrée ci-dessous :
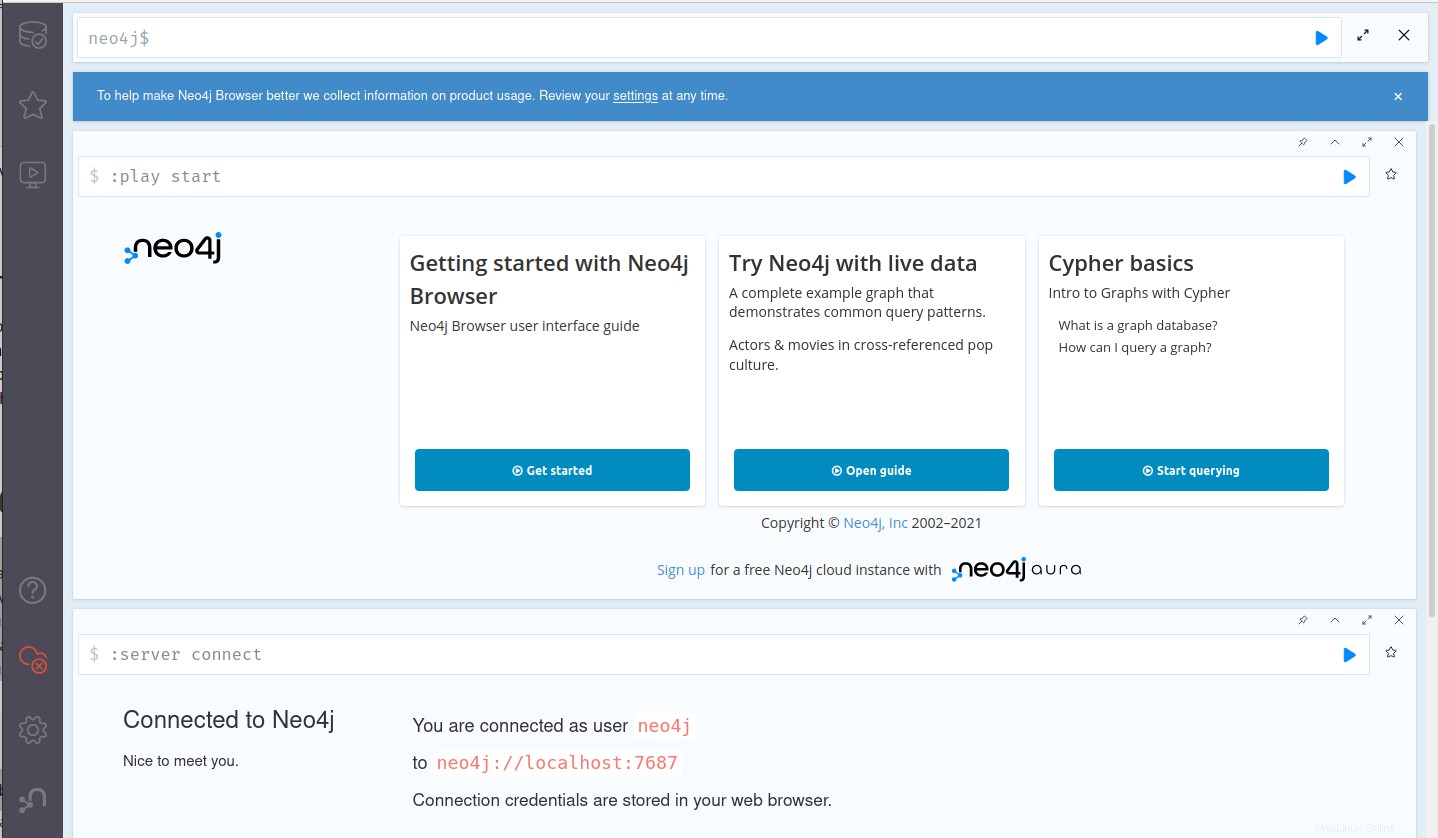
C'est tout avec l'installation de Neo4j sur Ubuntu 20.04. Nous espérons que le guide a été une révélation pour démarrer avec neo4j sur Ubuntu 20.04.