Mailinabox est un logiciel gratuit et open source qui déploie une solution de messagerie complète complète avec un panneau de contrôle de serveur bien géré en quelques minutes simples. Déployer notre propre serveur de messagerie bien géré est maintenant assez facile avec Mailinabox. Il est conçu pour gérer SMTP, IMAP/POP, le filtrage anti-spam, le webmail, et puisque le serveur lui-même gère notre DNS, nous aurons une solution DNS prête à l'emploi optimisée pour le courrier. Mailinabox a la capacité d'héberger plusieurs domaines de messagerie et fournit une messagerie Web, des contacts, une synchronisation de calendrier et un paramètre de serveur IMAP/SMTP afin que nous puissions accéder à nos e-mails avec des appareils mobiles et des clients de messagerie de bureau.
Prérequis
Actuellement, mailinabox est uniquement conçu pour la distribution Ubuntu Linux, il ne fonctionne donc que sur les machines Ubuntu. Nous devons provisionner une machine avec au moins 768 Mo de RAM, alors qu'une mémoire de 1 Go est recommandée.
Voici quelques étapes ci-dessous sur la façon dont nous pouvons configurer une pile de messagerie complète avec Mailinabox dans Ubuntu 14.04 LTS.
1. Configuration du nom d'hôte
Tout d'abord, nous devrons configurer un nom d'hôte pour notre machine exécutant Ubuntu 14.04 LTS. Officiellement, le nom d'hôte de notre machine doit être défini sur box.example.com afin que notre installation se déroule facilement. Nous devons configurer example.com en tant que FQDN (nom de domaine complet) afin que notre serveur soit correctement configuré en utilisant son nom d'hôte. Pour ce faire, nous devrons modifier le fichier /etc/hostname à l'aide d'un éditeur de texte sous un accès sudo ou root.
# nano /etc/hostnameEnsuite, nous devrons ajouter le fichier à la ligne suivante.
box.linoxide.com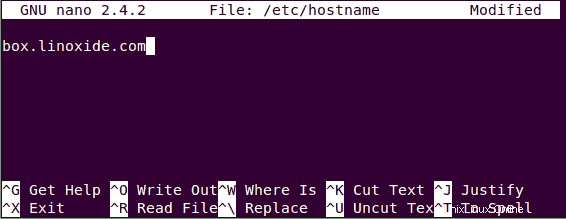
Remarque :veuillez remplacer linoxide.com par votre nom de domaine complet valide et disponible.
2. Ajouter des hôtes
Maintenant, nous allons éditer le fichier /etc/hosts afin de pouvoir associer notre nom d'hôte à l'adresse IP du serveur sur lequel nous allons configurer mailinabox. Pour ce faire, nous devrons exécuter la commande suivante.
# nano /etc/hostsEnsuite, nous devrons ajouter le fichier avec les lignes suivantes
127.0.0.1 localhost.localdomain localhost
server_ip_address box.linoxide.com box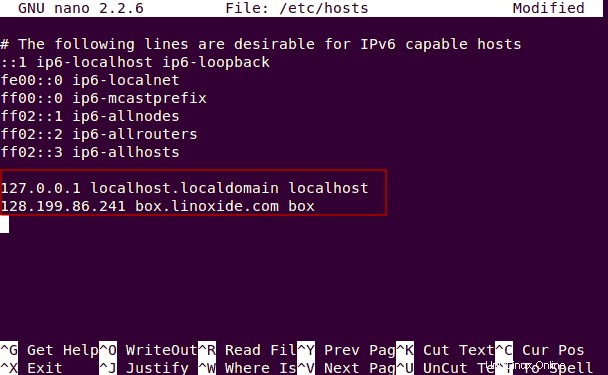
Remarque :Nous devrons remplacer server_ip_address par l'adresse IP attribuée à notre serveur et linoxide.com par notre nom de domaine valide.
Une fois cela fait, nous allons redémarrer notre machine pour appliquer les modifications à l'ensemble du système.
3. Ajout d'enregistrements Glue
Bien qu'il soit possible d'avoir un service DNS externe, il est recommandé de configurer un Glue Record dans notre panneau de gestion DNS. L'utilisation d'enregistrements glue facilite la configuration sécurisée et correcte du serveur pour le courrier électronique. Il est très important que toutes les responsabilités DNS soient déléguées au serveur Mailinabox que nous allons configurer, même s'il existe un site Web actif utilisant le domaine cible. Pour ce faire, nous devrons nous connecter à notre panneau DNS dans le panneau du registraire de domaine et configurer un Glue Record pour notre domaine. Nous pouvons le faire en ajoutant simplement les préfixes ns1 et ns2 à notre FQDN et en le faisant pointer vers l'adresse IP du serveur.
ns1.box.linoxide.com ip-address
ns2.box.linoxide.com ip-addressEnsuite, nous devrons spécifier un serveur DNS personnalisé pour notre domaine au serveur DNS de notre box où nous installerons Mail-in-a-Box. Dans ce tutoriel, nous avons défini le NameServer (NS) suivant pour notre domaine linoxide.com.
ns1.box.linoxide.com
ns2.box.linoxide.comRemarque :Ici, nous devrons remplacer box.linoxide.com par notre FQDN et l'adresse IP par l'adresse IP de notre nouveau serveur.
4. Installation de MailinaBox
Maintenant, une fois que toutes les conditions ci-dessus sont remplies et configurées avec succès, nous allons maintenant aller plus loin vers l'installation de Mail-in-a-Box. Avant de passer à l'installation de MailianaBox, nous devons nous assurer que le package nommé curl est installé sur notre machine. Pour installer curl dans Ubuntu 14.04, nous devrons exécuter la commande apt-get package manager suivante.
# apt-get install curlUne fois installé, Mail-in-a-Box est assez facile à configurer dans notre nouvelle boîte Ubuntu en exécutant la commande curl suivante.
# curl -s https://mailinabox.email/bootstrap.sh | sudo bash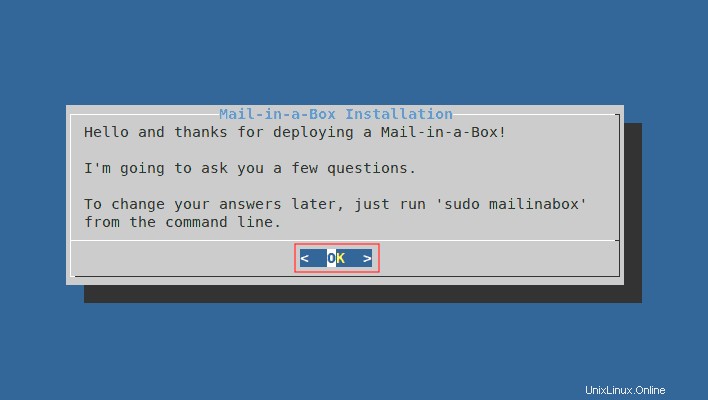
L'exécution de la commande ci-dessus préparera l'exécution du programme d'installation de mailinabox. Ensuite, une fois cela fait, nous verrons l'écran de remerciement suivant qui indique que l'installateur nous demandera quelques réponses nécessaires à l'installation complète de Mailinabox. Pour continuer, nous devrons sélectionner OK en appuyant sur le bouton Entrée du clavier.
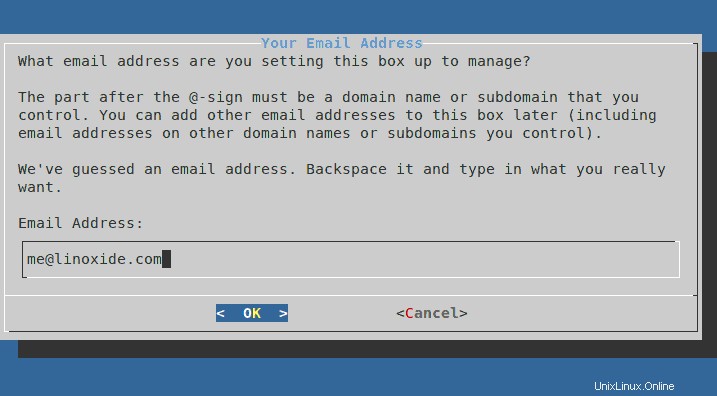
Première question, il nous sera demandé d'entrer notre première adresse e-mail que nous utiliserons pour nous connecter à notre panneau de contrôle Mailinabox et utiliser comme adresse e-mail par défaut pour notre serveur. Et oui, nous pouvons ajouter d'autres adresses e-mail plus tard. Ici, dans ce tutoriel, nous irons avec [email protected] . Une fois cela fait, nous allons continuer en sélectionnant OK dans le menu.
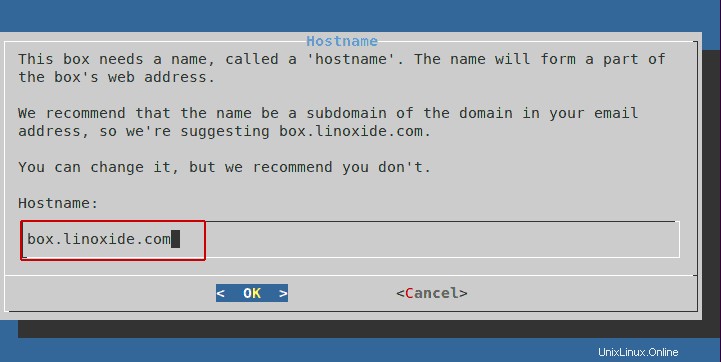
Ensuite, il nous sera demandé d'entrer le nom d'hôte de notre serveur de messagerie. Comme nous l'avons déjà défini à l'étape ci-dessus, nous devrions être invités avec box.linoxide.com comme nom d'hôte par défaut. Donc, nous allons simplement laisser tel quel et continuer plus loin.
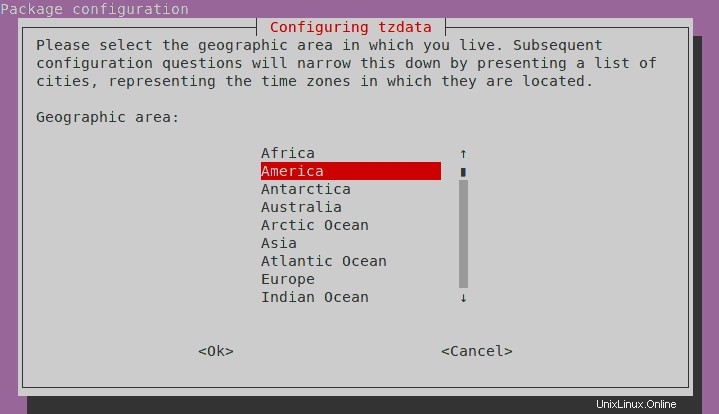
Une fois cela fait, il nous sera demandé de sélectionner notre pays où nous vivons. Après avoir sélectionné notre pays, nous devrons appuyer sur Entrée pour continuer. Cela fera apparaître une autre case nous demandant de saisir la ville ou la région correspondant à notre fuseau horaire. Cela fera sortir de la boîte et continuer le processus d'installation. Ensuite, il nous sera demandé d'entrer un mot de passe pour notre adresse e-mail par défaut, c'est-à-dire [email protected], que nous utiliserons plus tard pour nous connecter au panneau de contrôle.
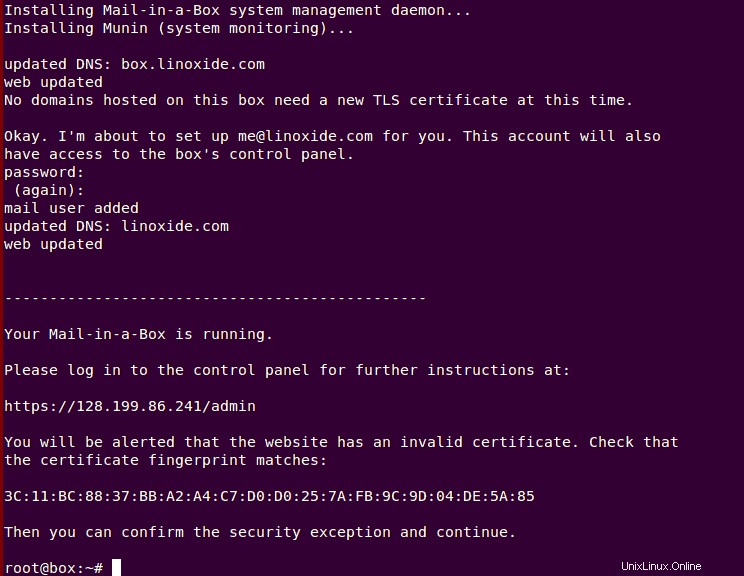
Une fois le processus d'installation terminé, il nous sera demandé d'ouvrir http://ip-address/admin à l'aide d'un navigateur Web pour accéder au panneau de configuration de Mailinabox.
5. Accéder au panneau Mailinabox
Maintenant, pour accéder au panneau Mailinabox, nous devons pointer notre navigateur Web vers http://adresse IP/admin ou le domaine http://box.domain.com/admin du serveur sur lequel la Mailinabox est installée. Pour ce faire, nous pointons ici notre navigateur vers http://box.linoxide.com/admin . Cela ouvrira une page d'avertissement SSL dans notre navigateur Web. Comme nous utilisons un certificat SSL auto-signé dans mailinabox, nous allons simplement ignorer l'erreur et continuer en confirmant le certificat.
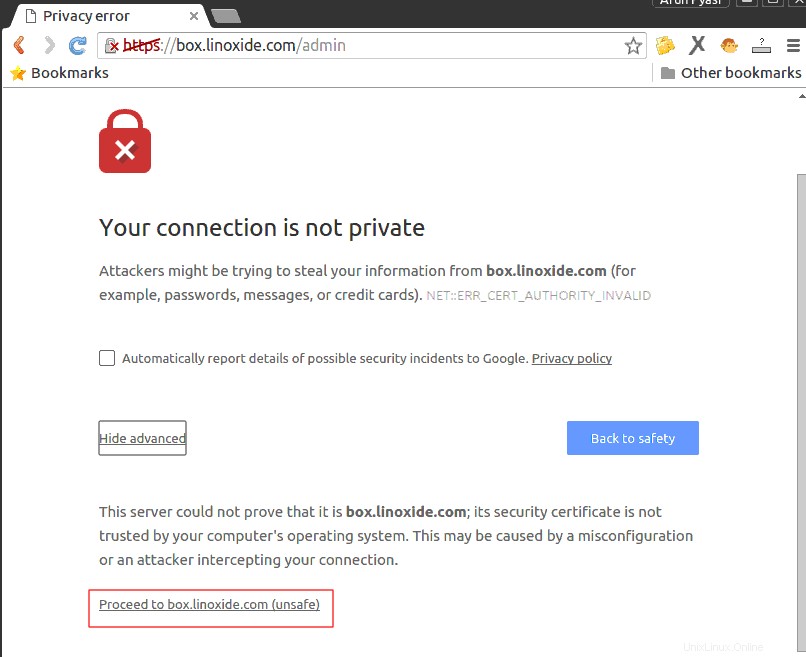
Cela ouvrira la page de connexion de Mailinabox où nous devrons entrer l'adresse e-mail et le mot de passe par défaut du serveur de messagerie que nous avions défini à l'étape ci-dessus.
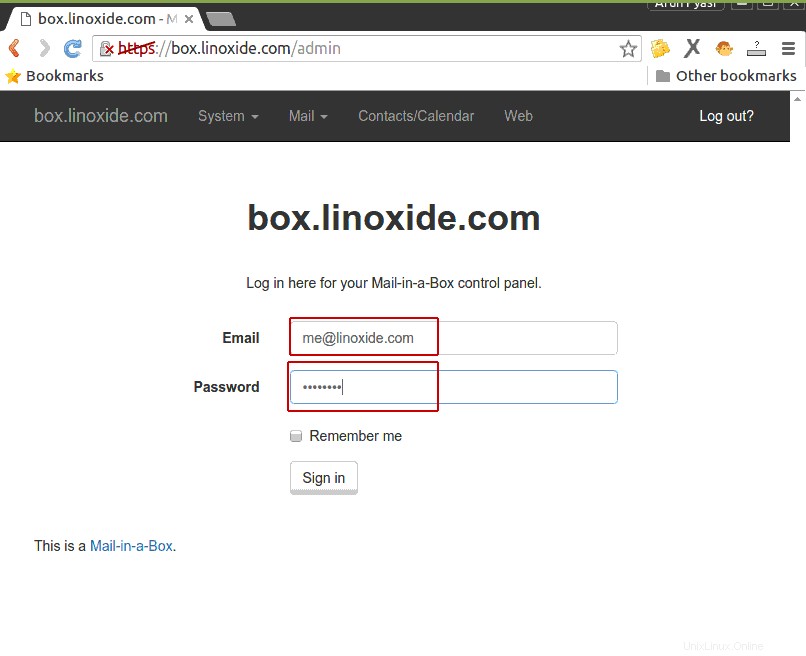
Une fois la connexion terminée, nous serons accueillis dans le panneau de configuration de la boîte aux lettres où nous verrons de nombreux menus, options pour gérer nos comptes de messagerie, domaine, DNS, certification SSL, site Web statique et plus encore.
6. Accéder à la messagerie Web
Ensuite, pour accéder aux e-mails, nous devrons nous connecter au client de messagerie Web. Mailinabox a RoundCube comme client de messagerie Web par défaut. Nous devrons donc faire pointer notre navigateur Web vers http://box.linoxide.com/mail .
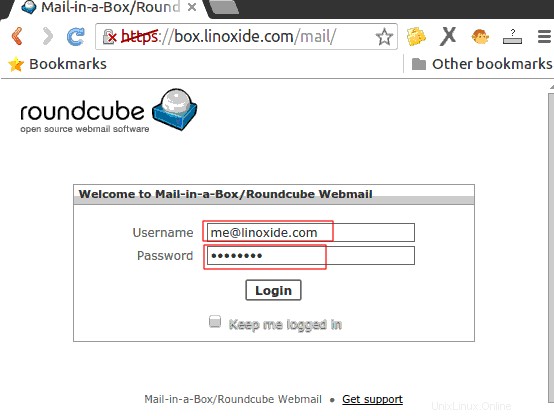
Cela chargera la page de connexion du client de messagerie Web Roundcube où nous devrons entrer l'adresse e-mail et son mot de passe pour vous connecter. Ensuite, nous pouvons accéder, envoyer et gérer facilement nos e-mails depuis n'importe où sur Internet.
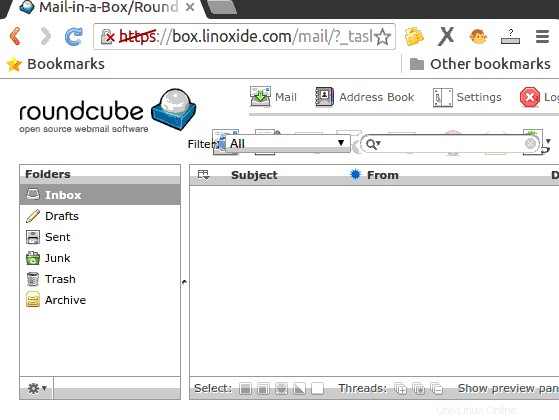
Conclusion
Enfin, nous avons installé avec succès Mailinabox Email Server Stack sur notre machine exécutant Ubuntu 14.04. Après l'installation, il est recommandé de configurer un certificat CA afin que nous puissions utiliser notre mailinabox en production. Nous pouvons également installer Lets Encrypt CA Certificates qui est disponible gratuitement. Il permet le déploiement d'une pile complète sécurisée et fiable de serveurs de messagerie dans notre machine Ubuntu 14.04. Donc, si vous avez des questions, des suggestions, des commentaires, veuillez les écrire dans la zone de commentaires ci-dessous. Merci ! Régalez-vous :-)