Docker est un projet gratuit et open source pour l'automatisation du déploiement d'applications sous des conteneurs logiciels qui fournit une plate-forme ouverte pour emballer, expédier et exécuter n'importe quelle application n'importe où. Il utilise à merveille les fonctionnalités d'isolation des ressources du noyau Linux, telles que les groupes de contrôle, les espaces de noms du noyau et le système de fichiers compatible avec l'union. Il est assez facile et simple de déployer et de mettre à l'échelle des applications Web, des bases de données et des services back-end indépendants sur une pile ou un fournisseur particulier. La dernière version, à savoir la version 1.11.1, comprend de nombreuses fonctionnalités supplémentaires et des corrections de bogues.
Dans cet article, nous allons installer le dernier Docker Engine 1.11.1 sur une machine exécutant Ubuntu 16.04 LTS.
Configuration requise
Voici la configuration système requise pour exécuter le dernier moteur Docker dans Ubuntu 16.04 LTS Xenial.
- Il nécessite actuellement une version 64 bits de l'hôte pour fonctionner, nous aurons donc besoin d'une version 64 bits d'Ubuntu Xenial installée sur l'hôte.
- Comme nous avons besoin de télécharger fréquemment des images de conteneurs, nous aurons besoin d'une bonne connectivité Internet chez l'hébergeur.
- Assurez-vous que le processeur de la machine prend en charge la technologie de virtualisation et que la prise en charge de la virtualisation est activée dans le BIOS.
- Ubuntu Xenial exécutant la version 3.8 et supérieure du noyau Linux est pris en charge.
Mettre à jour et améliorer Xenial
Tout d'abord, nous devrons mettre à jour l'index du référentiel local des référentiels Ubuntu à partir du service miroir le plus proche afin d'avoir l'index de tous les derniers packages disponibles sur le référentiel via Internet. Pour ce faire, nous devrons exécuter la commande suivante dans un terminal ou une console.
$ sudo apt-get updateComme notre index de référentiel local a été mis à jour, nous mettrons à niveau notre Ubuntu Xenial vers les derniers packages disponibles dans les référentiels via apt-get package manager.
$ sudo apt-get upgradeInstallation du moteur Docker
Une fois notre système mis à niveau, nous passerons à l'installation du dernier Docker Engine, c'est-à-dire la version 1.11, sur notre machine exécutant le dernier et le meilleur Ubuntu 16.04 Xenial LTS. Nous avons plusieurs façons de l'installer dans Ubuntu, soit nous exécutons un simple script écrit par les développeurs officiels, soit nous ajoutons manuellement le référentiel officiel de Docker et l'installons. Ici, dans ce tutoriel, nous allons montrer les deux méthodes pour installer Docker Engine.
Installation manuelle
1. Ajout du référentiel
Tout d'abord, nous devrons ajouter la nouvelle clé GPG pour notre référentiel docker.
$ sudo apt-key adv --keyserver hkp://p80.pool.sks-keyservers.net:80 --recv-keys 58118E89F3A912897C070ADBF76221572C52609D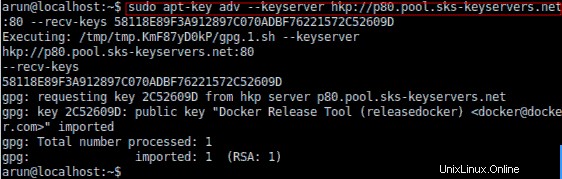
Comme la nouvelle clé GPG pour le référentiel Docker a été ajoutée à notre machine, nous devons maintenant ajouter la source du référentiel à notre liste de sources apt. Pour ce faire, nous allons utiliser un éditeur de texte et créer un fichier nommé docker.list sous le répertoire /etc/apt/sources.list.d/.
$ sudo nano /etc/apt/sources.list.d/docker.listEnsuite, nous allons ajouter la ligne suivante dans ce fichier afin d'ajouter le référentiel à la source de l'apt..
deb https://apt.dockerproject.org/repo ubuntu-xenial main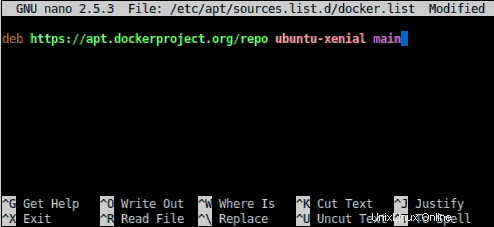
2. Mise à jour de l'index de l'APT
Comme notre référentiel pour docker a été ajouté, nous allons maintenant mettre à jour l'index de référentiel local du gestionnaire de packages APT afin que nous puissions l'utiliser pour installer la dernière version. Afin de mettre à jour l'index du référentiel local, nous devrons exécuter la commande suivante dans un terminal ou une console.
$ sudo apt-get update3. Installation des suppléments du noyau Linux
Maintenant, comme il est recommandé, nous allons installer les suppléments du noyau Linux sur notre machine exécutant Ubuntu Xenial. Nous devrons installer ce package car il est important pour nous d'activer l'utilisation du pilote de stockage aufs. Ainsi, pour installer le package de noyau linux-image-extras sur notre machine, nous devrons exécuter la commande suivante.
$ sudo apt-get install linux-image-extra-$(uname -r)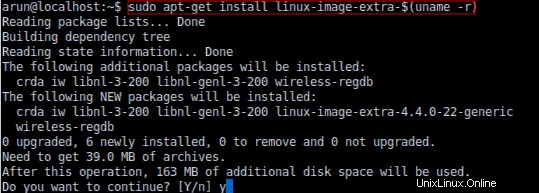
Ici, comme le noyau Linux 4.4.0-22 est installé et en cours d'exécution, les suppléments du noyau Linux du noyau respectif seront installés.
4. Installation du moteur Docker
Une fois que tout est configuré et terminé, nous allons maintenant passer à la partie principale du travail où nous allons installer le dernier moteur docker dans notre dernière machine Ubuntu 16.04 LTS Xenial. Pour ce faire, nous devrons exécuter la simple commande apt-get suivante.
$ sudo apt-get install docker-engine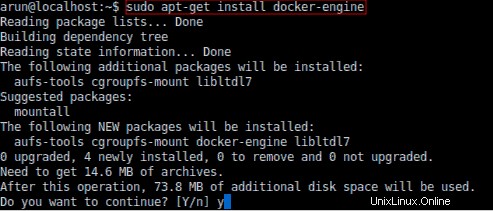
Enfin, nous avons terminé l'installation de Docker Engine, une fois le processus d'installation terminé, nous allons maintenant passer à l'étape suivante où nous ajouterons notre utilisateur actuel au groupe docker.
Installation en un seul script
Si nous voulons automatiser tout ce qui est fait ci-dessus dans la méthode d'installation manuelle, nous devrons suivre cette étape. Comme indiqué ci-dessus, les développeurs Docker ont écrit un script génial qui installera le moteur Docker sur notre machine exécutant Ubuntu 16.04 LTS Xenial de manière entièrement automatisée. Cette méthode est assez rapide, facile et simple à réaliser. Une personne ayant peu de connaissances sur Ubuntu 16.04 peut facilement installer docker à l'aide de ce script. Donc, avant de commencer, nous devrons nous assurer que wget est installé sur notre machine. Pour installer wget downloader, nous devrons exécuter la commande suivante.
$ sudo apt-get install wgetUne fois que get downloader est installé sur notre machine, nous devrons exécuter la commande wget suivante afin d'exécuter le script officiel du menu fixe pour installer le dernier moteur Docker.
$ wget -qO- https://get.docker.com/ | shAjout d'un utilisateur au groupe Docker
Maintenant, nous allons ajouter nos utilisateurs au groupe docker, cela permettra au démon docker de fournir des autorisations aux utilisateurs sous le groupe docker pour avoir une authentification pour exécuter et gérer les conteneurs docker.
$ sudo usermod -aG docker arunUne fois cela fait, nous devrons nous déconnecter et nous reconnecter au système pour appliquer les modifications.
Démarrer le démon Docker
Ensuite, nous allons démarrer notre Docker Daemon afin de pouvoir exécuter, gérer et contrôler les conteneurs, les images dans notre machine Ubuntu. Comme Ubuntu 16.04 LTS Xenial exécute systemd comme système d'initialisation par défaut, nous devrons exécuter la commande systemctl suivante pour démarrer le démon docker.
$ sudo systemctl start dockerVérification de la version
Comme notre démon docker a été démarré, nous allons maintenant tester s'il est installé et fonctionne correctement ou non en vérifiant la version du moteur docker installé sur notre machine.
$ docker -v
Docker version 1.11.1, build 5604cbeAinsi, comme la version 1.11.1 a été publiée et disponible au moment de la rédaction de cet article, nous devons voir la sortie ci-dessus.
Exécuter des conteneurs Docker
Maintenant, nous allons exécuter notre premier conteneur Docker dans cette étape. Si tout ce qui précède est configuré et fait correctement comme prévu, nous pourrons désormais exécuter un conteneur. Ici, dans ce didacticiel, nous allons exécuter notre conteneur de test préféré de tous les temps appelé Hello World. Pour exécuter le conteneur hello-world, nous devons exécuter la commande docker suivante.
$ docker run hello-world
Maintenant, cela devrait imprimer une sortie "Hello from Docker". du conteneur. Cela vérifie que nous avons installé avec succès le moteur Docker et que nous sommes capables d'y exécuter un conteneur.
Afin de vérifier quelles images ont été extraites lors de l'exécution du conteneur hello-world, nous devrons exécuter la commande docker suivante.
$ docker imagesGérer Docker
Comme notre menu fixe fonctionne correctement, nous devrons également apprendre à le gérer. Dans ce didacticiel, nous examinerons quelques commandes Docker de base utilisées pour arrêter, supprimer, extraire un conteneur Docker et des images.
Arrêter un conteneur en cours d'exécution
Maintenant, si nous voulons arrêter un conteneur en cours d'exécution, nous devrons d'abord exécuter la commande suivante pour voir la liste des conteneurs en cours d'exécution.
$ docker ps -aEnsuite, nous devrons exécuter la commande docker stop suivante avec l'ID de conteneur respectif.
$ docker stop 646ed6509700Supprimer un conteneur
Pour supprimer un conteneur arrêté, nous devrons exécuter la commande suivante en spécifiant l'ID du conteneur inutilisé arrêté.
$ docker rm 646ed6509700Extraire une image
Pour extraire une image docker, nous devrons exécuter la commande pull.
$ docker pull ubuntu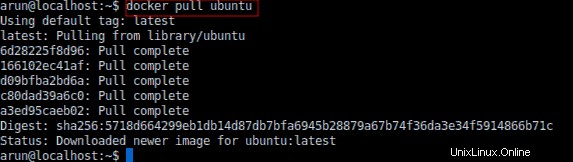
La commande ci-dessus extrait la dernière image d'ubuntu du Docker Registry Hub.
Supprimer une image
Il est assez facile de supprimer un conteneur Docker, nous devons d'abord répertorier les images disponibles dans notre machine.
$ docker imagesEnsuite, nous exécuterons la commande suivante pour supprimer cette image.
$ docker rmi ubuntu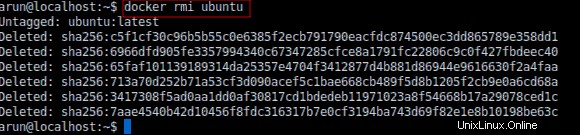
Nous avons de nombreuses commandes pour le gérer, nous pouvons en voir plus dans la documentation officielle de Docker.
Conclusion
Docker est une technologie géniale qui nous permet d'emballer, d'exécuter et d'expédier facilement des applications indépendamment de la plate-forme. Il est assez facile d'installer et d'exécuter le dernier Docker Engine dans la dernière version d'Ubuntu, c'est-à-dire Ubuntu 16.04 LTS Xenial. Une fois l'installation terminée, nous pouvons aller plus loin vers la gestion, la mise en réseau et plus encore avec des conteneurs. Donc, si vous avez des questions, des suggestions, des commentaires, veuillez les écrire dans la zone de commentaires ci-dessous.