Neos CMS est un système de gestion de contenu gratuit et open source qui vous permet de créer facilement votre site Web. Il possède son propre système CMS qui vous aide à gérer des sites Web et des blogs sans aucune connaissance en codage. Il est conçu pour être facile à utiliser et permet aux propriétaires d'entreprise de collaborer avec les utilisateurs sur plusieurs appareils. Il offre un riche ensemble de fonctionnalités, notamment la prise en charge complète d'Unicode, l'internationalisation complète, le référencement, l'édition en ligne, etc.
Dans cet article, nous allons vous montrer comment installer Neos CMS avec Apache sur le serveur Ubuntu 20.04.
Prérequis
- Un serveur exécutant Ubuntu 20.04.
- Un nom de domaine valide pointé vers l'adresse IP de votre serveur.
- Un mot de passe root est configuré sur le serveur.
Mise en route
Tout d'abord, il est toujours recommandé de mettre à jour votre cache de packages avec la dernière version. Vous pouvez le faire avec la commande suivante :
apt-get update -y
Une fois que vous avez terminé, vous pouvez passer à l'étape suivante.
Installer le serveur LAMP
Ensuite, vous devrez installer Apache, MariaDB, PHP et les autres packages requis sur votre système. Exécutez la commande suivante pour tous les installer :
apt-get install apache2 mariadb-server php libapache2-mod-php php-common php-mysql php-gmp php-curl php-intl php-mbstring php-xmlrpc php-gd php-bcmath php-xml php-cli php-gmagick php-zip curl unzip git -y
Après avoir installé tous les packages, modifiez le fichier php.ini et apportez quelques modifications :
nano /etc/php/7.4/apache2/php.ini
Modifiez les lignes suivantes :
short_open_tag = On memory_limit = 256M upload_max_filesize = 150M max_execution_time = 360 date.timezone = Asia/Kolkata
Enregistrez et fermez le fichier puis redémarrez le service Apache pour appliquer les modifications :
systemctl restart apache2
Créer une base de données pour Neos CMS
Tout d'abord, vous devrez définir un mot de passe root MariaDB et sécuriser l'installation. Vous pouvez le faire en utilisant la commande suivante :
mysql_secure_installation
Répondez à toutes les questions comme indiqué ci-dessous :
Enter current password for root (enter for none): Set root password? [Y/n]: N Remove anonymous users? [Y/n]: Y Disallow root login remotely? [Y/n]: Y Remove test database and access to it? [Y/n]: Y Reload privilege tables now? [Y/n]: Y
Une fois que vous avez terminé, connectez-vous à MariaDB avec la commande suivante :
mysql -u root -p
Une fois connecté, créez une base de données et un utilisateur pour Neos CMS à l'aide de la commande suivante :
MariaDB [(none)]> CREATE DATABASE neosdb;
MariaDB [(none)]> CREATE USER 'neos'@'localhost' IDENTIFIED BY 'mypassword';
Ensuite, accordez tous les privilèges à la base de données Neos avec la commande suivante :
MariaDB [(none)]> GRANT ALL PRIVILEGES ON neosdb.* TO 'neos'@'localhost' IDENTIFIED BY 'mypassword' WITH GRANT OPTION;
Ensuite, modifiez le jeu de caractères de la base de données en utf8mb4, videz les privilèges et quittez MariaDB avec la commande suivante :
MariaDB [(none)]> ALTER DATABASE neosdb charset=utf8mb4;
MariaDB [(none)]> FLUSH PRIVILEGES;
MariaDB [(none)]> EXIT;
Ensuite, modifiez le fichier de configuration MariaDB et apportez quelques modifications :
nano /etc/mysql/mariadb.conf.d/50-server.cnf
Ajoutez les lignes suivantes :
innodb_file_format = Barracuda innodb_large_prefix = 1 innodb_file_per_table = 1 innodb_default_row_format = dynamic
Enregistrez et fermez le fichier puis redémarrez le service MariaDB pour appliquer les modifications :
systemctl restart mariadb
Une fois que vous avez terminé, vous pouvez passer à l'étape suivante.
Installer Neos CMS
Tout d'abord, vous devrez installer Composer sur votre système. Composer est un gestionnaire de dépendances utilisé pour installer des dépendances PHP.
Exécutez la commande suivante pour installer Composer :
curl -sS https://getcomposer.org/installer | php
Vous devriez obtenir le résultat suivant :
All settings correct for using Composer Downloading... Composer (version 2.1.3) successfully installed to: /root/composer.phar Use it: php composer.phar
Ensuite, déplacez le fichier Composer vers l'emplacement système :
mv composer.phar /usr/local/bin/composer
Ensuite, changez le répertoire à la racine web Apache et téléchargez le CMS Neos avec la commande suivante :
cd /var/www/html/
composer create-project --no-dev neos/neos-base-distribution neoscms
Ensuite, définissez l'autorisation et la propriété appropriées pour le répertoire Neos :
chown -R www-data:www-data /var/www/html/neoscms/
chmod -R 755 /var/www/html/neoscms/
Une fois que vous avez terminé, vous pouvez passer à l'étape suivante.
Configurer Apache pour Neos CMS
Ensuite, vous devrez créer un fichier de configuration d'hôte virtuel Apache pour héberger Neos CMS. Vous pouvez le créer avec la commande suivante :
nano /etc/apache2/sites-available/neoscms.conf
Ajoutez les lignes suivantes :
<VirtualHost *:80>
ServerAdmin [email protected]
DocumentRoot /var/www/html/neoscms/Web
ServerName neos.example.com
<Directory /var/www/html/neoscms/Web/>
Options FollowSymlinks
AllowOverride All
Require all granted
</Directory>
ErrorLog ${APACHE_LOG_DIR}/neos_error.log
CustomLog ${APACHE_LOG_DIR}/neos_access.log combined
<Directory /var/www/html/neoscms/Web/>
RewriteEngine on
RewriteBase /
RewriteCond %{REQUEST_FILENAME} !-f
RewriteRule ^(.*) index.php [PT,L]
</Directory>
</VirtualHost>
Enregistrez et fermez le fichier puis activez l'hôte virtuel et activez le module de réécriture Apache avec la commande suivante :
a2ensite neoscms.conf
a2enmod rewrite
Ensuite, redémarrez le service Apache pour appliquer les modifications :
systemctl restart apache2
Vous pouvez également vérifier l'état du service Apache avec la commande suivante :
systemctl status apache2
Vous devriez obtenir le résultat suivant :
? apache2.service - The Apache HTTP Server
Loaded: loaded (/lib/systemd/system/apache2.service; enabled; vendor preset: enabled)
Active: active (running) since Thu 2021-06-17 11:16:53 UTC; 16s ago
Docs: https://httpd.apache.org/docs/2.4/
Process: 16996 ExecStart=/usr/sbin/apachectl start (code=exited, status=0/SUCCESS)
Main PID: 17016 (apache2)
Tasks: 6 (limit: 2353)
Memory: 13.4M
CGroup: /system.slice/apache2.service
??17016 /usr/sbin/apache2 -k start
??17017 /usr/sbin/apache2 -k start
??17018 /usr/sbin/apache2 -k start
??17019 /usr/sbin/apache2 -k start
??17020 /usr/sbin/apache2 -k start
??17021 /usr/sbin/apache2 -k start
Jun 17 11:16:53 ubuntu2004 systemd[1]: Starting The Apache HTTP Server...
À ce stade, le serveur Web Apache est configuré pour servir Neos CMS. Vous pouvez maintenant passer à l'étape suivante.
Accéder au CMS Neos
Maintenant, ouvrez votre navigateur Web et accédez au CMS Neos en utilisant l'URL http://neos.example.com. Vous serez redirigé vers la page suivante :
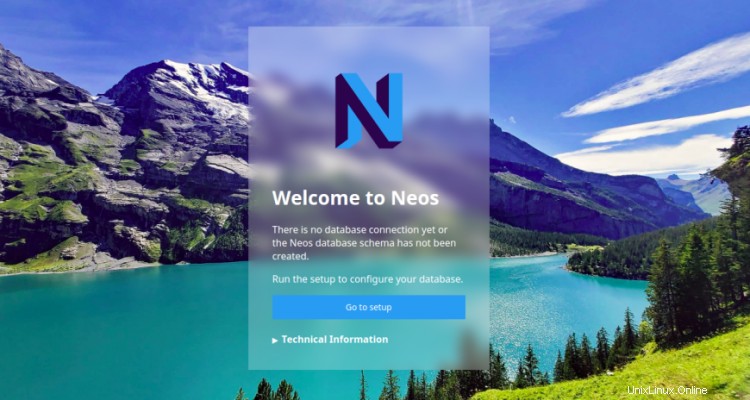
Cliquez sur Aller à la configuration . Vous devriez voir la page suivante :
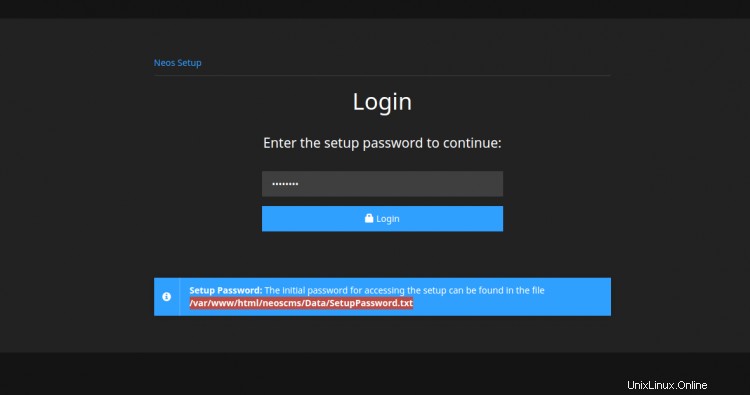
Fournissez le mot de passe de configuration à partir du fichier SetupPassword.txt et cliquez sur Connexion bouton. Vous devriez voir la page suivante :
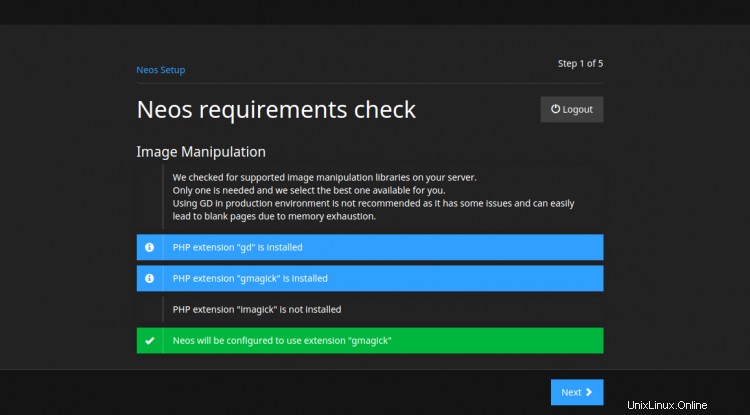
Assurez-vous que toutes les extensions PHP requises sont installées, puis cliquez sur Suivant bouton. Vous devriez voir la page suivante :
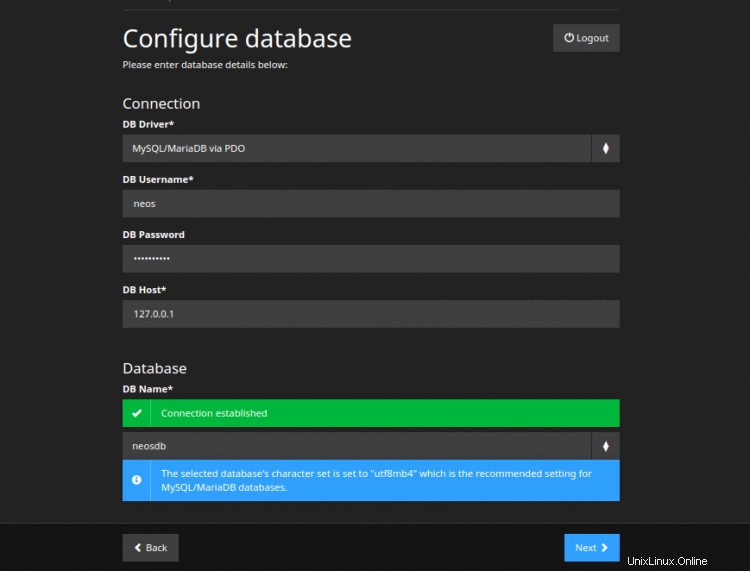
Indiquez le nom de votre base de données, le nom d'utilisateur de la base de données, l'hôte de la base de données, le mot de passe, puis cliquez sur Suivant bouton. Vous devriez voir la page suivante :
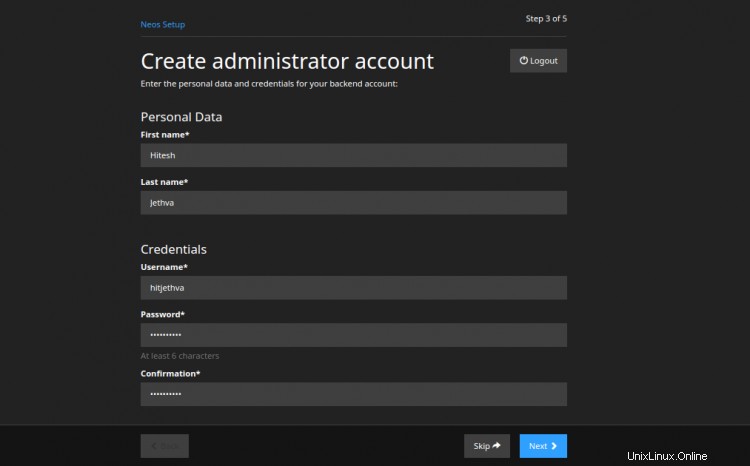
Indiquez votre nom, votre nom d'utilisateur d'administrateur, votre mot de passe et cliquez sur Suivant bouton. Vous devriez voir la page suivante :
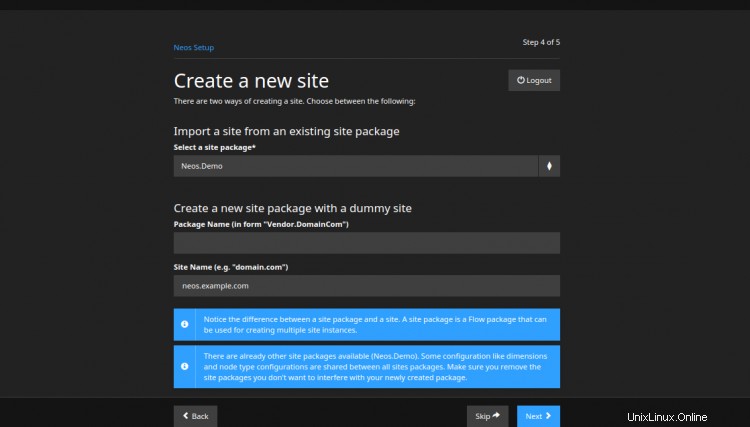
Fournissez toutes les informations requises et cliquez sur Suivant bouton. Une fois l'installation terminée avec succès, vous devriez voir la page suivante :
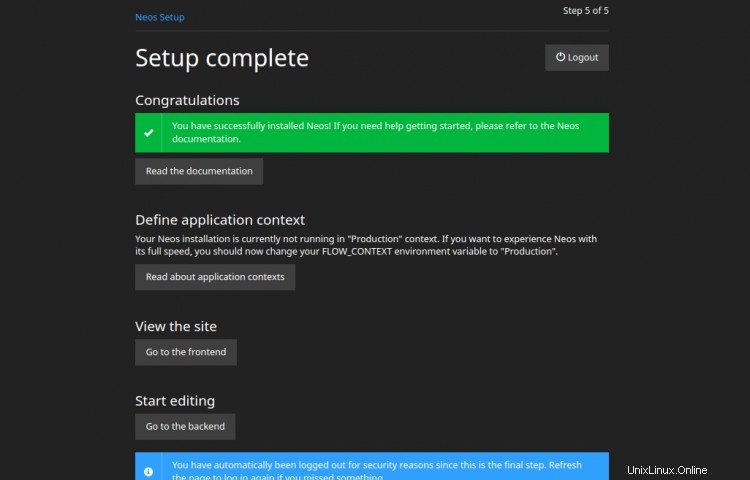
Cliquez sur Aller au backend . Vous devriez voir la page de connexion Neos CMS :

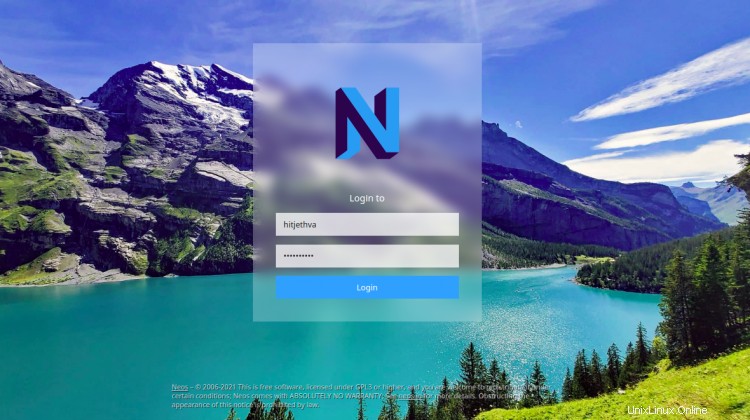
Indiquez votre nom d'utilisateur et votre mot de passe d'administrateur et cliquez sur Connexion bouton. Vous devriez voir le tableau de bord Neos CMS sur la page suivante :
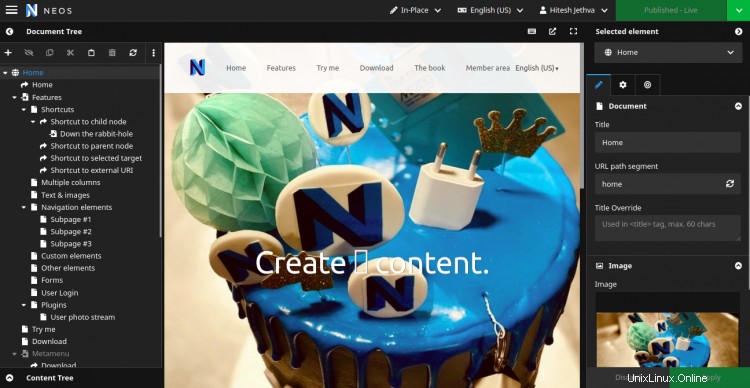
Conclusion
Toutes nos félicitations! vous avez installé avec succès Neos CMS avec Apache sur le serveur Ubuntu 20.04. Vous pouvez désormais créer et modifier facilement votre site Web via le navigateur Web. N'hésitez pas à me demander si vous avez des questions.