Metabase est un outil gratuit et open source d'analyse de données et d'intelligence d'affaires. Il vous permet, à vous et à votre entreprise, de poser des questions et d'apprendre à partir de vos données.
Parfois, la Metabase est également appelée Metadatabase ou Metadata Repository. Prise en charge de plusieurs sources de données, y compris les SGBDR tels que MySQL, PostgreSQL, NoSQL tels que MongoDB et les services de base de données cloud tels qu'Amazon Redshift et Google BigQuery.
Dans ce tutoriel, nous allons vous montrer comment installer Metabase Data Analytics sur Ubuntu 18.04.
Prérequis
Pour ce guide, nous allons installer Metabase sur Ubuntu 18.04 avec 4 Go de RAM, 4 processeurs et 50 Go d'espace disque libre.
Ce que nous allons faire
- Installer Java
- Installer et configurer la base de données MariaDB
- Ajouter un utilisateur et configurer le répertoire et les fichiers journaux de la métabase
- Télécharger la métabase
- Configurer la métabase en tant que service Systemd
- Configurer Rsyslog pour la métabase
- Post-installation de la métabase
Étape 1 - Installer Java
Tout d'abord, la métabase a été créée avec Java, nous allons donc installer Java OpenJDK sur le système Ubuntu.
Installez Java OpenJDK sur le système Ubuntu à l'aide de la commande apt ci-dessous.
sudo apt install default-jre
Une fois l'installation terminée, vérifiez la version java avec la commande ci-dessous.
java -version
En conséquence, vous avez installé Java OpenJDK 11 sur le serveur Ubuntu 18.04.
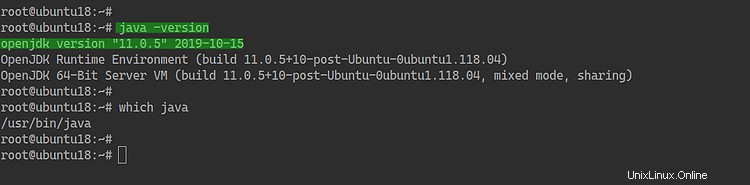
Étape 2 - Installer la base de données MariaDB
Dans cette étape, nous allons installer le serveur de base de données MariaDB et configurer une nouvelle base de données comme exemple de source de données Metabase.
Installez le serveur de base de données MariaDB à l'aide de la commande apt ci-dessous.
sudo apt install mariadb-server mariadb-client
Une fois l'installation terminée, démarrez le service MariaDB et ajoutez-le au démarrage du système.
systemctl start mariadb
systemctl enable mariadb
Et le service MariaDB est opérationnel.
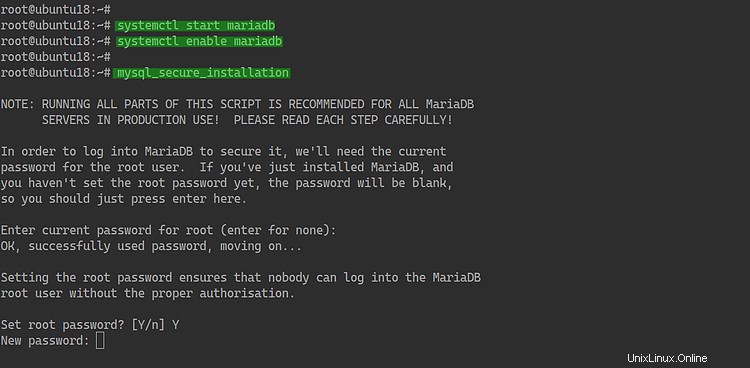
Nous allons maintenant configurer le mot de passe root pour MariaDB avec l'utilitaire mysql 'mysql_secure_installation'.
mysql_secure_installation
Tapez votre mot de passe root et tapez 'Y' pour le reste de la configuration.
Set a root password? [Y/n] Y
Remove anonymous users? [Y/n] Y
Remove test database and access to it? [Y/n] Y
Reload privilege tables now? [Y/n] Y
Et le mot de passe root MariaDB a été configuré.
Connectez-vous maintenant au shell MySQL à l'aide de la commande mysql ci-dessous.
mysql -u root -p
TYPE YOUR ROOT PASSWORD
Créez maintenant une nouvelle base de données 'metabase' et créez un nouvel utilisateur 'metabase' avec le mot de passe 'mtabasedbpass' en utilisant les requêtes ci-dessous.
create database metabase;
create user [email protected]'localhost' identified by 'mtabasedbpass';
grant all on metabase.* to [email protected]'localhost' with grant option;
flush privileges;
exit
Et vous avez créé la base de données et l'utilisateur pour l'installation de la métabase.
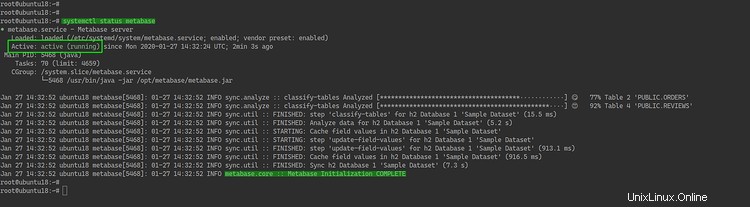
Étape 3 - Ajouter un nouvel utilisateur et un répertoire d'installation de métaase
Dans cette étape, nous allons ajouter une nouvelle métabase d'utilisateurs et de groupes, puis configurer le répertoire d'installation de la métabase.
- Ajouter un nouvel utilisateur
Nous exécuterons le service Metabase en tant qu'utilisateur et groupe appelé "metabase". Créez une nouvelle "métabase" d'utilisateurs et de groupes à l'aide de la commande suivante.
sudo addgroup --quiet --system metabase
sudo adduser --quiet --system --ingroup metabase --no-create-home --disabled-password metabase
Vous avez maintenant créé l'utilisateur et le groupe "métabase".
- Configurer le répertoire d'installation de la métabase
Nous allons créer un nouveau répertoire pour la metebase et sera situé dans le répertoire '/op/metabase'.
Créez un nouveau répertoire '/opt/metabase' et changez le propriétaire de ce répertoire en utilisateur 'metebase'.
mkdir -p /opt/metabase
chown -R metabase:metabase /opt/metabase
Vous avez maintenant créé le répertoire d'installation de la métabase.
- Ajouter un fichier d'environnement par défaut pour la métabase
Créez un nouveau fichier d'environnement dans le répertoire '/etc/default' à l'aide de la commande suivante.
sudo touch /etc/default/metabase
sudo chmod 640 /etc/default/metabase
Et le fichier d'environnement pour Metabase a été créé.
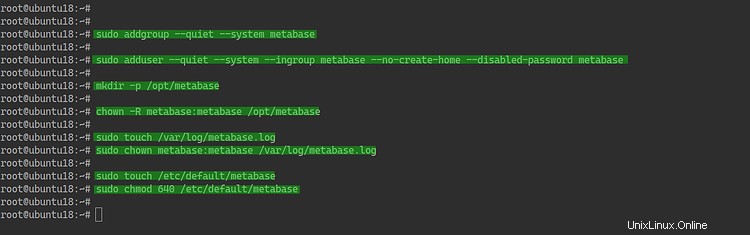
Étape 4 - Configurer le journal de la métabase avec Rsyslog
Dans cette étape, nous allons configurer le journal de la métabase pour qu'il soit traité dans le journal spécifique du répertoire '/var/log' à l'aide de rsyslog.
Tout d'abord, créez le journal de la métabase dans le répertoire '/var/log' et changez le propriétaire du fichier journal en utilisateur 'metabase'.
sudo touch /var/log/metabase.log
sudo chown metabase:metabase /var/log/metabase.log
Allez maintenant dans le répertoire '/etc/rsyslog.d' et créez une nouvelle configuration 'metabase.log' à l'aide de l'éditeur vim.
cd /etc/rsyslog.d/
vim metabase.conf
Collez-y la configuration suivante.
:msg,contains,"metabase" /var/log/metabase.log
& stop
Enregistrez et fermez.
Après cela, redémarrez le service rsyslog.
systemctl restart rsyslog
Et la configuration du journal de la métabase avec Rsyslog est terminée.
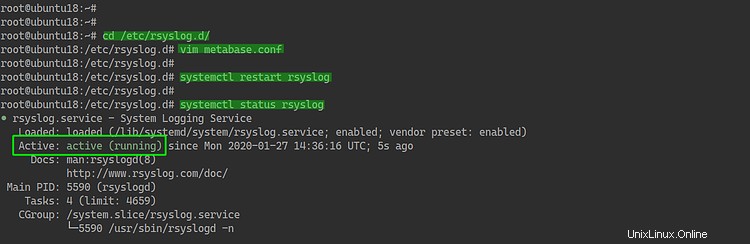
Étape 5 - Télécharger la métabase
Allez maintenant dans le répertoire '/opt/metabase'.
cd /opt/metabase
Téléchargez le fichier Metabase Jar à l'aide de la commande wget.
wget http://downloads.metabase.com/v0.34.1/metabase.jar
Changez maintenant le propriétaire du répertoire '/opt/metabase' et de tous ses fichiers pour l'utilisateur et le groupe 'metabase'.
chown -R metabase:metabase /opt/metabase
Et le fichier jar de la métabase a été téléchargé.
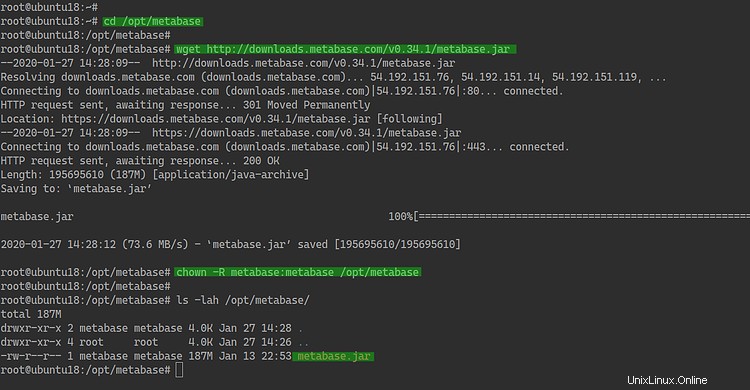
Étape 6 - Exécution de la métabase en tant que service Systemd
Dans cette étape, nous allons créer un nouveau fichier de service pour Metabase.
Allez dans le répertoire '/etc/systemd/system' et créez un nouveau fichier de service systemd 'metabase.service'.
cd /etc/systemd/system/
vim metabase.service
Collez-y la configuration suivante.
[Unit]
Description=Metabase server
After=syslog.target
After=network.target
[Service]
WorkingDirectory=/opt/metabase/
ExecStart=/usr/bin/java -jar /opt/metabase/metabase.jar
EnvironmentFile=/etc/default/metabase
User=metabase
Type=simple
StandardOutput=syslog
StandardError=syslog
SyslogIdentifier=metabase
SuccessExitStatus=143
TimeoutStopSec=120
Restart=always
[Install]
WantedBy=multi-user.target
Enregistrez et fermez.
Rechargez maintenant le gestionnaire systemd.
systemctl daemon-reload
Après cela, démarrez le service de métabase et ajoutez-le au démarrage du système.
systemctl start metabase
systemctl enable metabase
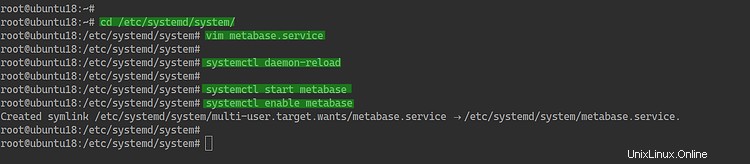
Par conséquent, le service de métabase est opérationnel. Vérifiez à l'aide de la commande suivante.
systemctl status metabase
Vous trouverez ci-dessous le résultat que vous obtiendrez.
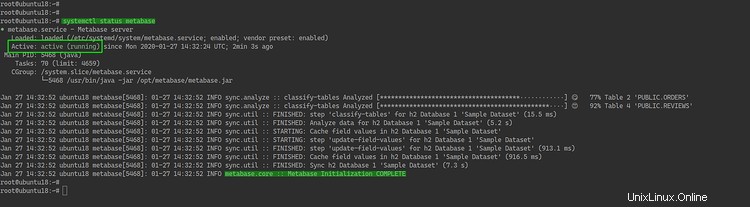
Étape 7 - Post-installation
Par défaut, la métabase s'exécute sur le port '3000'. Ouvrez votre navigateur Web et tapez l'adresse IP du serveur avec le port '3000'.
http://10.10.10.100:3000/
Vous obtiendrez maintenant l'installation de la métabase comme ci-dessous.
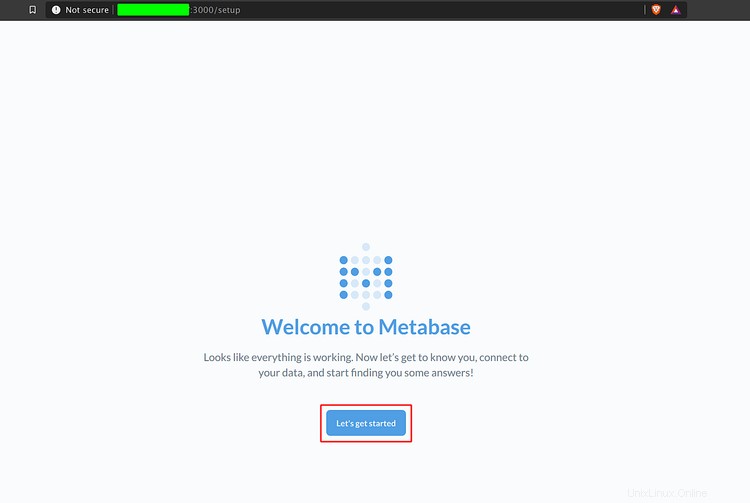
Cliquez sur 'Commençons ' bouton.
Tapez maintenant les détails de votre compte administrateur et cliquez sur 'Suivant '.
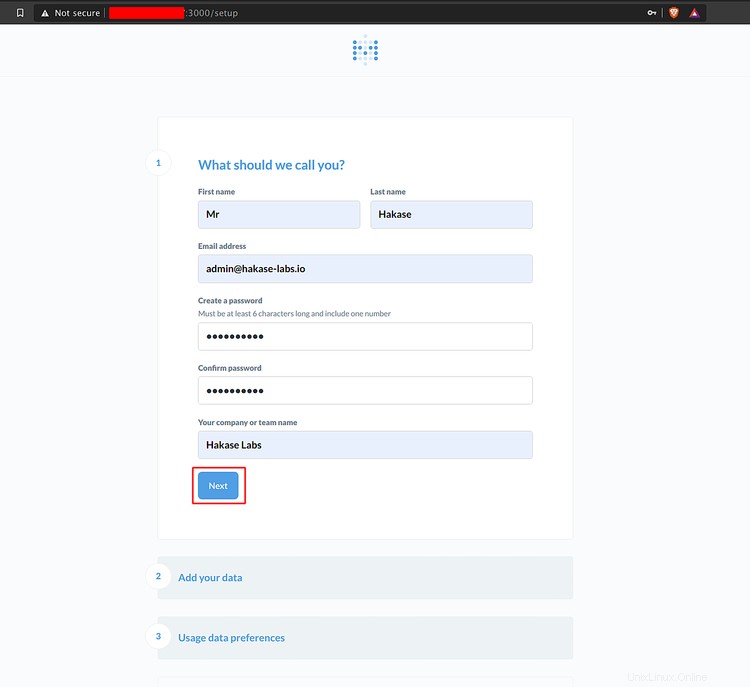
Après cela, ajoutez votre source de données et saisissez les détails concernant les informations de votre base de données, puis cliquez sur le bouton "Suivant ' bouton.
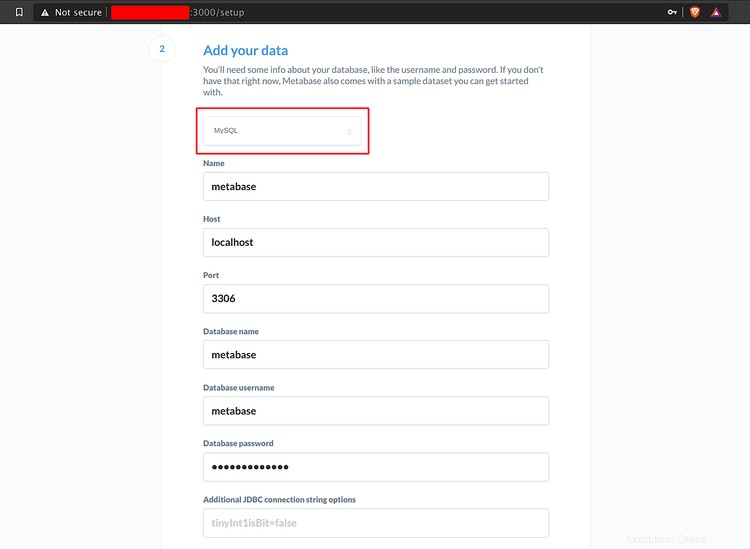
Pour la section "Préférences de données d'utilisation", laissez-la par défaut et cliquez sur "Suivant ' à nouveau.
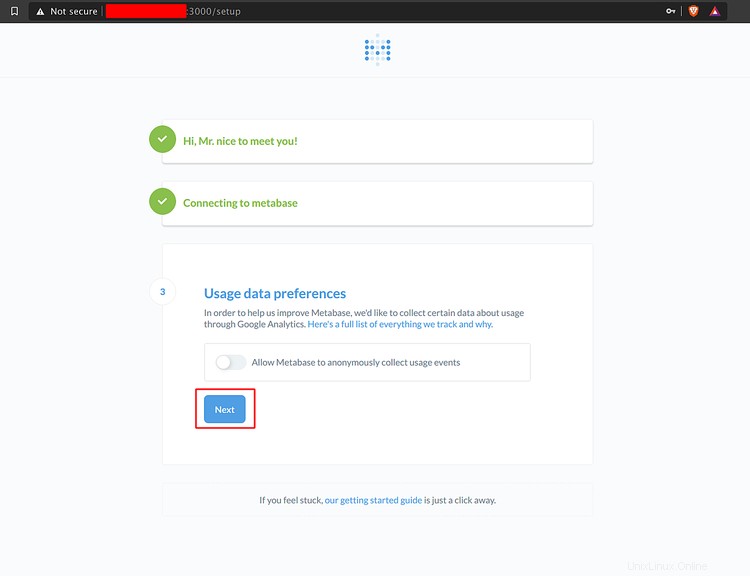
Et la post-installation de la métabase est terminée. Cliquez sur le bouton 'M'amener à Metabase ' et vous serez redirigé vers le tableau de bord de la métabase.
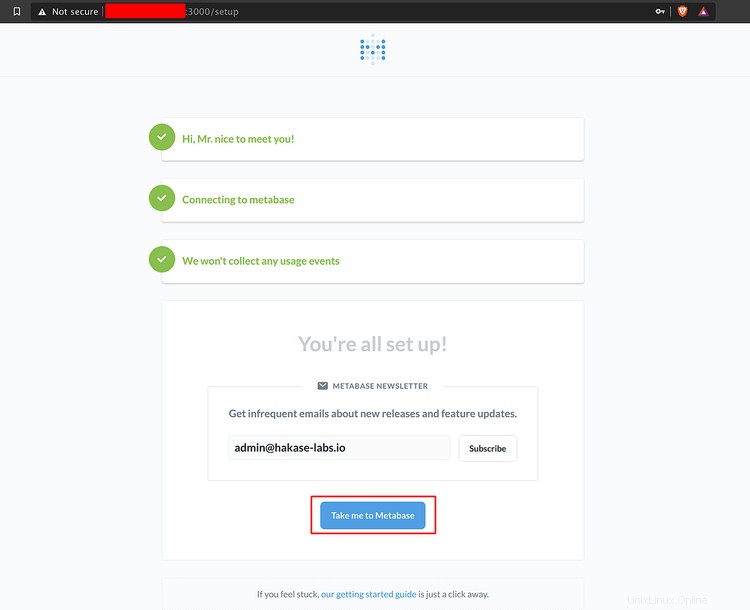
Vous trouverez ci-dessous le tableau de bord par défaut de la métabase.
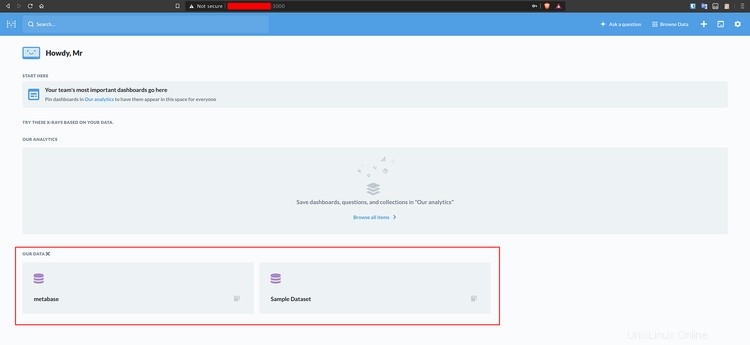
En conséquence, l'installation de Metabase sur Ubuntu 18.04 s'est terminée avec succès.
Référence
https://www.metabase.com/docs/latest/