Ce guide explique comment vous pouvez activer un bureau à distance sur un bureau Ubuntu afin que vous puissiez y accéder et le contrôler à distance. Cela a du sens par exemple si vous avez des clients qui ne sont pas très férus de technologie. S'ils ont un problème, vous pouvez vous connecter à leurs bureaux sans avoir à vous déplacer jusqu'à leur emplacement. Je montrerai également comment accéder au bureau Ubuntu distant à partir d'un client Windows et d'un client Ubuntu.
1 Remarque préliminaire
J'ai mis à jour et testé ce guide sur un ordinateur de bureau Ubuntu 17.04 (Zesty Zapus) et Ubuntu 16.04 LTS.
2 Activation du bureau à distance
Nous n'avons rien à installer pour activer le bureau à distance sur Ubuntu. Tout ce que nous avons à faire est d'aller sur Rechercher votre ordinateur , saisissez le mot "bureau " et cliquez sur Partage de bureau :
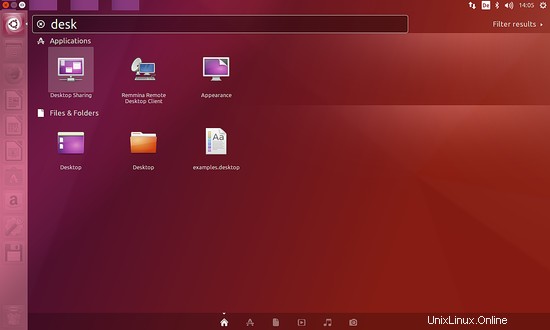
Dans la fenêtre Partage de bureau , vous pouvez configurer la connexion au bureau à distance. Si vous souhaitez que les autres utilisateurs voient uniquement votre bureau, mais ne puissent pas apporter de modifications, activez Autoriser les autres utilisateurs à afficher uniquement votre bureau. S'ils doivent pouvoir modifier les paramètres (par exemple, réparer votre système en cas de problème), activez Autoriser d'autres utilisateurs à contrôler également votre bureau.
Il existe différents clients VNC disponibles. La commande que j'utilise sur d'autres clients Linux pour me connecter à votre bureau est "remmina".
remmina
Ensuite, il y a les paramètres de sécurité. Si quelqu'un se connecte à votre bureau et que vous souhaitez pouvoir bloquer ou autoriser cette connexion, activez l'option Demander confirmation. Cela n'a de sens que si quelqu'un est réellement assis devant le système. Si vous souhaitez vous connecter à votre ordinateur de bureau ou à tout autre système auquel vous seul avez accès, n'activez pas cette option.
Mais ce que vous devez faire est de définir un mot de passe pour votre bureau à distance (sans mot de passe, quiconque découvre l'adresse de votre système - par exemple en scannant le réseau - peut accéder à votre bureau) :
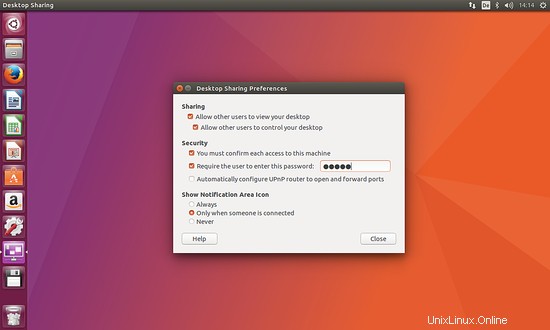
C'est tout - le bureau à distance peut maintenant être utilisé !
Vous pouvez utiliser le nom d'hôte de votre ordinateur (dans mon cas 'falko-desktop') pour la connexion ou l'adresse IP. Pour éviter les problèmes lorsque le nom de l'ordinateur (falko-desktop) ne peut pas être résolu sur le réseau, c'est une bonne idée de trouver l'adresse IP du système et d'utiliser celle-ci à la place dans la commande remmina. Faites un clic droit sur l'icône du réseau (les deux moniteurs) dans le coin supérieur droit et sélectionnez Informations de connexion :
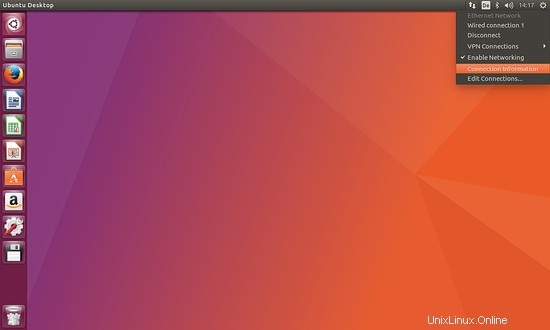
Une fenêtre contenant des détails sur votre configuration réseau actuelle s'ouvre. Vous y trouverez votre adresse IP (192.168.0.187 dans mon cas) - notez-la quelque part :
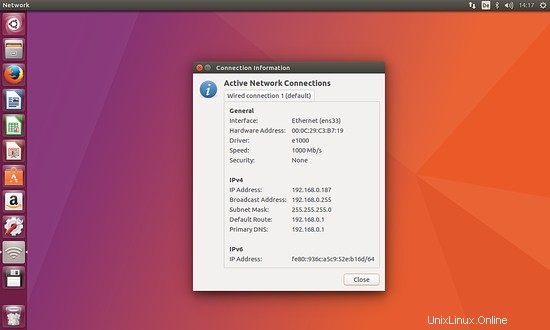
Si vous souhaitez vous connecter à votre bureau depuis l'extérieur de votre réseau, vous devez utiliser l'adresse IP publique de votre routeur (ou vous procurer un nom d'hôte gratuit sur dyndns.org pointant vers l'adresse IP publique de votre routeur). Le port 5900 (utilisé par le poste de travail distant) doit être ouvert dans le pare-feu et votre routeur doit transférer le port 5900 vers le poste de travail Ubuntu.
Si vous envisagez de vous connecter au bureau Ubuntu à partir de systèmes Windows sur votre réseau local avec RealVNC, vous devrez peut-être désactiver le cryptage pour la connexion avec la commande suivante :
gsettings set org.gnome.Vino require-encryption false
Sinon, vous obtiendrez une erreur dans le client RealVNC concernant un mécanisme de chiffrement incompatible. Redémarrez ensuite le PC de bureau pour appliquer les modifications.
3 Connexion à partir d'un client Windows
Pour se connecter à partir d'un système Windows XP, nous devons installer un client VNC sur le système Windows. Il existe plusieurs clients VNC gratuits disponibles, par ex. depuis https://www.realvnc.com/en/connect/download/viewer/. Sélectionnez l'édition Windows...
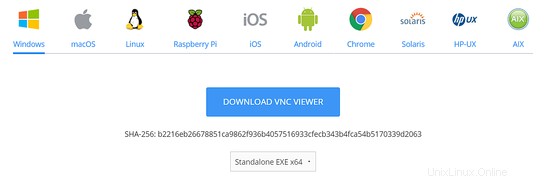
Je vais choisir la version Standalone EXE x64, puis cliquer sur "Télécharger la visionneuse VNC et l'enregistrer sur le système, par exemple sur le bureau. La version que j'ai choisie est un exécutable autonome, c'est-à-dire que vous n'avez pas à l'installer Une fois le téléchargement terminé, double-cliquez simplement sur le fichier et la visionneuse VNC démarre.
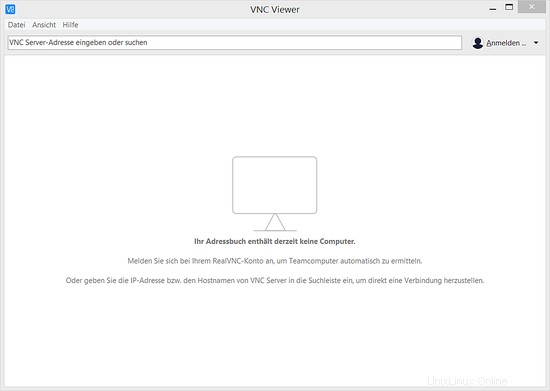
Tapez l'adresse IP du poste de travail distant 192.168.0.187
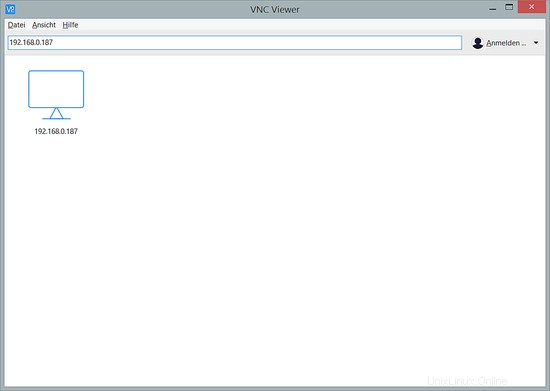
... et le mot de passe du bureau distant (laissez le champ Nom d'utilisateur vide), puis cliquez sur OK :
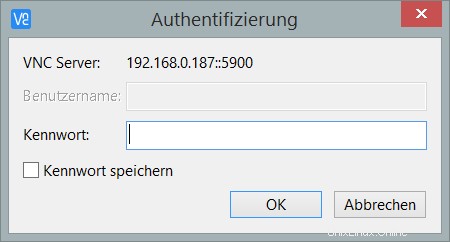
Sur le bureau Linux, vous devrez accepter la connexion :
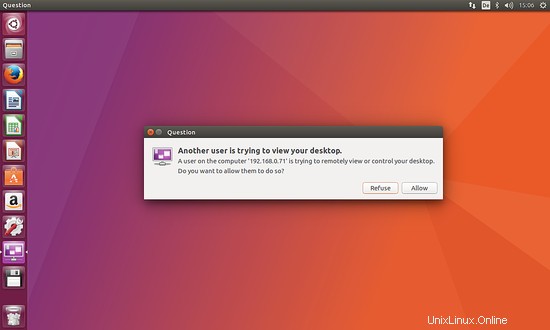
Si tout se passe bien, vous devriez maintenant voir le bureau Ubuntu distant dans une nouvelle fenêtre :
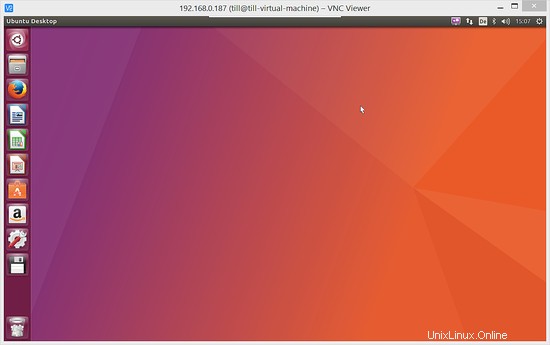
Pour arrêter la connexion, fermez simplement la fenêtre.
4 Connexion à partir d'un client Ubuntu
Sur un client Ubuntu, nous n'avons pas besoin d'installer de logiciel pour nous connecter au bureau à distance - tout est là. Nous pouvons simplement utiliser la commande remmina du chapitre deux. Ouvrez "Rechercher sur votre ordinateur " et tapez "remmina " :
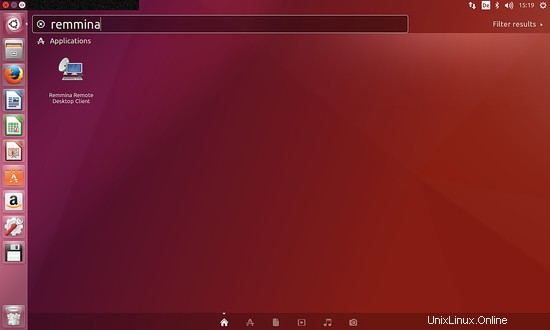
Cliquez sur Remmina Remote Desktop Client icône pour démarrer l'application.
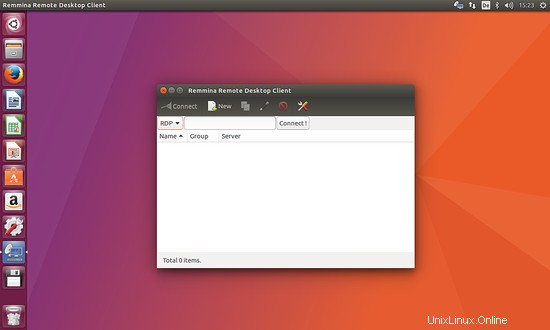
Sélectionnez 'VNC' comme protocole et entrez l'adresse IP ou le nom d'hôte du PC de bureau auquel vous souhaitez vous connecter.
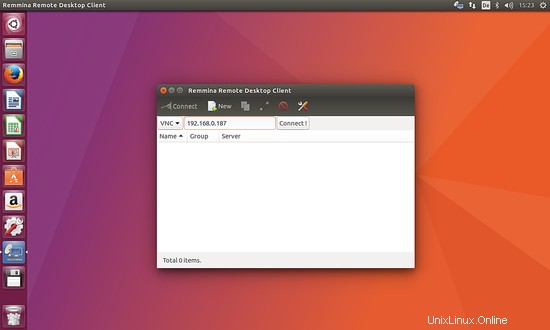
Une fenêtre s'ouvre dans laquelle vous devez saisir le mot de passe du bureau distant :
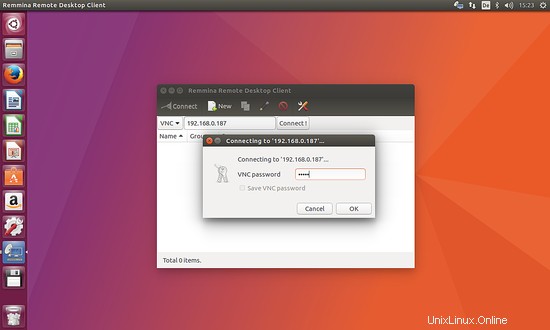
Ensuite, le bureau Ubuntu distant s'ouvre dans une nouvelle fenêtre :
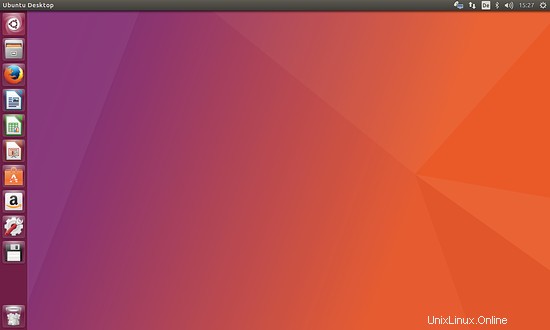
Pour arrêter la connexion, fermez simplement la fenêtre.
5 liens
- Ubuntu :http://www.ubuntu.com
- Informatique en réseau virtuel (Wikipédia) :http://en.wikipedia.org/wiki/VNC