FreeNX offre un moyen d'accéder en toute sécurité à votre bureau à distance via un réseau local ou Internet. FreeNX est l'implémentation OpenSource du protocole NX, développé à l'origine par NoMachine. Le protocole NX est très efficace et permet des connexions X-Desktop sur des liaisons montantes réseau lentes. La connexion est sécurisée par SSL/TLS. Dans ce tutoriel, nous allons voir comment installer et configurer FreeNX sur Ubunru 14.04 (Trusty Tahr).
Installation
Installation du serveur FreeNX.
Les packages FreeNX ne sont pas disponibles dans les dépôts officiels d'ubuntu, vous devrez ajouter FreeNX PPA :
sudo apt-add-repository ppa:freenx-team/trusty
Pour les anciennes versions :
sudo apt-add-repository ppa:freenx-team
Il suffit d'une confirmation pour l'ajouter, appuyez sur Entrée et vous avez terminé.
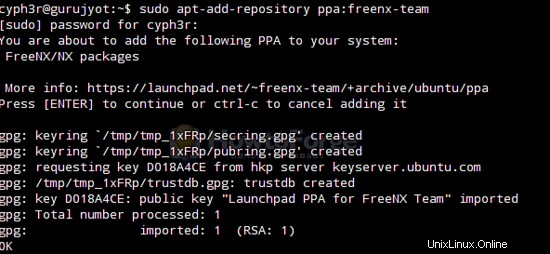
Une fois terminé, vous pouvez procéder à l'installation :
sudo apt-get upgrade
Cela mettra à jour vos référentiels.
sudo apt-get install freenx-server
Avec les commandes ci-dessus, vous devriez pouvoir installer FreeNX sur votre système.
Installation du client NX
Le client réel n'est pas disponible sur les référentiels. Vous devrez installer le client à partir du site Web de NoMachine. Téléchargez et installez le client et vous aurez terminé. Vous pourrez passer par la configuration et vous aurez terminé.
Configuration de FreeNX
Configurer SSH
Le port par défaut utilisé par FreeNX est le port 22 pour SSH. Il y a des chances que votre port 22 soit bloqué par votre FAI pour des raisons de sécurité, donc nous devrons changer le port par défaut pour les connexions SSH.
sudo nano /etc/ssh/sshd_config
Trouver Port 22 et remplacez par Port 8888
Après avoir fait ce qui précède, tout ce que vous avez à faire est de redémarrer votre SSHD :
sudo /etc/init.d/ssh restart
En général, FreeNX détecte le port SSHD, mais si ce n'est pas le cas, vous pouvez essayer ceci :
sudo nan /etc/nxserver/node.conf
Trouvez #SSHD_PORT=22 et remplacez par SSHD_PORT=8888
Assurez-vous de décommenter le numéro de port. Voici comment vous pouvez modifier le numéro de port pour FreeNX.
Démarrer/Arrêter FreeNX
FreeNX n'est pas un service, vous devrez donc l'exécuter manuellement :
sudo /etc/init.d/freenx-server stop/start
Création de clés SSH personnalisées
Utiliser les clés ssh par défaut pour l'authentification sera une pure stupidité. Alors, commençons par créer les vôtres. Pour créer vos propres clés personnalisées, utilisez :
sudo dpkg-reconfigure freenx-server
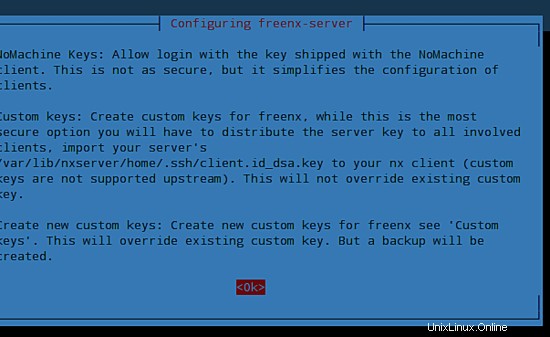
Appuyez sur Entrée et la prochaine que vous verrez est une option pour utiliser le type de clé pour FreeNX :
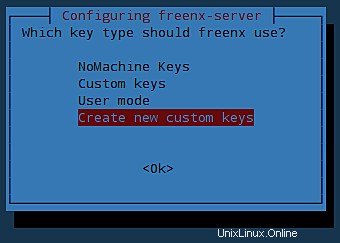
Sélectionnez l'option "Créer de nouvelles clés personnalisées" puis vous serez invité à le type d'authentification, assurez-vous d'utiliser SSH.
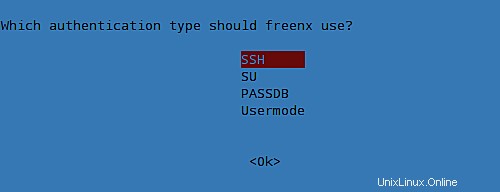
Nous devons maintenant copier la clé dans le dossier $HOME :
sudo cp /var/lib/nxserver/home/.ssh/client.id_dsa.key ~/
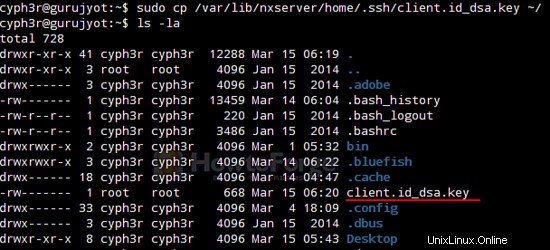
Vous pouvez maintenant copier votre client.id_dsa.key sur votre clé USB ou à tout endroit où vous souhaitez la conserver, assurez-vous qu'elle est sécurisée et accessible uniquement par vous. Le fichier sera utilisé par votre ordinateur client pour se connecter à votre système serveur. Après avoir créé votre fichier, vous devriez pouvoir l'utiliser la prochaine fois avec votre client nx.
Liens
- FreeNX
- Ubuntu