Dans cet article, je vais vous donner un aperçu des smartmontools, un ensemble d'applications capables de tester les disques durs, de vous avertir automatiquement lorsque le taux d'échec augmente et de lire les statistiques SMART du disque dur pour détecter les échecs plus tôt. Je couvrirai l'installation, l'utilisation sur le shell et l'interface graphique smartmon GNOME dans ce tutoriel.
À propos de smartmontools
Le package smartmontools contient deux programmes utilitaires (smartctl et smartd) pour contrôler et surveiller les systèmes de stockage à l'aide du système SMART (Self-Monitoring, Analysis and Reporting Technology System) intégré à la plupart des disques durs ATA et SCSI modernes. Dans de nombreux cas, ces utilitaires fourniront un avertissement avancé de la dégradation et de la panne du disque.
Installation
A commencer par l'installation. Tout ce dont vous aurez besoin est un S.M.A.R.T moderne. disque dur compatible.
sudo apt-get install smartmontools
La commande ci-dessus installera smartmontools sur votre système. Maintenant, juste pour vérifier si votre lecteur est bien de type SMART :
sudo smartctl -i /dev/sda
Le /sda ci-dessus peut être remplacé par votre propre nom de disque dur /xyz ou quoi que ce soit qui soit. Il ressemblera à ceci :
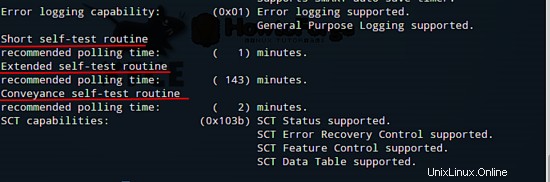
Assurez-vous que les deux dernières lignes de la sortie sont identiques. L'image contient essentiellement des informations sur mon disque dur. Maintenant, activons le service SMART.
sudo smartctl -s on /dev/sda
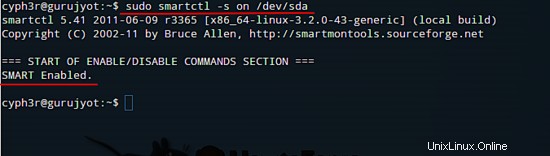
La commande ci-dessus activera le support intelligent, s'il est déjà activé, il le fait rien.
Pour vérifier les informations SMART complètes pour un lecteur IDE et un type de lecteur SATA :
sudo smartctl -a /dev/sda (for IDE drives)
sudo smartctl -a -d ata /dev/sda (for SATA drives)
Vous pouvez vérifier l'état de votre disque dur en tapant :
sudo smartctl -H /dev/sda
Si la sortie affiche une erreur, vous feriez mieux d'exécuter une sauvegarde !!!
Maintenant que SMART est activé sur votre système, voyons comment l'utiliser. L'outil utilisé pour tester votre disque dur dispose de trois types de tests à effectuer. Vous pouvez vérifier toutes ces informations en tapant :
sudo smartctl -c /dev/sda
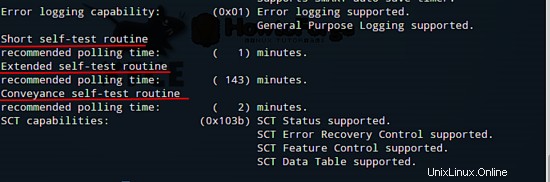
Court, long et transport vous voyez également le temps qu'il faudra pour terminer les trois tests. Vous pouvez commencer avec n'importe quel test qui vous plaît :
sudo smartctl -l long /dev/sda (for long test)
sudo smartctl -short /dev/sda (for short test)
sudo smartctl -conveyance /dev/sda (for conveyance test)

L'image ci-dessus est quelque chose qui s'affiche après l'exécution de la commande pendant une longue période test. Le long test prendra plus de temps que toute autre chose. Tous les tests s'exécutent en arrière-plan, vous ne pourrez donc pas suivre la progression sur votre écran. Vous devrez taper des commandes pour la sortie. S'il y a des erreurs lors de l'exécution de l'un des tests ci-dessus, cela signifie que vous devez obtenir une sauvegarde de votre sda dès que possible. Il pourrait y avoir des risques de panne de disque dur dans un proche avenir.
Pour obtenir vos résultats de test, vous devrez taper :
sudo smartctl -l selftest /dev/sda
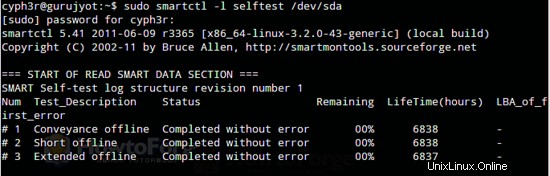
Voici une image à quoi ressemblent les résultats du test. Bien que les résultats soient assez clairs, mais si vous avez des problèmes pour comprendre la sortie de smartctl vous pouvez consulter les pages de manuel si vous le souhaitez en tapant :
man 8 smartctl
man 8 smartd (for smartd output's)
Après avoir terminé tout ce qui précède, vous pouvez exécuter smartmontools en tant que démon sur votre système. Vous n'aurez donc pas à effectuer toutes les actions ci-dessus quotidiennement. Pour ce faire, procédez comme suit :
sudo nano /etc/default/smartmontools
Vous pouvez utiliser n'importe quel éditeur de texte, j'utilise nano. Décommentez la ligne suivante :
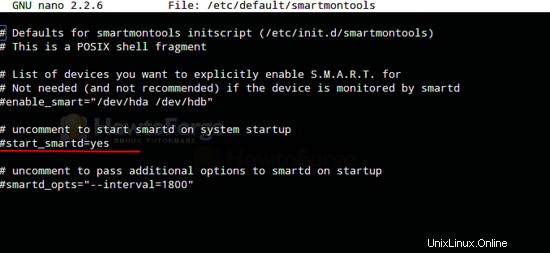
Cela démarrera smartmontools à chaque fois avec le système. Maintenant, pour configurer la manière dont SMART analysera le disque et les actions à entreprendre si SMART renvoie une erreur :
sudo nano /etc/smartd.conf (and uncomment the marked line)
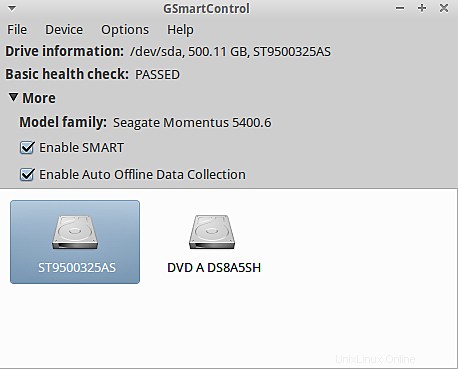
Si DEVICESCAN ne fonctionne probablement pas sur votre système, vous pouvez utiliser /dev/sda ou le nom de votre disque dur au lieu de DEVICESCAN. Votre ligne ajoutée ressemblera à ceci :
/dev/sda -m root -M exec /usr/share/smartmontools/smartd-runner
Dans la commande ci-dessus -m root signifie que si une erreur se produit pendant le scan, il enverra le root un rapport par e-mail, mais à la place le -M exec exécutera les commandes dans /usr/share/smartmontools/smartd-runner . Vous pouvez supprimer le -M exec partie si votre système n'a pas le smartd-runner dossier. Le fichier smartd-runner remplit un certain nombre de fonctions, y compris l'envoi de courrier à la racine , mais il peut avoir ses propres spécifications de temps. Si vous souhaitez ajouter vos propres spécifications, vous pouvez également le faire. Voici un exemple de procédure :
DEVICESCAN -a -H -l error -l selftest -f -s(S/../.././02|L/../../6/03) -m root -M exec /usr/share/smartmontools/smartd-runner
Voici une explication de ce qui précède :
( -a) Cela active certaines options courantes. Vous voulez presque certainement l'utiliser. Pour vérifier l'état de santé SMART (-H). Pour signaler des augmentations dans les deux journaux d'erreurs SMART (-l). Pour vérifier l'échec de tous les attributs d'utilisation (-f) . "-s (S/../.././02|L/../../6/03) " Cela planifie les autotests courts et longs. Dans cet exemple, l'autotest court s'exécutera tous les jours à 2h00. Le test long s'exécutera tous les samedis à 3h00. Pour plus d'informations, consultez le fichier smartd.conf man page.
Si vous souhaitez analyser un lecteur particulier, vous pouvez le faire en plaçant le nom de votre lecteur à la place de /dev/sda . Pour vérifier le fichier man de smart.conf, saisissez :
man 5 smartd.conf
Ils ont également une version graphique de cette application qui peut être installée par :
sudo apt-get install gsmartcontrol
Voici quelques images qui pourraient vous être utiles.
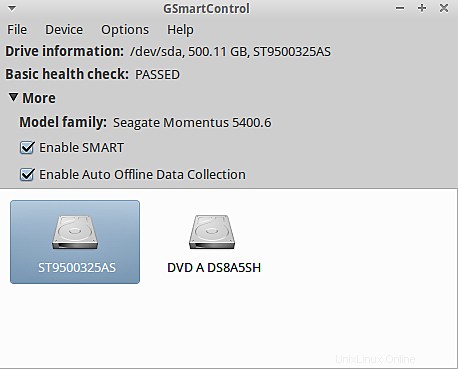
Voici à quoi ressemble l'interface graphique, faites un clic droit sur le lecteur et vous pouvez y trouver d'autres options.
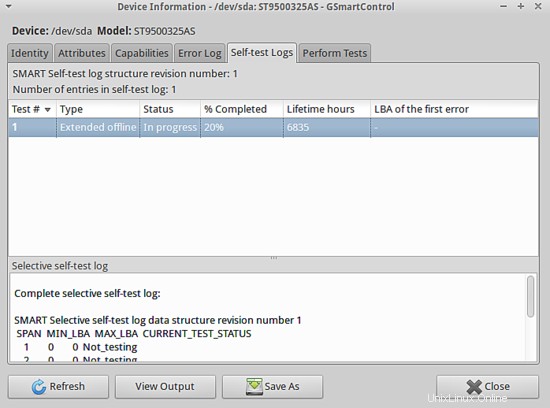
Allez-y et essayez-le.
Liens
- smartmontools.org