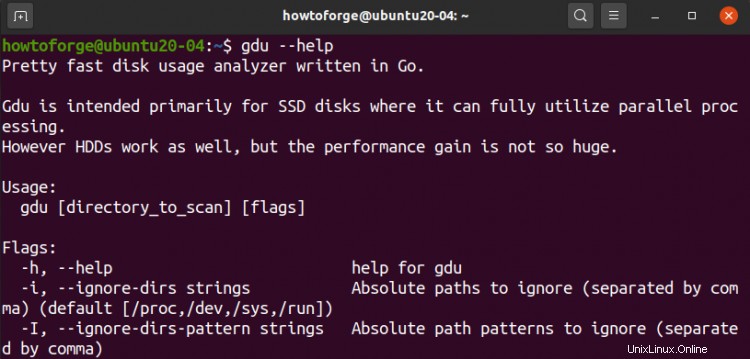Linux dispose de nombreux outils et commandes pour vérifier l'utilisation du disque. Certains de ces outils et commandes sont préinstallés. Jetez un œil à la liste suivante de commandes pour vérifier les informations d'utilisation du disque, celles-ci peuvent être trouvées sur de nombreuses distributions Linux par défaut :
- df :affiche l'utilisation de l'espace disque du système de fichiers.
- du :estime l'utilisation du disque pour les fichiers et les répertoires.
- ls -al :affiche tout le contenu d'un dossier.
- stat :affiche l'état d'un fichier et d'un système de fichiers.
Ubuntu dispose également d'un outil basé sur une interface graphique appelé "Disk Usage Analyzer" pour analyser l'utilisation du disque. De même, il existe un autre outil "GDU Disk Usage Analyzer" pour afficher l'utilisation du disque sur de nombreuses distributions basées sur Linux et macOS.
GDU est écrit en langage "Go" et la page officielle de GitHub l'encadre comme un "analyseur d'utilisation de disque assez rapide", en particulier pour les SSD. Cela fonctionne également pour les disques durs, mais les performances ne sont pas aussi efficaces que dans SDD.
Que couvrirons-nous
Dans ce guide, je vais vous montrer comment installer et utiliser l'analyseur d'utilisation du disque GDU sur Ubuntu 20.04. Commençons avec ce guide.
Prérequis
- Accès Internet pour récupérer divers fichiers.
- Compte utilisateur avec accès "sudo".
Installation de GDU Disk Usage Analyzer sur Ubuntu 20.04
Installation à l'aide d'un fichier archive
Étape 1. La page officielle GitHub fournit un lien de téléchargement pour le fichier d'archive pour GDU. Pour télécharger le fichier, suivez la commande :
wget https://github.com/dundee/gdu/releases/latest/download/gdu_linux_amd64.tgz

Étape 2. Extrayez maintenant le tar téléchargé avec la commande :
tar xzf gdu_linux_amd64.tgz
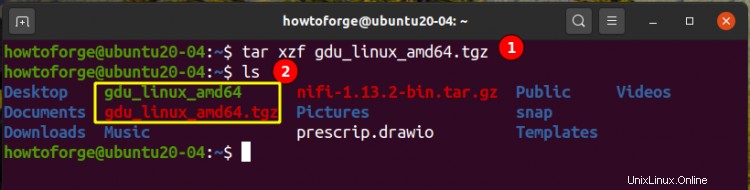
Étape 3. Rendez le fichier extrait exécutable avec :
sudo chmod +x gdu_linux_amd64
Étape 4. Déplacez le fichier extrait vers le répertoire /usr/bin/ qui contient la plupart des fichiers exécutables :
sudo mv gdu_linux_amd64 /usr/bin/gdu
Étape 5. Si tout a été configuré correctement, nous pouvons vérifier l'installation, vérifiez la version de gdu avec la commande :
gdu --version
Désinstaller GDU
Pour désinstaller GDU, nous devons simplement supprimer le fichier exécutable GDU du répertoire ‘/usr/bin/’ avec la commande :
sudo rm /usr/bin/gdu

Installation à l'aide du référentiel Snap
GDU peut également être installé avec des packages Snap qui contiennent toutes ses dépendances. Les packages Snap ou simplement Snaps peuvent être installés à partir de Snap Store. Snap est livré avec de nombreuses distributions Linux populaires, notamment Ubuntu 18.04 LTS (Bionic Beaver) et Ubuntu 20.04 LTS (Focal Fossa). Pour vérifier, vous pouvez utiliser la commande 'snap --version' et vérifier.
Étape 1. Si Snap n'est pas présent sur votre système, vous pouvez l'installer à l'aide des deux commandes ci-dessous :
sudo apt update
sudo apt install snapd
Étape 2. Après la commande ci-dessus, déconnectez-vous simplement et reconnectez-vous pour mettre à jour le chemin du composant logiciel enfichable de manière correcte.
Étape 3. Installez maintenant gdu avec la commande :
sudo snap install gdu-disk-usage-analyzer
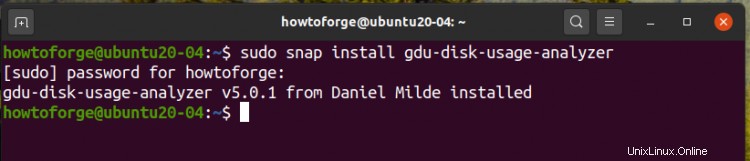
Étape 4. Pour corriger divers paramètres pour GDU, exécutez les commandes suivantes :
snap connect gdu-disk-usage-analyzer:mount-observe :mount-observe
snap connect gdu-disk-usage-analyzer:system-backup :system-backup
snap alias gdu-disk-usage-analyzer.gdu gdu
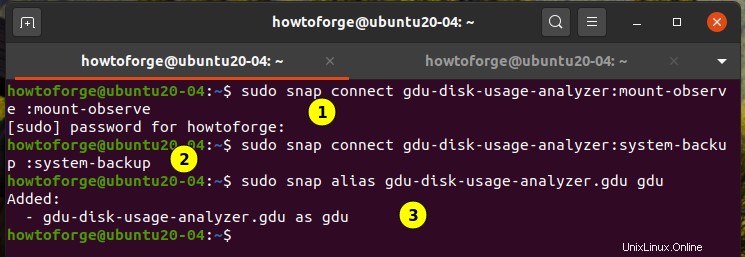
C'est tout pour l'installation de GDU Disk Usage Analyzer sur Ubuntu 20.04.
Maintenant que GDU est installé, vérifions rapidement l'utilisation des différentes options qu'il fournit, émettez simplement l'option "help" comme argument :
gdu --help
Exemple de sortie :
Usage:
gdu [directory_to_scan] [flags]
Flags:
-h, --help help for gdu
-i, --ignore-dirs strings Absolute paths to ignore (separated by comma) (default [/proc,/dev,/sys,/run])
-I, --ignore-dirs-pattern strings Absolute path patterns to ignore (separated by comma)
-l, --log-file string Path to a logfile (default "/dev/null")
-m, --max-cores int Set max cores that GDU will use. 3 cores available (default 3)
-c, --no-color Do not use colorized output
-x, --no-cross Do not cross filesystem boundaries
-H, --no-hidden Ignore hidden directories (beginning with dot)
-p, --no-progress Do not show progress in non-interactive mode
-n, --non-interactive Do not run in interactive mode
-a, --show-apparent-size Show apparent size
-d, --show-disks Show all mounted disks
-v, --version Print version
Utilisation de l'analyseur d'utilisation du disque GDU
1. Lorsqu'aucun argument (option de ligne de commande) n'est utilisé, GDU analysera le répertoire actuel sur lequel vous travaillez. Par ex. si nous exécutons cette commande sur le terminal du répertoire personnel, les résultats suivants sont obtenus :
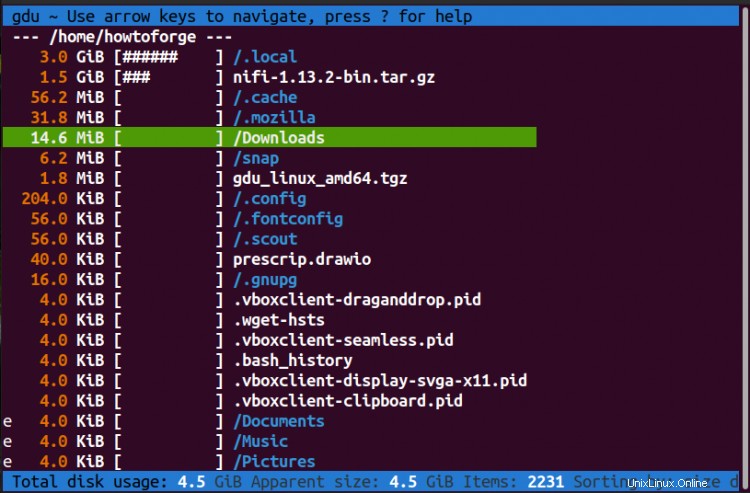
2. Si cette commande doit être exécutée sur un autre dossier, spécifiez le chemin de ce dossier avec la commande :
$ gdu /home/howtoforge/Downloads

3. Pour naviguer entre les différents répertoires, l'interface GDU utilise les touches fléchées. Par exemple, pour aller dans le répertoire "Télécharger", utilisez la flèche vers l'avant et pour y revenir, appuyez sur la flèche vers l'arrière.
4. Pour afficher la quantité de disque utilisée et la quantité d'espace libre disponible pour tous les disques montés, nous pouvons utiliser la commande :
gdu -d
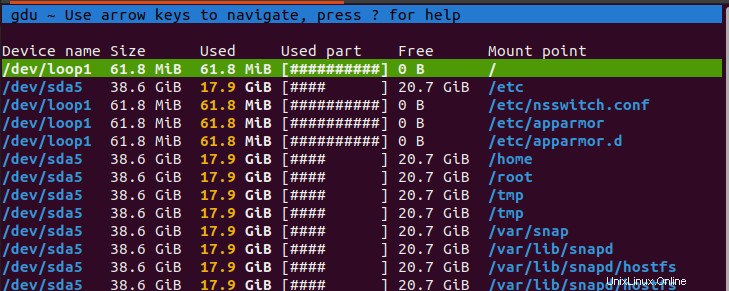
Dans l'image ci-dessus, nous pouvons voir les détails des disques montés.
5. Pour afficher uniquement la taille apparente, utilisez :
gdu -a
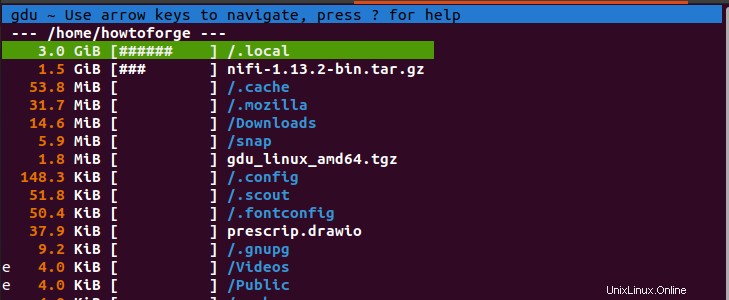
6. Pour définir le jeu de couleurs sur blanc/gris/noir, exécutez :
gdu -c /path/to/folder
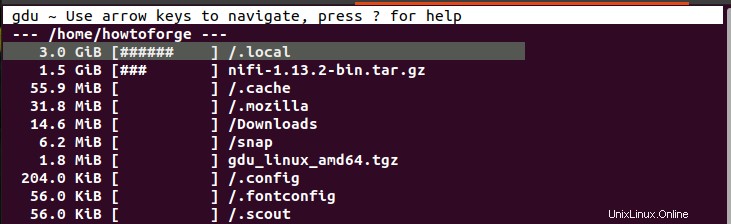
7. Lors de l'exécution de GDU, plusieurs drapeaux peuvent apparaître avant le nom des fichiers et des répertoires. Ces drapeaux ont une signification particulière, comme indiqué ci-dessous :
- ‘ !’ : indique une erreur lors d'une opération de lecture d'un répertoire.
- ‘.’ :indique une erreur lors d'une opération de lecture d'un sous-répertoire.
- ‘@’ :Indique que le fichier est un lien symbolique ou un socket.
- ‘H’ :Indique que le même fichier a déjà été compté (lien dur).
- ‘e’ :Indique que le Répertoire est vacant.
Conclusion
Une tâche quotidienne pour l'administrateur système comprend la surveillance de l'utilisation de l'espace disque. Cela aide à décider si suffisamment d'espace est disponible pour exécuter et installer une application, vérifier l'espace pour la sauvegarde du système, supprimer les fichiers redondants, etc. GDU est une application très simple à utiliser mais efficace pour surveiller l'espace disque.