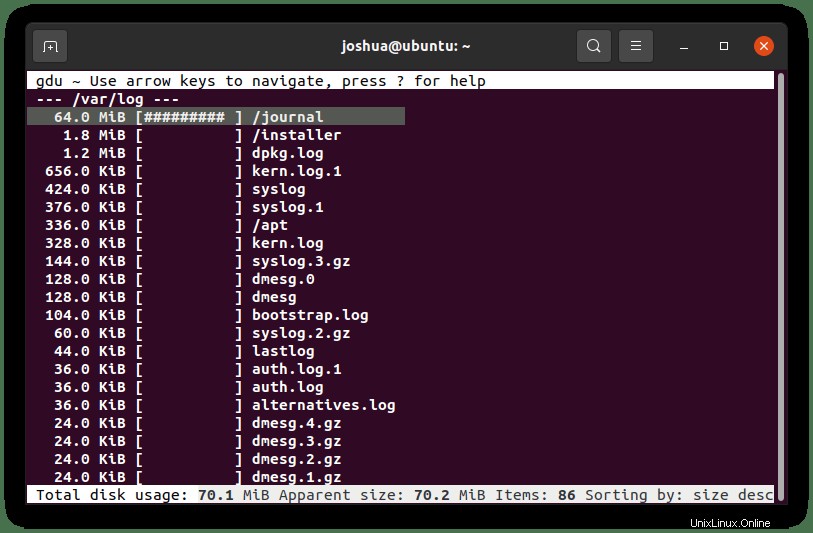Analyseur d'utilisation du disque GDU est un analyseur graphique d'utilisation du disque pour GNOME. Il faisait partie de gnome-utils mais a été séparé pour GNOME 3.4. Il a été nommé à l'origine Baobab d'après l'arbre Adansonia. Le logiciel donne à l'utilisateur une représentation graphique pilotée par menu de ce qui se trouve sur un lecteur de disque. GDU est inspiré de godu, dua, ncdu et df et est principalement destiné aux disques SSD pour utiliser pleinement le traitement parallèle. Cependant, les disques durs fonctionnent également, mais le gain de performances n'est pas si énorme.
À la fin de ce guide, vous saurez comment installer Gdu Disk Usage Analyzer sur votre Ubuntu 20.04 LTS Focal Fossa système d'exploitation dans le guide suivant. Le même principe fonctionnera pour la nouvelle version d'Ubuntu 21.04 (Hirsute Hippo).
Pré-requis
- OS recommandé : Ubuntu 20.04 – facultatif (Ubuntu 21.04 et Linux Mint 20)
- Compte utilisateur : Un compte utilisateur avec un accès sudo ou root.
- Packages requis : wget
Vérifiez et mettez à jour votre système d'exploitation Ubuntu 20.04.
sudo apt update && sudo apt upgrade -ySi vous n'avez pas installé wget, installez-le si vous prévoyez de télécharger le référentiel source :
sudo apt install wget -yInstallation de l'analyseur d'utilisation du disque Gdu
Pour télécharger GDU Disk Analyzer, vous devez visiter leur page de téléchargement officielle et obtenir le lien pour le télécharger dans votre terminal Ubuntu. Une fois cela fait, exécutez la commande suivante :
wget https://github.com/dundee/gdu/releases/latest/download/gdu_linux_amd64.tgzRemarque, ce lien fonctionne et vous pouvez ignorer la visite de la page de téléchargement. Si à l'avenir, il est cassé, accédez à la page de téléchargement pour obtenir un lien mis à jour.
Une fois téléchargé, vous devez extraire l'archive maintenant pour procéder à l'installation.
tar xzf gdu_linux_amd64.tgzMaintenant, vous devez exécuter la commande suivante pour lister tous vos fichiers avec les autorisations actuelles :
ls -l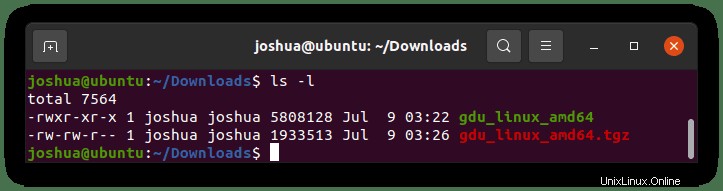
Vous remarquerez que le fichier (gdu_linux_amd64) doit être par défaut exécutable lorsque vous extrayez l'archive. Si, pour une raison quelconque, ce n'est pas le cas, exécutez la commande suivante pour rendre le fichier exécutable :
sudo chmod +x gdu_linux_amd64Ensuite, déplacez le fichier extrait vers le répertoire /usr/bin/.
sudo mv gdu_linux_amd64 /usr/bin/gduPour vérifier la version et vérifier l'installation, vous pouvez exécuter la commande suivante :
gdu --versionExemple de sortie :
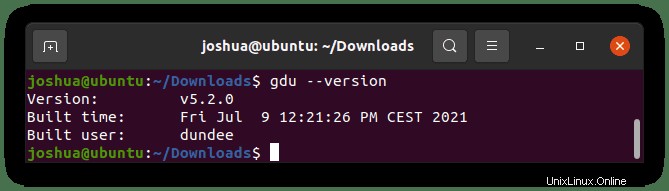
Option d'installation alternative - Snap
Pour gagner du temps, un moyen plus rapide consiste à installer GDU Disk Usage Analyzer à l'aide de snap. Les snaps ne sont pas pour tout le monde, et beaucoup ne les aiment pas, étant donné le gonflement et la stigmatisation qu'ils véhiculent parmi les administrateurs système et les utilisateurs expérimentés. Néanmoins, cette option est totalement acceptable pour l'utilisateur moyen et peut être plus facile à maintenir les mises à jour à l'avenir.
Pour installer snap, exécutez la commande suivante :
sudo apt install snapdPour installer le logiciel avec le programme d'installation du logiciel snap, entrez la commande suivante :
sudo snap install gdu-disk-usage-analyzer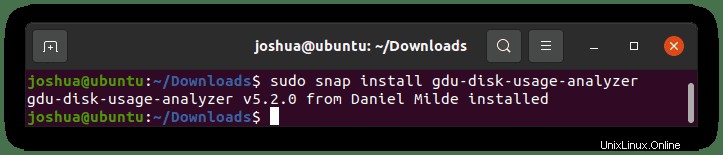
Notez qu'il est idéal pour exécuter les commandes suivantes si vous rencontrez des erreurs lors de l'installation instantanée. Lancer ces commandes ne vous nuira pas même si vous ne rencontrez aucun problème.
snap connect gdu-disk-usage-analyzer:mount-observe :mount-observesnap connect gdu-disk-usage-analyzer:system-backup :system-backupsnap alias gdu-disk-usage-analyzer.gdu gduDésinstaller l'analyseur d'utilisation du disque Gdu
Supposons que vous souhaitiez supprimer le logiciel utilitaire de disque à l'avenir. Cela peut être fait par les commandes suivantes :
Désinstaller l'installation de Snap :
sudo snap remove gdu-disk-usage-analyzerDésinstaller l'installation de l'archive :
sudo rm /usr/bin/gduComment utiliser l'analyseur d'utilisation du disque GDU
Maintenant que vous avez installé GDU, il est temps d'apprendre à utiliser certaines des commandes les plus courantes. Le guide passera en revue quelques notions de base.
Tout d'abord, pour quitter l'interface graphique GDU, vous pouvez exécuter l'une des commandes suivantes :
qctrl+cPour trouver de l'aide et des informations supplémentaires, tapez la commande suivante :
gdu --help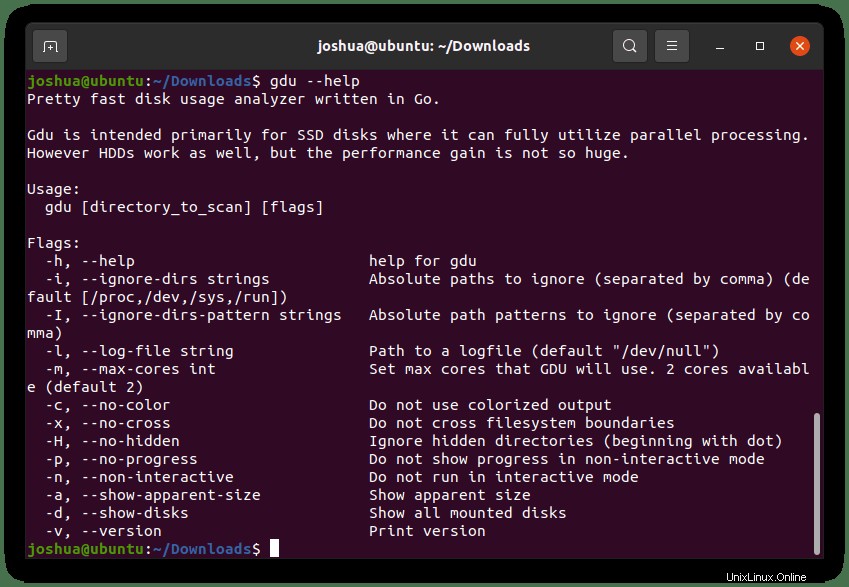
Lorsqu'aucun argument n'est placé dans la commande GDU, l'utilitaire de disque analyse le répertoire courant. Pour cela, saisissez la commande suivante :
gdu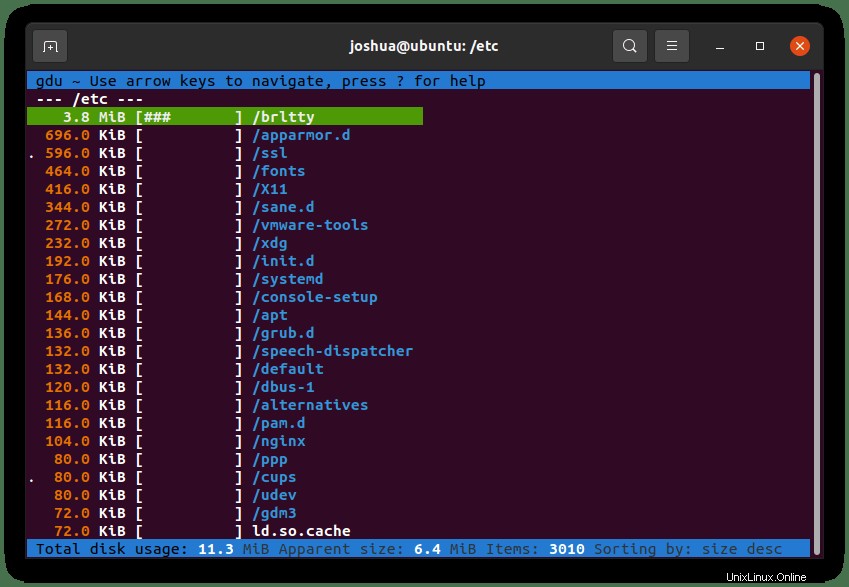
Vous pouvez également exécuter la même commande en utilisant un chemin de fichier. Exemple :
gdu /var/log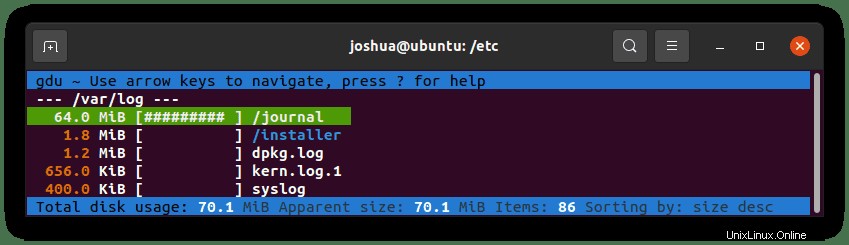
Affichez la quantité de disque utilisée et la quantité d'espace libre disponible pour tous les disques montés :
gdu -d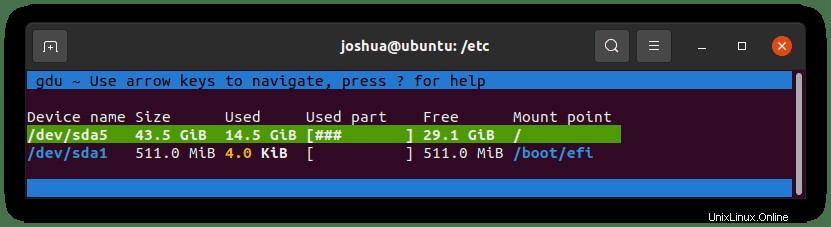
Pour afficher uniquement la taille apparente du répertoire, exécutez la commande suivante :
gdu -a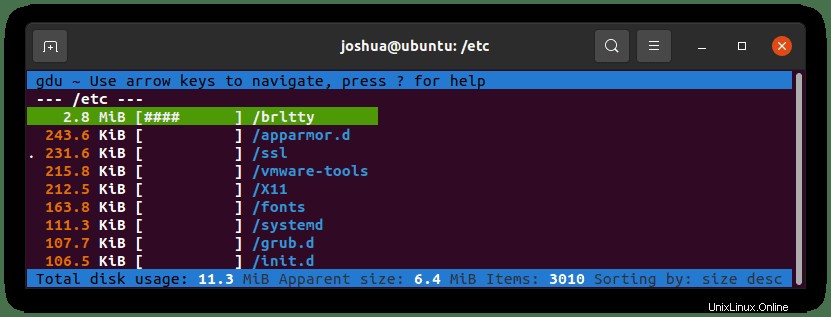
Vous pouvez parcourir les dossiers à l'aide de votre (UP, DOWN, ENTER) touches pour sélectionner et accéder aux dossiers. Pour revenir en arrière ou même avancer comme alternative à (ENTER) , vous pouvez utiliser (GAUCHE et DROITE) flèches sur votre clavier.
Une autre fonctionnalité lors de la navigation dans les dossiers, vous pouvez réellement supprimer des dossiers. Exemple ci-dessous
Tout d'abord, ouvrez n'importe quelle interface graphique GDU, puis naviguez à l'aide de votre clavier vers le fichier ou le dossier, par exemple :
gduEnsuite, dans notre exemple, le guide va supprimer (test.log) comme ci-dessous en utilisant le (D) commande dans le terminal :
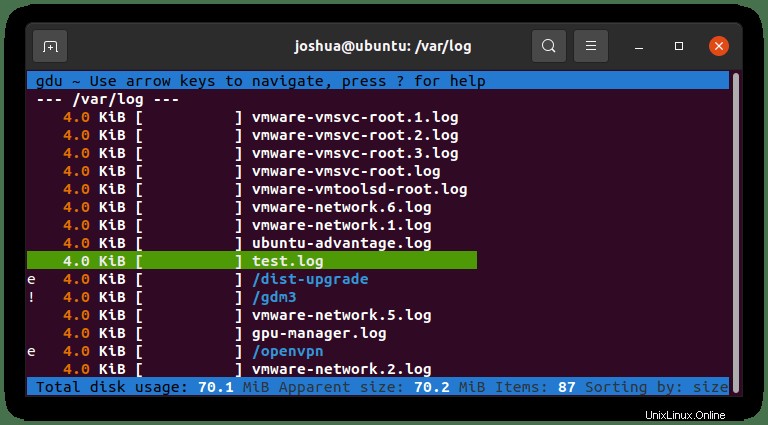
Une fois que vous avez sélectionné le fichier que vous souhaitez supprimer, tapez :
dVous obtiendrez la fenêtre contextuelle de l'interface graphique suivante, en utilisant votre (FLÈCHES) touches pour naviguer, mais pour l'instant, entrez sur oui.
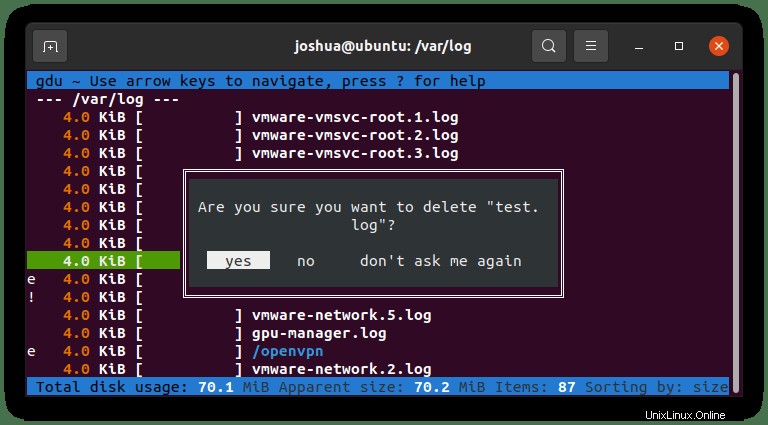
Selon les autorisations du fichier ou du répertoire, vous pouvez obtenir une erreur d'autorisation comme ci-dessous :
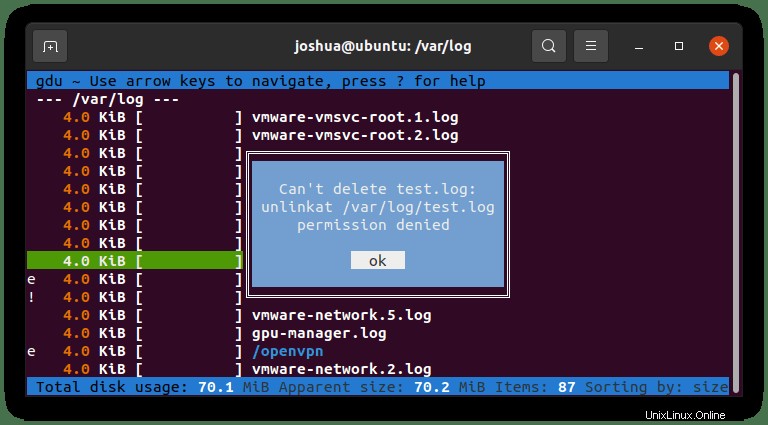
Si vous n'aimez pas les couleurs fantaisistes et préférez le noir et blanc old school, vous pouvez exécuter les commandes GDU comme suit :
gdu -c /path/to/folderL'utilisation de (-c) crée l'interface graphique de sortie en noir et blanc, exemple ci-dessous :
gdu -c /var/logExemple de sortie de l'interface graphique :