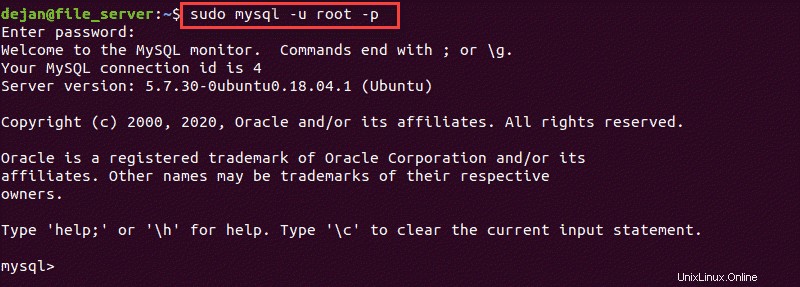Présentation
MySQL est un outil de serveur de base de données relationnelle open source pour les systèmes d'exploitation Linux. Il est largement utilisé dans la technologie Web moderne et fait partie de la célèbre pile de logiciels LAMP.
Ce tutoriel fournit des instructions étape par étape sur comment installer MySQL sur Ubuntu 18.04. Pour la nouvelle version d'Ubuntu, consultez notre guide sur l'installation de MySQL sur Ubuntu 20.04.

Prérequis
- Un système exécutant Ubuntu 18.04
- Accès à un compte utilisateur avec privilèges sudo
- Fenêtre du terminal (ctrl-alt-T)
- Gestionnaire de packages APT (installé par défaut)
Installer MySQL dans Ubuntu à l'aide du terminal
Ce guide suppose que vous installez sur un système local. Si vous avez besoin de mettre en place des certificats de chiffrement ou de sécurité pour configurer un serveur distant, veuillez vous référer à ce guide.
Étape 1 :Activer les dépôts MySQL
Votre installation d'Ubuntu 18.04 n'a peut-être pas accès aux référentiels MySQL.
Pour télécharger les derniers référentiels, saisissez :
wget -c https://dev.mysql.com/get/mysql-apt-config_0.8.11-1_all.debLe système doit répondre en contactant le serveur et en téléchargeant le fichier de configuration .deb . Une barre de progression s'affiche pour vous informer lorsque le téléchargement est terminé.
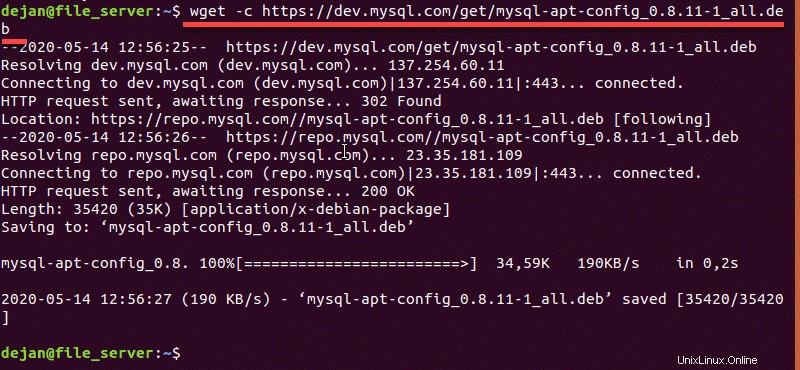
Étape 2 :Installer les dépôts MySQL
Pour installer et activer les référentiels MySQL, entrez la commande :
sudo dpkg -i mysql-apt-config_0.8.11-1_all.debLe système doit répondre en lançant un outil de configuration de l'installation. Il vous présentera des options pour la version de MySQL que vous souhaitez installer.
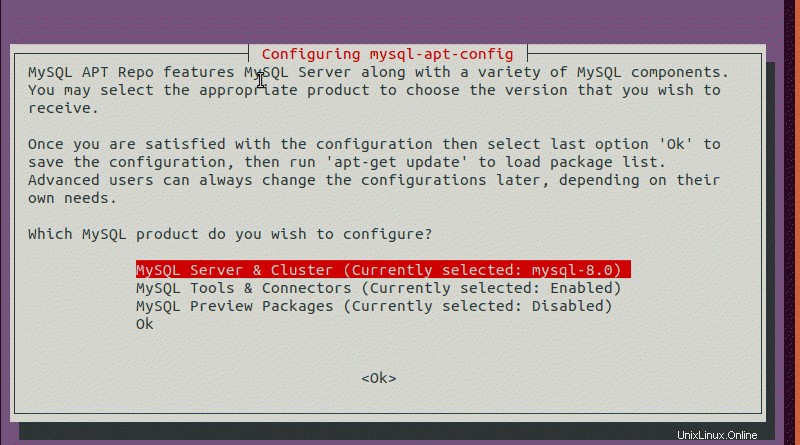
Laissez les paramètres par défaut et cliquez sur OK , sauf si vous êtes un utilisateur expérimenté et que vous avez une raison particulière de les modifier.
Étape 3 :Actualiser les référentiels
Chaque fois que vous installez de nouveaux packages, vous devez mettre à jour les listes de référentiels pour vous assurer que vous installez la dernière version.
Dans le terminal, saisissez ce qui suit :
sudo apt-get updateLe système devrait prendre quelques instants et actualiser le cache du référentiel.
Étape 4 :Installer MySQL
Pour installer MySQL sur Ubuntu, exécutez la commande :
sudo apt-get install mysql-serverEntrez vos informations d'identification d'administrateur et le système installera le package du serveur MySQL, les packages client et les fichiers communs de la base de données.
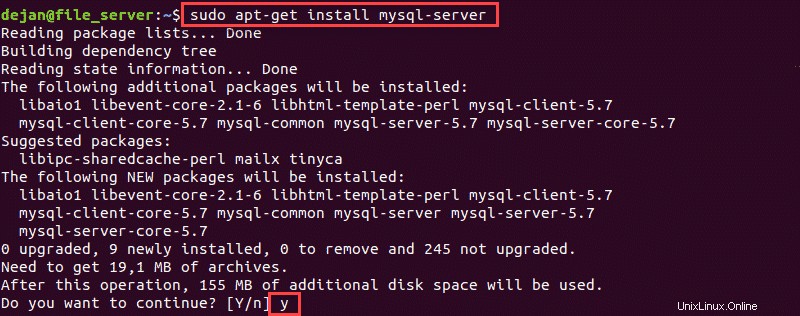
L'installation vous demandera d'entrer et de confirmer un utilisateur root et un mot de passe pour la base de données MySQL.
Ce mot de passe accorde un accès total à la base de données, il doit donc être sécurisé et privé.
Ensuite, le programme d'installation affichera un avis sur une nouvelle méthode d'authentification. La nouvelle authentification est plus sécurisée mais peut entraîner des problèmes de compatibilité avec les anciens clients MySQL.
Cliquez sur OK , puis sur l'écran suivant, sélectionnez la méthode d'authentification que vous souhaitez utiliser, puis cliquez sur OK à nouveau.
Étape 5 :Configurer la sécurité MySQL
Par défaut, MySQL manque de nombreuses fonctionnalités de sécurité de base et importantes. Heureusement, il est livré avec un script d'installation qui vous guide tout au long de la configuration.
Pour installer le script de sécurité MySQL, saisissez :
sudo mysql_secure_installationLe système vous demandera le mot de passe root MySQL.
Plug-in de validation de mot de passe
Ensuite, le programme d'installation décrira les fonctionnalités de Valider le mot de passe plugin.
Ce plugin vérifie que tous les nouveaux mots de passe sont suffisamment forts/complexes.
Tapez y pour activer ou n à désactiver. C'est votre choix, mais l'activation de ce plugin est plus sécurisée.
Le plugin Validate Password a trois paramètres pour les mots de passe :
- Faible :les mots de passe doivent comporter au moins 8 caractères
- Moyen (par défaut) :les mots de passe doivent contenir 1 majuscule, 1 minuscule, 1 numérique et 1 caractère spécial
- Fort :compare le mot de passe à un fichier de dictionnaire pour empêcher les attaques par force brute
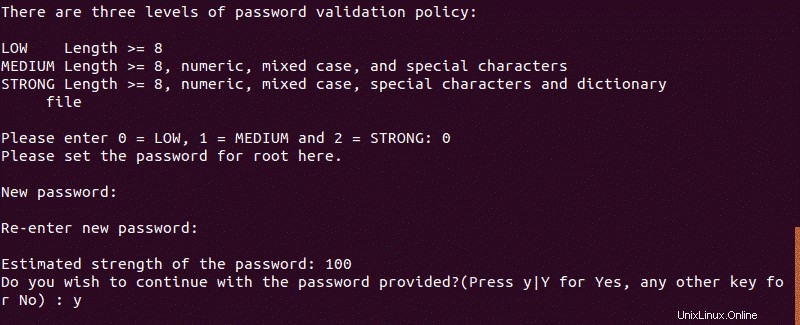
Modifier le mot de passe racine
Ensuite, le programme d'installation vous offrira la possibilité de changer le mot de passe pour root. Tapez y pour changer le mot de passe, ou n pour conserver le même mot de passe que vous avez défini à l'étape 4.
Si vous modifiez le mot de passe, il devra respecter toutes les exigences que vous avez configurées à l'étape 5a.
Configurer la sécurité MySQL
Le système vous demandera les fonctions de sécurité suivantes.
Il est recommandé de confirmer (tapez y ) toutes les options, sauf si vous avez une raison de les désactiver.
- Supprimer les utilisateurs anonymes ?
- Interdire la connexion root à distance ?
- Supprimer la base de données de test et y accéder ?
- Recharger les tables de privilèges maintenant ?
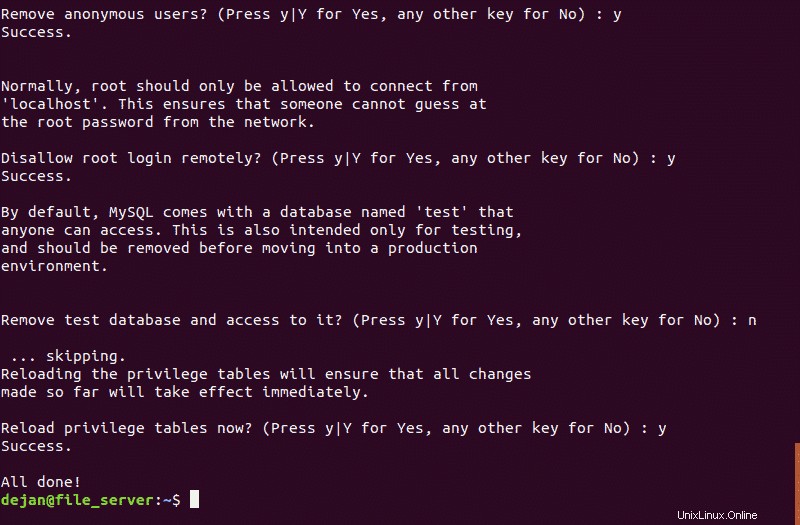
Étape 6 :démarrer, arrêter ou vérifier l'état du service MySQL
Dans Ubuntu, le service MySQL devrait démarrer automatiquement.
Pour vérifier que MySQL est en cours d'exécution, entrez la commande :
sudo service mysql status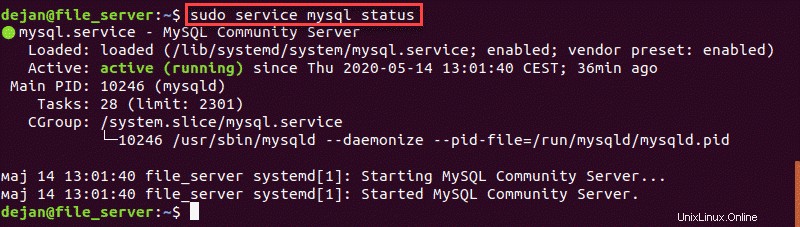
Pour arrêter le service :
sudo service mysql stopPour démarrer le service :
sudo service mysql startÉtape 7 :Lancez MySQL pour saisir des commandes
De nombreuses commandes MySQL peuvent être saisies à partir du shell de commandes MySQL. Cela ressemble beaucoup à une fenêtre de terminal, mais les commandes sont envoyées directement au service MySQL.
Lancez le shell MySQL avec la commande :
sudo mysql -u root -p
Le système devrait demander un mot de passe, puis donner une introduction au shell MySQL. L'invite de commande changera pour ressembler à ceci :mysql>