Lighttpd est un serveur Web open source axé sur la simplicité et la haute performance. Il s'agit d'un serveur Web léger avec une petite et faible consommation de mémoire tout en restant conforme aux normes, en sécurité et en flexibilité. Le serveur Web Lighttpd fait partie de la pile LLMP, qui signifie Linux, Lighttpd, MySQL/MariaDB et PHP/PHP-FPM.
Dans ce tutoriel, nous allons vous montrer comment installer et configurer la pile LLMP sur le serveur Ubuntu 20.04. Nous allons installer le serveur Web Lighttpd avec le serveur de base de données MariaDB et le PHP-FPM sur la dernière version du serveur Ubuntu 20.04.
Prérequis
- Serveur Ubuntu 20.04
- Privilèges root
- Comprendre les bases d'Ubuntu/Debian Server
Qu'allons-nous faire ?
- Installer le serveur Web Lighttpd
- Installer et configurer le serveur de base de données MariaDB
- Installer et configurer PHP-FPM
- Configurer Lighttpd et PHP-FPM
- Test
Étape 1 - Installer Lighttpd
Tout d'abord, nous allons installer le serveur Web Lighttpd sur notre serveur Ubuntu 20.04. Les packages Lighttpd sont disponibles par défaut sur le référentiel Ubuntu, mettez à jour tous les référentiels disponibles et installez Lighttpd à l'aide de la commande apt ci-dessous.
sudo apt update
sudo apt install lighttpd
Une fois l'installation terminée, démarrez le service Lighttpd et ajoutez-le au démarrage du système.
systemctl start lighttpd
systemctl enable lighttpd
Le service Lighttpd est opérationnel, vérifiez-le à l'aide de la commande suivante.
systemctl status lighttpd
Vous trouverez ci-dessous le résultat que vous obtiendrez.
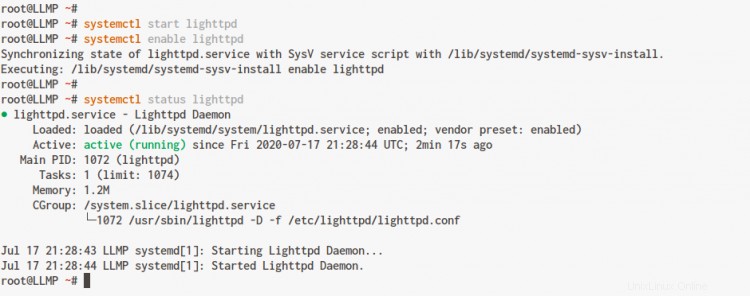
Ensuite, ajoutez les services HTTP, HTTPS et SSH au pare-feu ufw.
sudo ufw allow ssh
sudo ufw allow http
sudo ufw allow https
Activez le service de pare-feu ufw à l'aide de la commande ci-dessous.
sudo ufw enable
Tapez 'y ' pour activer le pare-feu ufw, et par conséquent, vous avez activé le pare-feu sur le système Ubuntu.
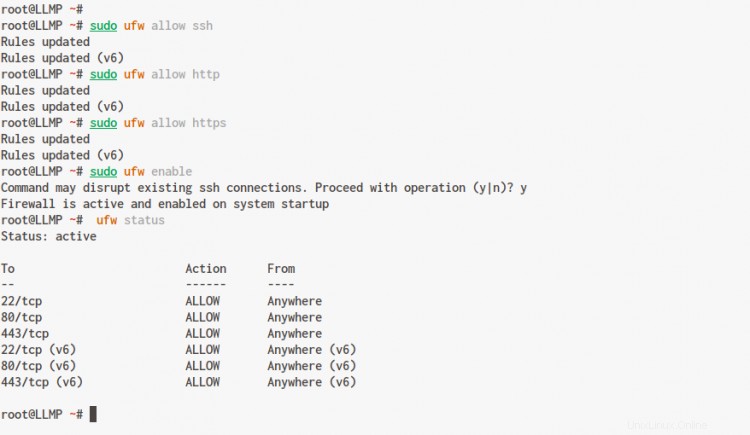
Ouvrez maintenant votre navigateur Web et saisissez l'adresse IP du serveur dans la barre d'adresse.
http://10.3.3.40/
Et vous obtiendrez la page index.html par défaut de Lighttpd.
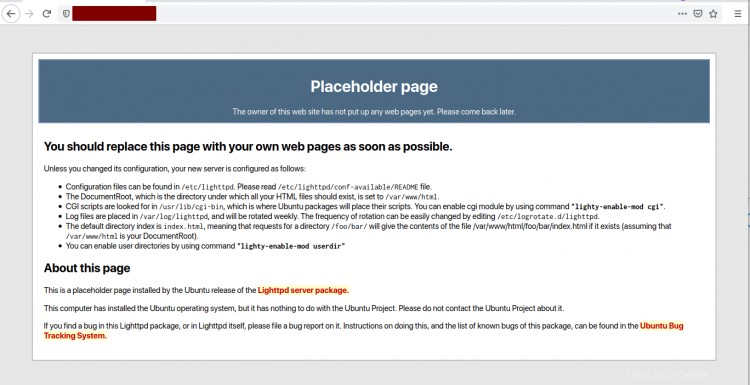
En conséquence, le serveur Web Lighttpd a été installé sur le système Ubuntu 20.04.
Étape 2 - Installer et configurer le serveur MySQL
Dans cette étape, nous allons installer le serveur de base de données MySQL et configurer l'utilisateur root par défaut pour MySQL.
Installez MySQL Server à l'aide de la commande apt ci-dessous.
sudo apt install mysql-server mysql-client
Une fois l'installation terminée, démarrez le service MySQL et ajoutez-le au démarrage du système.
systemctl start mysql
systemctl enable mysql
Vérifiez maintenant le service MySQL à l'aide de la commande ci-dessous.
systemctl status mysql
Vous trouverez ci-dessous le résultat que vous obtiendrez.
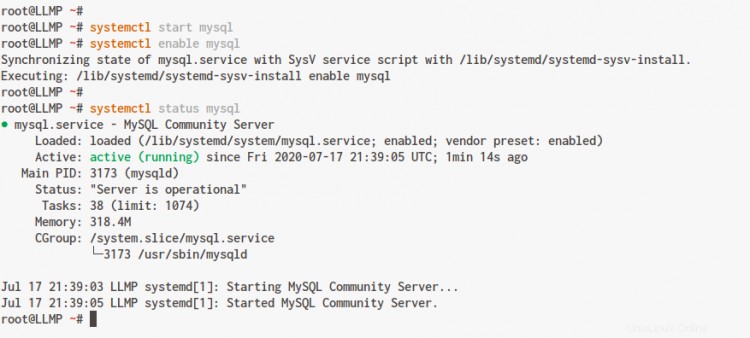
Par conséquent, le serveur de base de données MySQL est opérationnel sur le système Ubuntu.
Ensuite, exécutez la commande 'mysql_secure_installation' ci-dessous pour configurer le mot de passe root MySQL.
mysql_secure_installation
Appuyez sur 'Entrée ' pour continuer, tapez votre nouveau mot de passe pour l'utilisateur racine MySQL et tapez 'Y ' pour toutes les options.
Press y|Y for Yes, any other key for No:
Please set the password for root here.
New password:
Re-enter new password:
Remove anonymous users? (Press y|Y for Yes, any other key for No) : Y
Disallow root login remotely? (Press y|Y for Yes, any other key for No) : Y
Remove test database and access to it? (Press y|Y for Yes, any other key for No) : Y
Reload privilege tables now? (Press y|Y for Yes, any other key for No) : Y
En conséquence, le mot de passe root MySQL a été configuré.
Ensuite, connectez-vous au shell MySQL en utilisant l'utilisateur root comme ci-dessous.
mysql -u root -p
Vérifiez maintenant tous les utilisateurs disponibles sur MySQL en utilisant la requête suivante.
select User,Host from mysql.user;
Et vous obtiendrez la liste des utilisateurs par défaut sur le serveur MySQL. Tapez maintenant 'exit' pour vous déconnecter du shell MySQL.
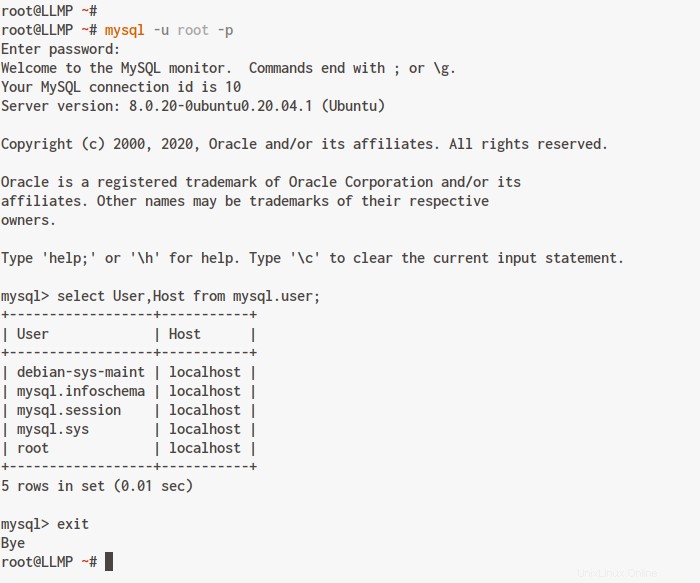
En conséquence, l'installation et la configuration de MySQL Server pour la pile LLMP ont été terminées avec succès.
Étape 3 - Installer et configurer PHP-FPM
Dans cette étape, nous allons installer les packages PHP-FPM et les configurer pour qu'ils fonctionnent avec le serveur Web Lighttpd.
Installez les packages PHP-FPM sur le système Ubuntu à l'aide de la commande apt ci-dessous.
sudo apt install php-fpm php-cgi php-mysql
La commande installera automatiquement la dernière version de PHP-FPM 7.4.
Une fois l'installation terminée, allez dans le répertoire '/etc/php/7.4/fpm' et modifiez la configuration 'php.ini' à l'aide de l'éditeur vim.
cd /etc/php/7.4/fpm/
vim php.ini
Décommentez la ligne suivante pour activer la prise en charge de FastCGI.
cgi.fix_pathinfo=1
Enregistrez et fermez.
Ensuite, démarrez le service PHP-FPM et ajoutez-le au démarrage du système.
systemctl start php7.4-fpm
systemctl enable php7.4-fpm
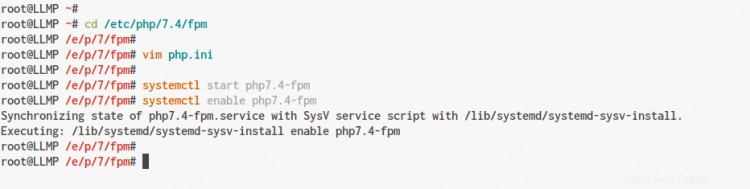
Vérifiez maintenant le service PHP-FPM à l'aide de la commande suivante.
ss -pl | grep php
systemctl status php7.4-fpm
Vous trouverez ci-dessous le résultat que vous obtiendrez.
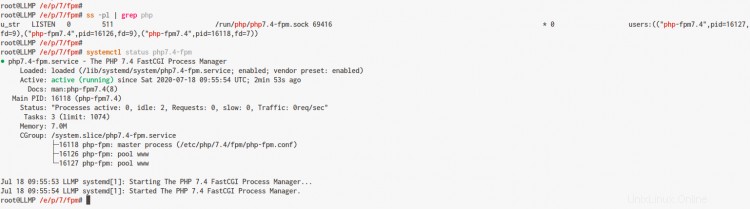
Comme on peut le voir, le service PHP-FPM est opérationnel sur le système Ubuntu 20.04. Et par défaut, il s'exécute sous le fichier sock '/var/run/php/php7.4-fpm.sock'.
Et l'installation de PHP-FPM sur Ubuntu 20.04 est terminée.
Étape 4 - Configurer Lighttpd et PHP-FPM
Pour cette étape, nous allons configurer le Lighttpd avec PHP-FPM.
Allez maintenant dans le répertoire '/etc/lighthttpd/conf-available', et vous obtiendrez quelques configurations.
cd /etc/lighttpd/conf-available/
Copiez la configuration PHP FastCGI par défaut '15-fastcgi-php.conf' et modifiez-la à l'aide de l'éditeur vim.
cp 15-fastcgi-php.conf 15-fastcgi-php.conf.orig
vim 15-fastcgi-php.conf
Vous obtiendrez maintenant la configuration PHP FastCGI par défaut comme ci-dessous.
fastcgi.server += ( ".php" =>
((
"bin-path" => "/usr/bin/php-cgi",
"socket" => "/var/run/lighttpd/php.socket",
"max-procs" => 1,
"bin-environment" => (
"PHP_FCGI_CHILDREN" => "4",
"PHP_FCGI_MAX_REQUESTS" => "10000"
),
"bin-copy-environment" => (
"PATH", "SHELL", "USER"
),
"broken-scriptfilename" => "enable"
))
)
La configuration par défaut fera que Lighttpd générera le PHP-CGI sur lui-même.
Pour que Lighttpd fonctionne avec le service PHP-FPM, remplacez la configuration PHP-CGI par défaut en utilisant la configuration suivante.
fastcgi.server += ( ".php" =>
((
"socket" => "/var/run/php/php7.4-fpm.sock",
"broken-scriptfilename" => "enable"
))
)
Enregistrez et fermez.
Ensuite, activez le module Lighttpd fastcgi et fastcgi-php en utilisant la commande ci-dessous.
lighttpd-enable-mod fastcgi
lighttpd-enable-mod fastcgi-php
La commande créera un lien symbolique de la configuration des modules vers le répertoire '/etc/lighthttpd/conf-enabled'.
Vous pouvez vérifier le '/etc/lighttpd/conf-enabled' répertoire à l'aide de la commande suivante.
ls -lah /etc/lighttpd/conf-enabled/
Et vous obtiendrez les configurations fastcgi et fastcgi-php dans le répertoire 'conf-enabled'.
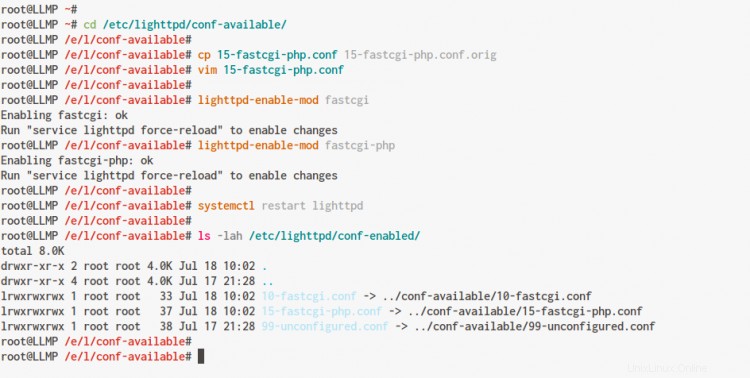
Ensuite, pour appliquer la nouvelle installation et configuration, redémarrez le service Lighttpd.
systemctl restart lighttpd
Assurez-vous qu'il n'y a pas d'erreur.
Et par conséquent, la configuration de Lighttpd avec PHP-FPM s'est terminée avec succès.
Étape 5 - Tester
Pour tester notre installation LLMP Stack, nous allons créer un nouveau fichier de script d'informations PHP sur le répertoire racine du document par défaut '/var/www/html'.
Allez dans le répertoire '/var/www/html' et créez un nouveau fichier php 'info.php' en utilisant l'éditeur vim.
cd /var/www/html/
vim info.php
Collez le script suivant.
<?php
phpinfo();
?>
Enregistrez et fermez.
Ensuite, ouvrez votre navigateur Web et tapez l'adresse IP du serveur avec le chemin '/info.php' comme ci-dessous.
http://10.10.10.30/info.php
Et vous obtiendrez le résultat ci-dessous.
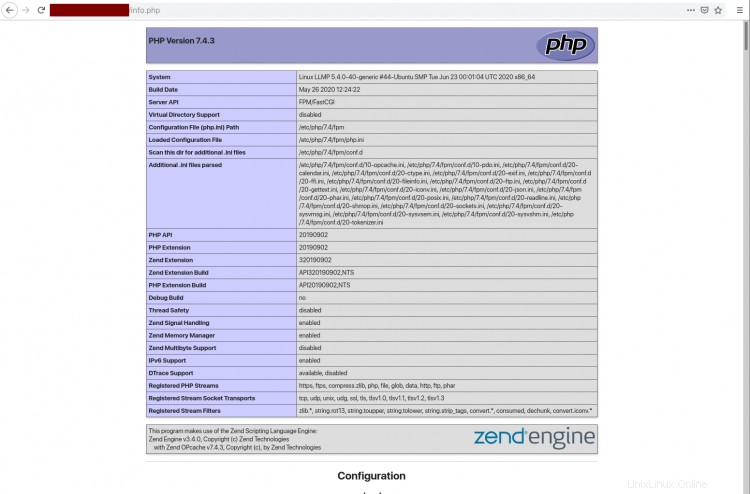
Comme on peut le voir, vous pouvez voir toutes les informations sur votre installation Lighttpd et PHP-FPM.
Et par conséquent, l'installation de LLMP Stack sur Ubuntu 20.04 s'est terminée avec succès.