Docker est un projet open source qui fournit une plate-forme ouverte aux développeurs et aux administrateurs système pour créer, empaqueter et exécuter des applications n'importe où en tant que conteneur léger. Docker automatise le déploiement d'applications dans des conteneurs de logiciels. Le développement de Docker a été lancé par Solomon Hykes en tant que projet interne chez dotCloud, une entreprise PaaS (plate-forme en tant que service), mais le logiciel est maintenant maintenu par la communauté Docker et Docker Inc. Vous trouverez plus d'informations sur Docker dans la documentation ici https ://docs.docker.com/.
Docker nécessite une architecture 64 bits pour l'installation et le noyau Linux doit être 3.10 ou plus récent. J'utiliserai Ubuntu 18.04 LTS (Bionic Beaver) ici avec la version 4.15.0 du noyau.
Ce qu'il faut savoir sur Docker
Voici les termes de base du monde docker que vous devez connaître.
Images Docker
Une image Docker est le modèle de base d'un conteneur Docker. Une image contient généralement le système d'exploitation et les applications qui sont facilement installées. L'image Docker est utilisée pour exécuter le conteneur, vous pouvez trouver de nombreuses images avec une variété de systèmes d'exploitation et de logiciels qui ont été installés dans le Docker Hub https://hub.docker.com/.
Conteneur Docker
Docker Container est une image qui peut être lue et écrite et qui s'exécute au-dessus de l'image Docker. Docker utilise le système de fichiers union comme backend pour le conteneur ; toutes les modifications apportées au conteneur seront enregistrées dans un nouveau calque au-dessus de l'image de base. Le conteneur est la couche où nous installons les applications. Chaque conteneur s'exécute de manière isolée sur la machine hôte et fournit donc une plate-forme d'application sécurisée.
Registre Docker
Le registre Docker est un référentiel pour les images Docker. Il fournit des référentiels publics et privés. Le registre public Docker s'appelle Docker Hub. Ici, nous pouvons pousser et tirer nos propres images.
Installer Docker sur Ubuntu 18.04
Dans cette section, vous serez guidé pour installer docker. Avant d'installer le logiciel, vérifiez la version du noyau et l'architecture du système d'exploitation. Les commandes suivantes doivent être exécutées en tant qu'utilisateur root. Exécutez cette commande pour devenir root sur votre système Ubuntu.
sudo su
Ensuite, exécutez uname -a pour vérifier la version du noyau Linux en cours d'exécution.
uname -a

Vous pouvez voir que j'utilise la version 4.15.0 du noyau avec un noyau 64 bits (x86_64).
Pour vérifier la version d'Ubuntu, exécutez :
cat /etc/lsb-release
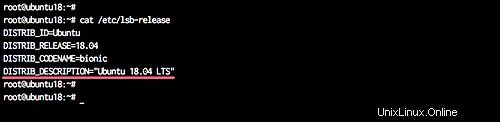
La commande indique que la version d'Ubuntu est 18.04.
Il est recommandé de mettre à jour Ubuntu avant d'installer un nouveau logiciel. Exécutez la commande suivante pour récupérer les dernières mises à jour du référentiel Ubuntu et les installer.
sudo apt-get update
sudo apt-get upgrade
Nous sommes maintenant prêts à installer Docker sur le serveur.
Pour installer Docker, nous pouvons utiliser les packages du 'Ubuntu Repository' ou utiliser les packages du 'Docker Repository'.
Installer Docker à partir du référentiel Ubuntu
Si vous souhaitez installer la version docker à partir du référentiel Ubuntu, vous pouvez exécuter la commande apt ci-dessous.
sudo apt install docker.io
Attendez que l'installation soit terminée, puis vous pouvez démarrer Docker et l'ajouter au temps de démarrage avec la commande systemctl :
systemctl start docker
systemctl enable docker
Vous pouvez également vérifier la version de Docker :
docker --version
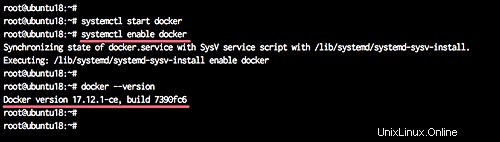
Et vous obtiendrez le docker 17.12 installé à partir du référentiel Ubuntu.
Installer Docker à partir du référentiel Docker
Avant d'installer docker-ce à partir du référentiel Docker, installez certaines dépendances à l'aide de la commande apt comme indiqué ci-dessous.
sudo apt install \
apt-transport-https \
ca-certificates \
curl \
software-properties-common
Une fois l'installation terminée, ajoutez la clé docker et le référentiel docker 'nightly'.
curl -fsSL https://download.docker.com/linux/ubuntu/gpg | sudo apt-key add -
echo "deb [arch=amd64] https://download.docker.com/linux/ubuntu bionic nightly" > /etc/apt/sources.list.d/docker-nightly.list
et mettre à jour le référentiel.
sudo apt update
Le référentiel docker a maintenant été ajouté au système.
Vérifiez tous les packages docker fournis par le référentiel docker à l'aide de la commande apt-cache.
sudo apt search docker-ce
sudo apt-cache policy docker-ce
Et vous verrez différentes versions de docker comme ci-dessous.
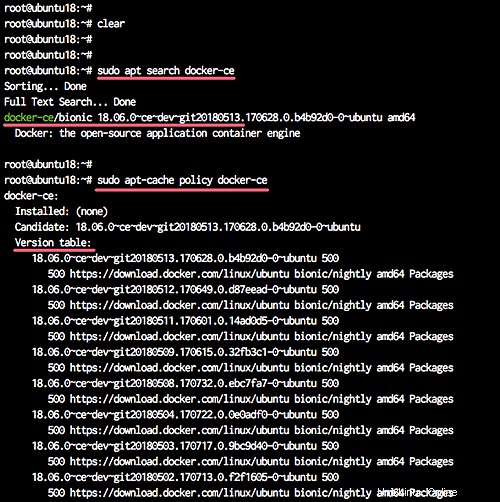
Installez-le à l'aide de la commande apt ci-dessous.
sudo apt install docker-ce
Une fois l'installation terminée, démarrez le service Docker et activez-le pour qu'il se lance à chaque démarrage du système.
systemctl start docker
systemctl enable docker
Vérifiez maintenant la version de docker installée sur le système.
docker --version
Et vous obtiendrez le docker 18.x installé sur le système. Vous pouvez maintenant commencer à créer un conteneur en téléchargeant une image Docker à partir du registre Docker.
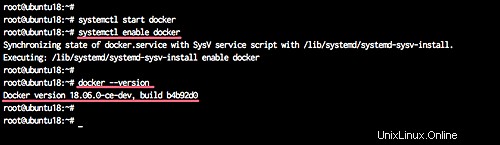
Exécuter Docker en tant qu'utilisateur non root
Afin d'exécuter docker en tant qu'utilisateur normal/non root, nous devons ajouter un nouvel utilisateur système. Nous allons ajouter un nouvel utilisateur nommé 'hakase', puis l'ajouter au groupe 'docker'.
Ajouter l'utilisateur 'hakase'.
useradd -m -s /bin/bash hakase
passwd hakase
Ajoutez l'utilisation 'hakase' au groupe 'docker'.
usermod -aG docker hakase
Connectez-vous maintenant en tant qu'utilisateur "hakase" et exécutez la commande docker.
su - hakase
docker run hello-world
Et vous obtiendrez le hello world de docker.
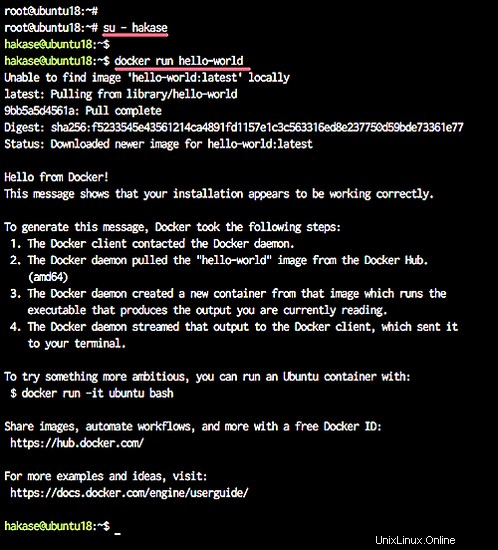
Utilisation de base de Docker
Dans cette section, je vais vous montrer les options couramment utilisées de la commande docker. Par exemple. comment télécharger une image Docker, créer un conteneur et comment accéder au conteneur.
Pour créer un nouveau conteneur, vous devez commencer par choisir une image de base avec le système d'exploitation, par ex. ubuntu ou centos ou autre. Vous pouvez rechercher une image de base avec la commande docker search :
docker search ubuntu
Cette commande vous montrera toutes les images Ubuntu. Vous pouvez essayer par vous-même docker search centos etc.
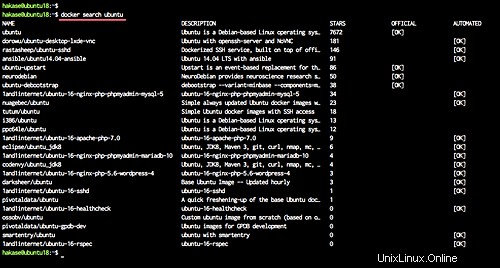
Il est maintenant temps de télécharger l'image de base sur notre serveur, utilisez la commande :
docker pull ubuntu
La commande docker pull image-name téléchargera une image sur votre serveur à partir du registre docker/DockerHub.
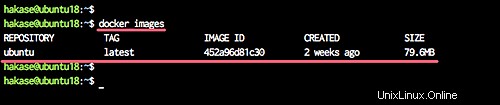
Vous pouvez maintenant voir toutes les images téléchargées en utilisant la commande :
docker images
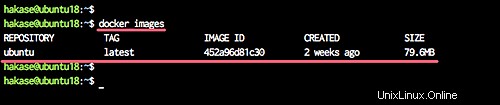
L'image Ubuntu a été téléchargée depuis DockerHub/Docker Registry. L'étape suivante consiste à créer un conteneur à partir de cette image.
Pour créer le conteneur, vous pouvez utiliser docker create ou docker run.
docker create ubuntu:18.04
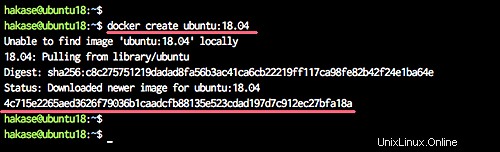
La commande docker create créera un nouveau conteneur mais ne le démarrera pas. Alors maintenant, vous pouvez utiliser la commande run :
docker run -i -t ubuntu:18.04 /bin/bash
Cette commande créera et exécutera un conteneur basé sur l'image Ubuntu 18.04 et exécutera une commande /bin/bash à l'intérieur du conteneur, vous serez automatiquement à l'intérieur du conteneur après avoir exécuté la commande.
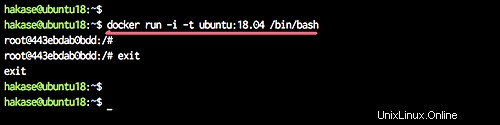
Le conteneur s'arrêtera lorsque vous le quitterez avec la commande exit. Si vous souhaitez qu'un conteneur s'exécute en arrière-plan, il vous suffit d'ajouter l'option -d dans la commande.
docker run -i -t -d ubuntu:18.04 /bin/sh -c "while true; do echo hello world; sleep 1; done"
Remarque :
/bin/sh -c "while true; do echo hello world; sleep 1; done" c'est un script bash pour faire écho à "hello word" pour toujours.
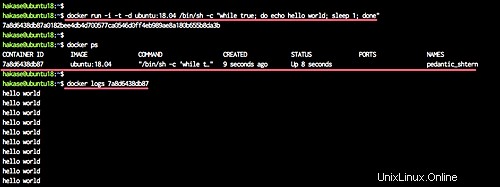
Vous pouvez maintenant voir le conteneur s'exécuter en arrière-plan à l'aide de la commande suivante :
docker ps
ou si vous voulez voir les journaux résulter de cette commande bash, vous pouvez utiliser la commande :
docker logs NAMES/ContainerID
Comment puis-je accéder au shell du conteneur qui s'exécute en arrière-plan ?
Cette commande vous connectera au shell du conteneur :
docker exec -i -t NAMES/ContainerID /bin/bash
Entrez un conteneur Docker en cours d'exécution.
Vous pouvez voir que le nom d'hôte et l'ID du conteneur sont égaux, cela signifie que vous êtes à l'intérieur du shell du conteneur. Lorsque vous tapez "exit" sur ce shell, vous le quittez mais le conteneur est toujours en cours d'exécution.
Une autre commande que vous utiliserez souvent est :
docker stop NAME/ContainerID
Cela arrêtera le conteneur sans le supprimer, vous pourrez donc le redémarrer avec la commande :
docker start NAME/ContainerID
Si vous souhaitez supprimer le conteneur, arrêtez-le d'abord, puis supprimez-le avec la commande :
docker rm NAME/ContainerID
Ceci est juste une courte introduction sur l'installation et l'utilisation de base de Docker sur Ubuntu, vous pouvez trouver la page de documentation détaillée de Docker ici.
Une introduction approfondie à Docker est disponible dans cette série de tutoriels Howtoforge :https://www.howtoforge.com/tutorial/how-to-use-docker-introduction/
Conclusion
Docker est une plate-forme de virtualisation de conteneur open source qui aide les développeurs à déployer leurs applications et les administrateurs système à gérer les applications dans un environnement de conteneur virtuel sécurisé. Docker fonctionne sur l'architecture Intel / AMD 64 bits et le noyau devrait être une version 3.10 supérieure. Avec Docker, vous pouvez créer et exécuter votre application dans un conteneur, puis déplacer vos conteneurs vers d'autres machines exécutant Docker sans aucun souci.