Docker est une technologie open source utilisée pour déployer des applications via des conteneurs. Il s'agit d'une plate-forme relativement nouvelle, mais constamment mise à jour et dotée d'une large communauté d'utilisateurs.
Docker est un excellent outil qui résout le dilemme séculaire entre les développeurs et les administrateurs système - alors que les développeurs disent qu'une application fonctionne sur leurs machines, les administrateurs système s'inquiètent de changer ses bibliothèques et ses exigences. Avec Docker, ce n'est plus un problème car il permet une méthode de communication plus transparente.
Il s'agit essentiellement d'une machine virtuelle, qui vous permet d'exécuter des images. Avec Docker, vous n'avez pas à vous soucier des exigences et cela convient parfaitement à de nombreux projets VPS.
Docker est très populaire parmi les développeurs et peut être installé sans aucun problème dans notre distribution Linux préférée.
Dans cet esprit, apprenons comment installer Docker sur Ubuntu 18.04.
Pourquoi les utilisateurs installent Docker sur Ubuntu
Faisons un bref aperçu des principaux avantages dont bénéficient les utilisateurs lors de l'utilisation de Docker.
Docker est adaptable, permettant aux utilisateurs d'effectuer des tests continus, de déployer et de vérifier les résultats autant de fois qu'ils le souhaitent, avec autant d'implications. Il devient un laboratoire en soi où un utilisateur peut expérimenter de nouvelles commandes pour remplir le conteneur et le rendre fonctionnel dans diverses tâches.
Cet utilitaire prend également en charge le multi-cloud computing, ce qui signifie qu'il est adaptable aux applications qui utilisent le cloud computing pour enregistrer des données sur des serveurs. Pensez à des services comme Microsoft Azure, Puppet, Ansible, OpenStack et autres.
La ségrégation dans un environnement isolé est un autre aspect essentiel de Docker qui attire les développeurs. De plus, docker fonctionne avec des points de montage sensibles au système d'exploitation comme /sys et /proc qui sont des montages en lecture seule.
Comment installer Docker sur Ubuntu 18.04
Docker n'est pas dans les dépôts officiels d'Ubuntu 18.04. Cependant, le processus d'installation ne sera pas compliqué à cause de cela. Commençons.
1. Accédez à votre VPS
Tout d'abord, nous devons nous connecter au serveur en utilisant SSH. Si vous rencontrez des difficultés, consultez notre didacticiel PuTTY.
2. Mettez à jour votre système
Ensuite, le système doit être mis à jour pour rendre l'installation de Docker plus sûre et plus fiable. Exécutez les deux commandes suivantes :
sudo apt update sudo apt upgrade
3. Installer les packages prérequis
Une fois que nous avons mis à jour le système, nous devons installer certains packages nécessaires avant de pouvoir installer le script Docker. Vous pouvez le faire à l'aide d'une seule commande :
sudo apt-get install curl apt-transport-https ca-certificates software-properties-common
Pour mieux comprendre la commande ci-dessus, voici une brève description de sa signification :
- apt-transport-https – permet au gestionnaire de paquets de transférer des fichiers et des données via https
- ca-certificats – permet au navigateur Web et au système de vérifier les certificats de sécurité
- boucle – transfère des données
- software-properties-common – ajoute des scripts pour gérer le logiciel
4. Ajouter les référentiels Docker
Nous devons maintenant ajouter les référentiels Docker. Cela rendra le processus d'installation beaucoup plus facile. Cela nous permet d'utiliser la méthode d'installation officiellement prise en charge.
Tout d'abord, nous ajoutons la clé GPG, en entrant la commande suivante dans la ligne de commande :
curl -fsSL https://download.docker.com/linux/ubuntu/gpg | sudo apt-key add -
Ensuite, nous ajoutons le référentiel :
sudo add-apt-repository "deb [arch=amd64] https://download.docker.com/linux/ubuntu $(lsb_release -cs) stable"
Après cela, mettez simplement à jour les informations du référentiel :
sudo apt update
Assurez-vous que vous installez à partir du référentiel Docker au lieu du référentiel Ubuntu par défaut avec cette commande :
apt-cache policy docker-ce
Une sortie correcte ressemblera à ce qui suit avec différents numéros de version :
docker-ce:
Installed: (none)
Candidate: 16.04.1~ce~4-0~ubuntu
Version table:
16.04.1~ce~4-0~ubuntu 500
500 https://download.docker.com/linux/ubuntubionic/stableamd64packages Comme vous pouvez le voir, docker-ce n'est pas installé, nous pouvons donc passer à l'étape suivante.
5. Installer Docker sur Ubuntu 18.04
Nous avons presque terminé. Utilisez la commande apt pour installer Docker :
sudo apt install docker-ce
6. Vérifier l'état de Docker
Une fois l'installation terminée, il est conseillé de vérifier l'état du service :
sudo systemctl status docker
Vous pouvez également vérifier la version de Docker que vous venez d'installer en exécutant cette commande :
docker-version
Ça y est, vous savez maintenant comment installer Docker sur Ubuntu 18.04. Facile, non ? Apprenons quelques bases de Docker !
Comment commencer à utiliser Docker sur Ubuntu 18.04
Une fois Docker installé, il suffit d'utiliser l'image de test pour vérifier que tout fonctionne comme il se doit. Faites-le avec la commande suivante :
sudo docker run hello-world
Maintenant, si nous voulons rechercher les images disponibles, nous n'avons qu'à utiliser la commande suivante :
sudo docker search [search_query]
Remplacez simplement votre requête par le texte entre crochets.
Par exemple, si nous voulons rechercher une image liée à Debian, la commande et la sortie ressembleront à ceci :
sudo docker search debian
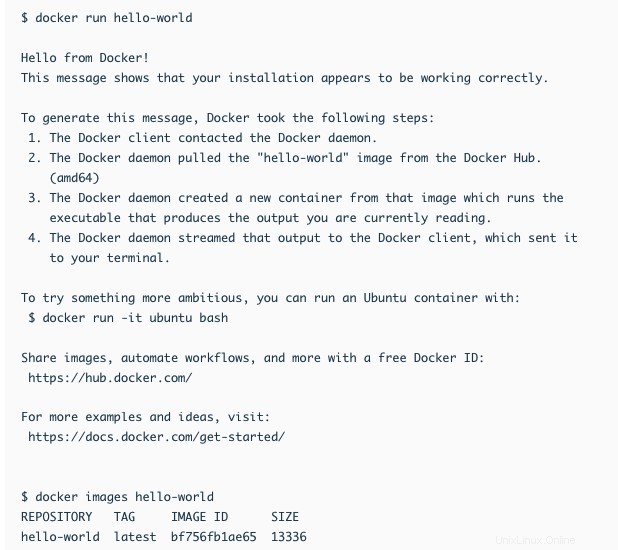
Ensuite, pour télécharger l'image sur notre ordinateur, nous utiliserons le nom de l'image avec la commande suivante :
sudo docker pull [image_name]
Par exemple, la commande pourrait ressembler à ceci :
sudo docker pull debian
Normalement, les utilisateurs auront plusieurs images dans leur système. Nous pouvons les lister avec la commande :
sudo docker images
La liste ressemblera beaucoup à celle que vous recevez lorsque vous entrez une requête de recherche.
Après cela, nous pouvons exécuter notre image en utilisant la commande pull et l'ID de l'image.
sudo docker run -i -t [image]
Il existe des options qui étendent la fonctionnalité de la commande elle-même. Par exemple, le -i L'option rend l'exécution de l'image interactive. Ou le -d option qui l'exécute en arrière-plan.
Une fois que nous exécutons une image, nous pouvons terminer son exécution en utilisant la combinaison de touches CTRL+D .
Enfin, si nous voulons utiliser Docker sans privilèges root, nous devons exécuter la commande suivante :
sudo usermod -aG docker $(whoami)
Après cela, redémarrez le système et les modifications seront appliquées.
Utilisation de la commande Docker
La commande Docker consiste à transmettre des options, des commandes et des arguments. La syntaxe suivra la forme suivante :
docker [option]
[arguments] Pour afficher toutes les sous-commandes disponibles, utilisez la commande suivante :
docker
Pour afficher les options disponibles avec une commande :
docker docker-subcommand --help
Voici les sous-commandes disponibles de Docker 18 :
docker attach – Attach local standard input, output, and error streams to a running container docker build – Build an image from a Dockerfile docker builder – Manage builds docker checkpoint – Manage checkpoints docker commit – Create a new image from a container's changes docker config – Manage Docker configs docker container – Manage containers docker context – Manage contexts docker cp – Copy files/folders between a container and local filesystem docker create – Create a new container docker diff – Inspect changes to files or directories on a container's filesystem docker events – Get real time events from the server docker exec – Run a command in a running container docker export – Export a container's filesystem as a tar archive docker history – Show the history of an image docker image – Manage images docker images – List images docker import – Import the contents from a tarball to create a filesystem image docker info – Display system-wide information docker inspect – Return low-level information on Docker objects docker kill – Kill one or more running containers docker load – Load an image from a tar archive or STDIN docker login – Log in to a Docker registry docker logout – Log out from a Docker registry docker logs – Fetch the logs of a container docker manifest – Manage Docker image manifests and manifest lists docker network – Manage networks docker node – Manage Swarm nodes docker pause – Pause all processes within one or more containers docker plugin – Manage plugins docker port – List port mappings or a specific mapping for the container docker ps – List containers docker pull – Pull an image or a repository from a registry docker push – Push an image or a repository to a registry docker rename – Rename a container docker restart – Restart one or more containers docker rm – Remove one or more containers docker rmi – Remove one or more images docker run – Run a command in a new container docker save – Save one or more images to a tar archive (streamed to STDOUT by default) docker search – Search the Docker Hub for images docker secret – Manage Docker secrets docker service – Manage services docker stack – Manage stacks docker start – Start one or more stopped containers docker stats – Display a live stream of container(s) resource usage statistics docker stop – Stop one or more running containers docker swarm – Manage Swarm docker system – Manage Docker docker tag – Create a tag TARGET_IMAGE that refers to SOURCE_IMAGE docker top – Display the running processes of a container docker trust – Manage trust on Docker images docker unpause – Unpause all processes within one or more containers docker update – Update configuration of one or more containers docker version – Show the Docker version information docker volume – Manage volumes docker wait – Block until one or more containers stop, then print their exit codes
Comprendre Docker
Sa principale nouveauté est qu'il permet de « packager » une application ou un ensemble de services dans des conteneurs. Un conteneur Docker est une instance d'une application qui contient toutes les bibliothèques et tous les composants nécessaires au fonctionnement d'une application. D'un point de vue pratique, un conteneur est comme une machine virtuelle réduite qui fonctionne indépendamment du système d'exploitation sur lequel une application ou un service spécifique est exécuté.
Un conteneur Docker est généré à partir d'une image résultant de l'application ou du service packagé. Il peut contenir un système d'exploitation complet ou des applications préinstallées. C'est-à-dire que le conteneur commencera à fonctionner à partir d'une image.
Il existe de nombreuses images Docker que nous pouvons utiliser dans notre cycle de travail quotidien. Nous pouvons également créer nos propres images et étendre encore les possibilités de cette excellente application.
Conclusion
Les avantages de Docker rendent le déploiement de logiciels beaucoup plus efficace et pratique qu'auparavant. Grâce à cela, les développeurs n'auront aucun problème à savoir comment votre application fonctionnera en dehors de l'environnement de test. D'autre part, l'administrateur système n'aura pas à se débattre avec les modifications du système ou à rechercher les bibliothèques nécessaires.
Dans ce tutoriel, nous vous avons montré les premières étapes à suivre avec Docker. Pour libérer le véritable potentiel de ce grand utilitaire, nous vous recommandons de consulter la documentation officielle. Bon développement !