CMS Made Simple est un système de gestion de contenu gratuit et open source écrit en PHP et utilise MySQL pour stocker leurs données. CMS Made Simple est un système de gestion de contenu populaire et performant pour gérer vos sites Web ou vos blogs. CMS Made Simple fournit une section d'administration belle et facile à utiliser pour le développement de thèmes, de modèles et de feuilles de style. Vous pouvez facilement maintenir et mettre à jour votre site rapidement et facilement de n'importe où avec une connexion Web. Si vous recherchez une alternative à WordPress, alors CMS Made Simple est le meilleur choix pour vous.
Dans ce tutoriel, nous allons apprendre à installer CMS Made Simple sur Ubuntu 18.04.
Exigences
- Un serveur exécutant Ubuntu 18.04.
- Un utilisateur non root avec des privilèges sudo.
Installer le serveur LAMP
CMS Made Simple est exécuté sur un serveur Web, écrit en PHP et utilise MySQL comme base de données, vous devrez donc installer le serveur LAMP sur votre serveur. Tout d'abord, installez Apache et le serveur MariaDB en exécutant la commande suivante :
sudo apt-get install apache2 mariadb-server -y
Par défaut, la dernière version de PHP n'est pas disponible dans Ubuntu 18.04, vous devrez donc ajouter le référentiel pour cela. Vous pouvez l'ajouter avec la commande suivante :
sudo apt-get install python-software-properties -y
sudo add-apt-repository -y ppa:ondrej/php
Une fois le référentiel mis à jour, vous pouvez installer PHP et d'autres bibliothèques avec la commande suivante :
sudo apt-get install apache2 mariadb-server libapache2-mod-php7.1 php7.1-common php7.1-mbstring php7.1-xmlrpc php7.1-soap php7.1-gd php7.1-xml php7.1-intl php7.1-mysql php7.1-cli php7.1-mcrypt php7.1-zip php7.1-curl -y
Une fois tous les packages installés, démarrez les services Apache et MariaDB et autorisez-les à démarrer au démarrage avec la commande suivante :
sudo systemctl start apache2
sudo systemctl start mysql
sudo systemctl enable apache2
sudo systemctl enable mysql
Ensuite, vous devrez apporter quelques modifications au fichier php.ini. Vous pouvez le faire avec la commande suivante :
sudo nano /etc/php/7.1/apache2/php.ini
Effectuez les modifications suivantes :
max_execution_time = 180 memory_limit = 256M post_max_size = 25M upload_max_file_size = 150M
Enregistrez et fermez le fichier lorsque vous avez terminé.
Configurer la base de données
Par défaut, l'installation de MariaDB n'est pas sécurisée. Vous devrez donc d'abord le sécuriser. Vous pouvez le faire en exécutant le script mysql_secure_installation.
sudo mysql_secure_installation
Répondez à toutes les questions comme indiqué ci-dessous :
Enter current password for root (enter for none): Enter Set root password? [Y/n]: Y New password:Re-enter new password: Remove anonymous users? [Y/n]: Y Disallow root login remotely? [Y/n]: Y Remove test database and access to it? [Y/n]: Y Reload privilege tables now? [Y/n]: Y
Ensuite, connectez-vous au shell MariaDB avec la commande suivante :
mysql -u root -p
Entrez votre mot de passe root, puis créez une base de données et un utilisateur pour CMSMS :
MariaDB [(none)]> CREATE DATABASE cmsms_db;
MariaDB [(none)]> GRANT ALL PRIVILEGES ON cmsms_db.* TO 'cmsms'@'localhost' IDENTIFIED BY 'password';
Ensuite, videz les privilèges avec la commande suivante :
MariaDB [(none)]> FLUSH PRIVILEGES;
Enfin, quittez le shell MariaDB :
MariaDB [(none)]> exit;
Installer le CMSMS
Ensuite, vous devrez télécharger la dernière version du CMSMS à partir de leur site officiel. Vous pouvez également le télécharger avec la commande suivante :
wget http://s3.amazonaws.com/cmsms/downloads/14144/cmsms-2.2.7-install.zip
Une fois le téléchargement terminé, extrayez le fichier téléchargé dans le répertoire racine d'Apache :
sudo unzip cmsms-2.2.7-install.zip -d /var/www/html/cmsms
Ensuite, donnez l'autorisation appropriée au répertoire cmsms :
sudo chown -R www-data:www-data /var/www/html/cmsms/
sudo chmod -R 755 /var/www/html/cmsms/
Ensuite, créez une directive d'hôte virtuel apache pour CMSMS :
sudo nano /etc/apache2/sites-available/cmsms.conf
Ajoutez les lignes suivantes :
<VirtualHost *:80> ServerAdmin [email protected] DocumentRoot /var/www/html/cmsms ServerName yourdomain.com <Directory /var/www/html/cmsms/> Options +FollowSymLinks AllowOverride All Order allow,deny allow from all </Directory> ErrorLog /var/log/apache2/cmsms-error_log CustomLog /var/log/apache2/cmsms-access_log common </VirtualHost>
Enregistrez et fermez le fichier, puis activez le fichier d'hôte virtuel et le module de réécriture apache avec la commande suivante :
sudo a2ensite cmsms
sudo a2enmod rewrite
Enfin, redémarrez le service apache pour appliquer toutes les modifications :
systemctl restart apache2
Accéder au CMSMS
Ouvrez votre navigateur Web et saisissez l'URL http://votredomaine.com/cmsms-2.2.7-install.php , vous serez redirigé vers la page suivante :
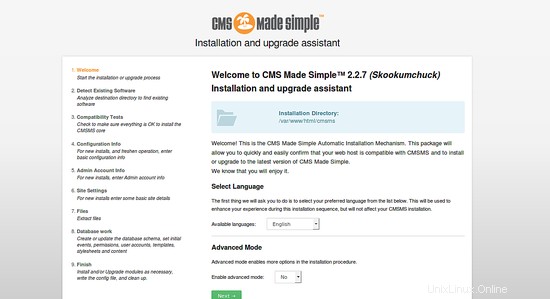
Maintenant, choisissez la langue anglaise et cliquez sur Suivant bouton, vous devriez voir la page suivante :
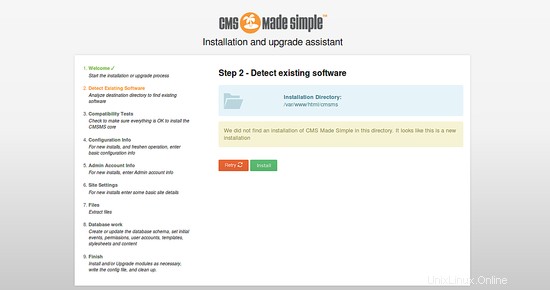
Ici, analysez le répertoire de destination pour trouver le logiciel existant, puis cliquez sur Installer bouton, vous devriez voir la page suivante :
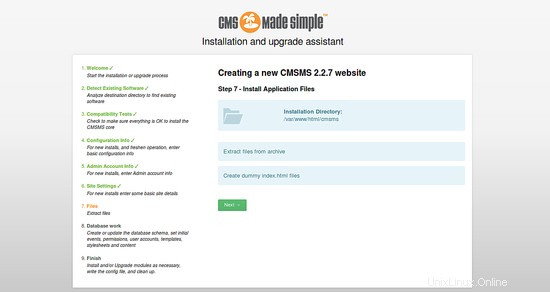
Ici, fournissez les détails de votre base de données, sélectionnez votre fuseau horaire et cliquez sur Suivant bouton, vous devriez voir la page suivante :
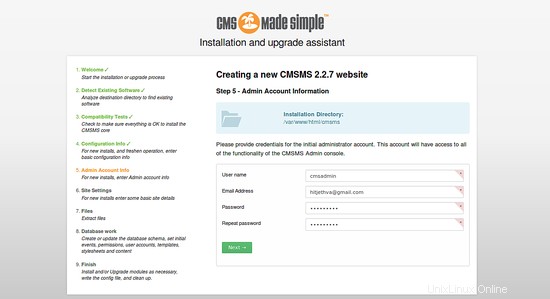
Ici, fournissez les informations d'identification de votre compte administrateur et cliquez sur Suivant bouton, vous devriez voir la page suivante :
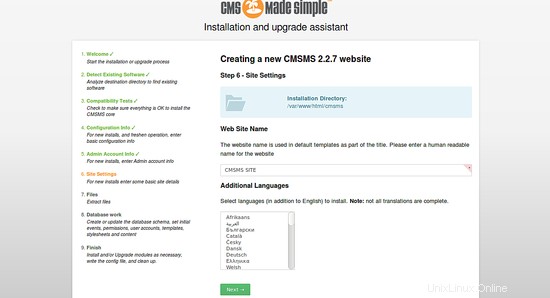
Ici, indiquez le nom de votre site Web, ajoutez une langue supplémentaire et cliquez sur Suivant bouton, vous devriez voir la page suivante :
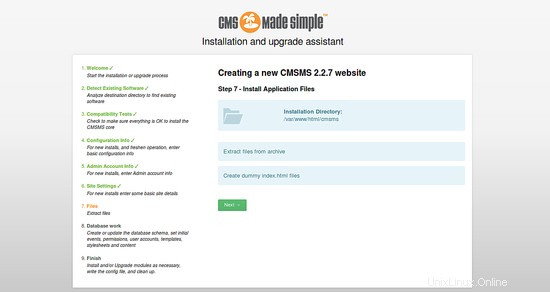
Maintenant, cliquez sur Suivant bouton pour installer le fichier d'application, vous devriez voir la page suivante :
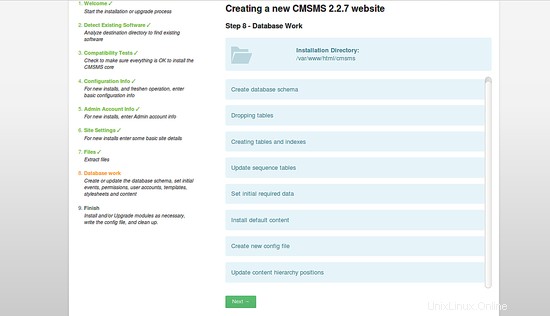
Maintenant, cliquez sur Suivant pour créer et mettre à jour le schéma de la base de données, définir les événements initiaux, les comptes d'utilisateurs, les feuilles de style et le contenu, vous devriez voir la page suivante :
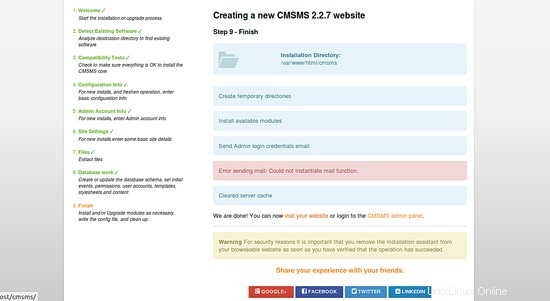
Maintenant, cliquez sur le panneau d'administration CMSMS , vous devriez voir la page suivante :
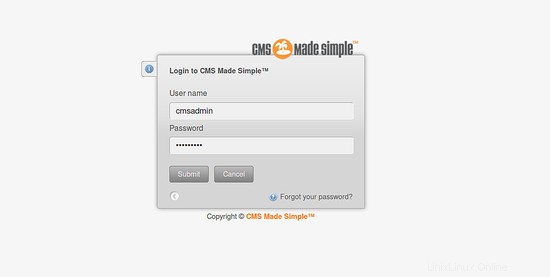
Ici, fournissez votre nom d'utilisateur et votre mot de passe d'administrateur, puis cliquez sur Soumettre bouton, vous devriez voir le tableau de bord CMSMS dans l'image suivante :
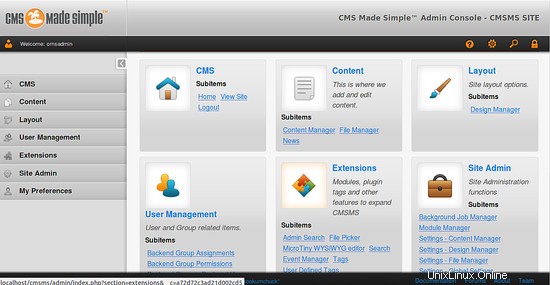
Toutes nos félicitations! vous avez installé avec succès CMS Made Simple sur le serveur Ubuntu 18.04.