Si vous êtes un utilisateur de Microsoft Windows et que votre travail consiste à envoyer/recevoir des fichiers volumineux sur un réseau, il est fort possible que vous ayez au moins entendu parler (sinon utilisé) de l'outil 7zip. Pour ceux qui ne le savent pas, 7zip est un archiveur de fichiers open source primé qui prétend avoir "un taux de compression élevé".
Outre 7z, l'outil prend en charge plusieurs autres formats. Par exemple, vous pouvez l'utiliser pour empaqueter et extraire les types de fichiers suivants :7z, XZ, BZIP2, GZIP, TAR, ZIP et WIM. Cependant, ce n'est pas tout, car l'outil 7zip peut également être utilisé pour décompresser plusieurs autres types de fichiers, notamment AR, ARJ, CAB, CHM, CPIO, CramFS, DMG, EXT, FAT, GPT, HFS, IHEX, ISO, LZH, LZMA, MBR, MSI, NSIS, NTFS, QCOW2, RAR, RPM, SquashFS, UDF, UEFI, VDI, VHD, VMDK, WIM, XAR et Z.
"Le taux de compression dans le nouveau format 7z est de 30 à 50 % supérieur au taux du format ZIP", indique la documentation officielle de l'outil. Voici quelques-unes des autres fonctionnalités de 7zip répertoriées sur le site Web officiel :
- Pour les formats ZIP et GZIP, 7-Zip offre un taux de compression supérieur de 2 à 10 % au taux fourni par PKZip et WinZip
- Cryptage AES-256 renforcé aux formats 7z et ZIP
- Capacité d'auto-extraction pour le format 7z
- Intégration avec Windows Shell
- Gestionnaire de fichiers puissant
- Une puissante version en ligne de commande
- Plug-in pour le gestionnaire FAR
- Localisations pour 87 langues
Au cas où vous vous demanderiez quels prix 7zip a remportés, sur la page Wikipédia de l'outil : En 2007, SourceForge.net lui a décerné des prix de choix de la communauté pour la "conception technique" et pour le "meilleur projet". En 2013, 7-Zip a reçu le prix Tom's Hardware Elite en raison de sa supériorité en termes de vitesse et de taux de compression.
Suffisamment de raisons pour apprendre à l'utiliser, n'est-ce pas ? Mais est-il disponible sur Linux ? Eh bien, oui - il existe un portage de la version en ligne de commande vers Linux/Unix, et il s'appelle p7zip .
Dans cet article, nous verrons comment installer et utiliser p7zip sous Linux. Veuillez noter que toutes les instructions et commandes mentionnées dans ce tutoriel ont été testées sur Ubuntu 18.04 LTS .
Téléchargement et installation de 7zip
Vous pouvez facilement télécharger et installer l'outil p7zip dans Ubuntu en utilisant les commandes suivantes :
sudo apt-get install p7zip-full p7zip-rar
Utilisation de 7zip
Le package p7zip installe un utilitaire de ligne de commande nommé 7z. Voici sa syntaxe :
7z [adeltux] [-] [SWITCH] <ARCHIVE_NAME> <ARGUMENTS>...
Si cela vous semble un peu complexe, ne vous inquiétez pas, car nous vous expliquerons l'utilisation de 7z petit à petit.
Pour commencer, comprenons comment créer une archive .7z à l'aide de cette commande. Pour cela, supposons qu'il existe un répertoire nommé files qui contient quatre fichiers :
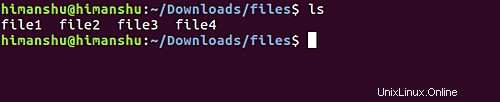
Maintenant, la tâche consiste à regrouper tous ces 4 fichiers dans un fichier .7z, disons files.7z . Alors pour ce faire, entrez les fichiers répertoire sur la ligne de commande et exécutez la commande suivante :
$ 7z a files.7z *
La capture d'écran suivante montre la commande en action :
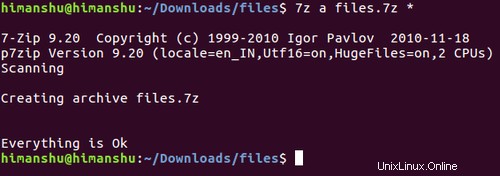
Une fois la commande ci-dessus exécutée avec succès, un fichier nommé files.7z sera créé dans votre répertoire de travail actuel.

Maintenant, supposons que vous supprimiez accidentellement/intentionnellement les quatre fichiers présents dans les fichiers répertoire :
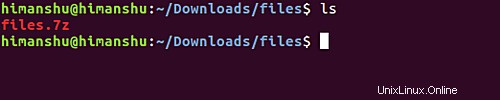
Et souhaitez les récupérer en extrayant le fichier d'archive .7z que nous venons de créer. Cela peut être fait en utilisant l'option de ligne de commande 'e' de la manière suivante :
7z e files.7z
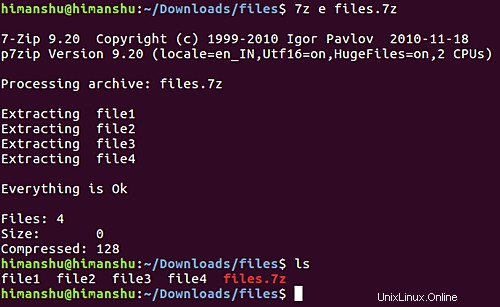
C'était la base de l'archivage et de l'extraction à l'aide de l'outil 7z. Supposons maintenant que l'exigence est de créer un fichier .zip. Cela peut être facilement fait en utilisant la commande suivante :
7z a [zipfile-name] [files-to-be-zipped]
Par exemple :
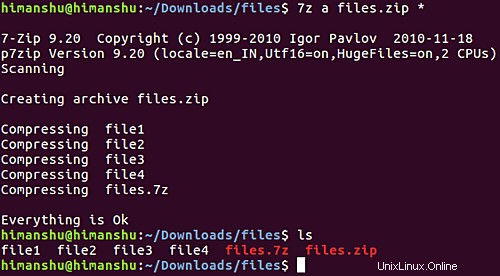
L'outil 7zip vous permet également de mettre à jour facilement un fichier d'archive après sa création. Par exemple, supposons que vous ayez créé une archive et réalisé que quelque chose de plus doit y être ajouté, puis au lieu de supprimer l'ancienne archive et d'en créer une nouvelle, vous pouvez simplement la mettre à jour avec les nouveaux éléments que vous souhaitez ajouter .
Par exemple, supposons que les fichiers répertoire contient maintenant un total de 5 fichiers texte, et je veux ajouter le file5 à l'archive files.7z également. Ensuite, je peux le faire en utilisant l'option 'u' dans la commande 7z. Voici la commande en action :
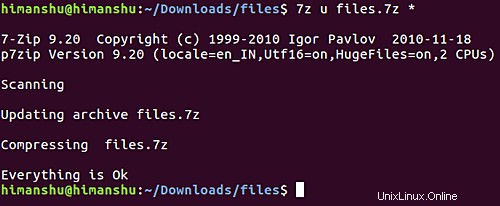
Une façon de confirmer que l'archive mise à jour contient maintenant un total de cinq fichiers consiste à vérifier manuellement l'archive mise à jour en double-cliquant dessus. Mais si vous voulez le faire via la ligne de commande, vous pouvez utiliser l'option 'l' fournie par la commande 7z.
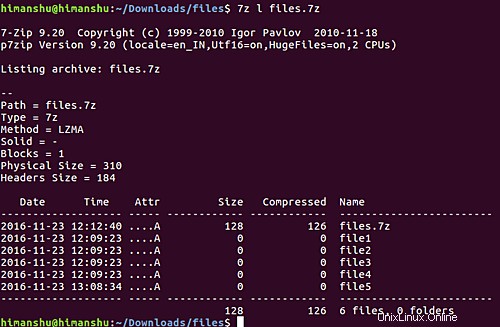
Ainsi, comme vous pouvez le voir dans la capture d'écran ci-dessus, la commande 7z a confirmé que le fichier files.7z l'archive a été mise à jour avec le nouveau fichier texte.
Ensuite, si vous souhaitez supprimer quelque chose d'une archive créée par 7z, vous pouvez également le faire. Dans ce cas, l'option de ligne de commande à utiliser est 'd'. La syntaxe globale de la commande reste cependant la même.
7z d [archive-name] [file-to-be-deleted]
Gardez à l'esprit que vous devrez ajouter un commutateur '-r' à la commande ci-dessus au cas où le fichier en question réside dans un sous-répertoire qui a été archivé, bien que pour une raison quelconque, la documentation officielle de 7z décourage les utilisateurs d'utiliser ce commutateur (je l'ai testé plusieurs fois, et il fonctionne pour moi comme prévu).
Voici quelques informations importantes que les créateurs de l'utilitaire 7z souhaitent que vous gardiez à l'esprit :
DO NOT USE the 7-zip format for backup purpose on Linux/Unix because :
- 7-zip does not store the owner/group of the file.
On Linux/Unix, in order to backup directories you must use tar :
- to backup a directory : tar cf - directory | 7za a -si directory.tar.7z
- to restore your backup : 7za x -so directory.tar.7z | tar xf -
If you want to send files and directories (not the owner of file) to others Unix/MacOS/Windows users, you can use the 7-zip format.
example : 7za a directory.7z directory
Do not use "-r" because this flag does not do what you think.
Do not use directory/* because of ".*" files (example : "directory/*" does not match "directory/.profile")
Pour plus d'informations sur 7z, rendez-vous sur la page de manuel de la commande.
Conclusion
Comme vous l'avez observé au cours de ce didacticiel, 7zip est un outil d'archivage vraiment performant. Son incarnation sur Linux - p7zip - est non seulement facile à installer mais aussi assez facile à utiliser. De nombreuses documentations sont disponibles sous la forme d'une page de manuel, d'une FAQ et de pages d'assistance sur le site Web officiel de l'outil, ainsi que d'informations sur sa liste Sourceforge. Si vous êtes impressionné par 7zip, essayez-le.