Ubuntu 18.04 LTS alias Bionic Beaver est sorti le 26 avril 2018 avec de nombreux changements sur le front-end ainsi que sur le back-end. Changement majeur que toute personne ayant déjà utilisé Ubuntu remarquera le nouvel environnement de bureau .
Vous devriez commencer à remarquer les changements à partir de l'installation d'Ubuntu, nous avons maintenant un nouveau fond d'écran lorsque nous démarrons dans Ubuntu et pendant l'installation, nous avons maintenant la possibilité d'avoir une installation minimale , qui vous donne un navigateur Web et quelques utilitaires de base.
Le bureau Unity l'environnement a été remplacé par GNOME , car Ubuntu a mis fin au développement sur Unity. Le gestionnaire de connexion LightDM a été remplacé par le gestionnaire de connexion GDM de Gnome. Ubuntu 18.04 utilise toujours le serveur d'affichage XORG par défaut, qui a été remplacé par le serveur d'affichage Wayland dans Ubuntu 17.10. Ubuntu 18.04 prend désormais en charge les icônes emoji de couleur, et Ubuntu nous permet désormais de patcher nos systèmes en direct, c'est-à-dire que nous pouvons désormais patcher nos noyaux sans avoir à redémarrer nos systèmes.
Sur le plan logiciel, la plupart des valeurs par défaut restent les mêmes. Nous avons à notre disposition Thunderbird, Libre Office, Firefox, le gestionnaire de fichiers Nautilus, etc. habituels, leurs versions ont été mises à jour. De plus, vous ne devriez pas vous inquiéter des attaques Spectre &Meltdown avec Ubuntu 18.04.
C'était donc quelque chose de bref sur Ubuntu 18.04, passons maintenant à notre sujet principal, qui est de savoir comment démarrer Ubuntu avec le système Windows 10. Alors commençons,
Double démarrage Ubuntu 18.04 LTS avec Windows 10
Pour les besoins de ce didacticiel, nous supposons que vous disposez d'un système Windows 10 avec au moins 25 Go d'espace libre sur le disque dur. Si vous êtes passé à l'article,
Étape 1) Connectez-vous à votre système Windows 10. Une fois cela fait, nous devons ouvrir la console de gestion des disques. Pour ouvrir la console de gestion des disques, ouvrez l'invite d'exécution (en appuyant sur la touche Windows + R ou en tapant "exécuter" dans la barre de recherche) et tapez "diskmgmt.msc ‘
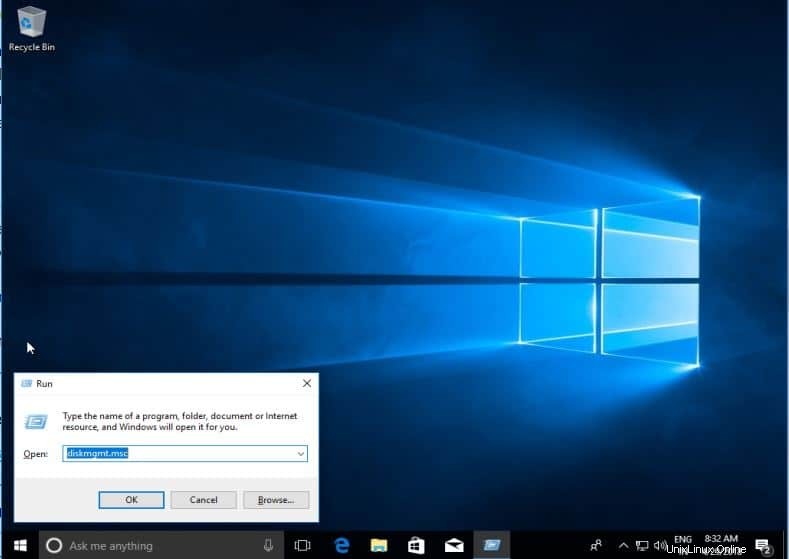
Étape 2) Nous devons libérer de l'espace sur notre disque dur, nous le ferons en réduisant le volume qui a de l'espace libre. Sélectionnez la partition avec de l'espace libre (au moins 25 Go), faites un clic droit et sélectionnez "Réduire le volume ‘
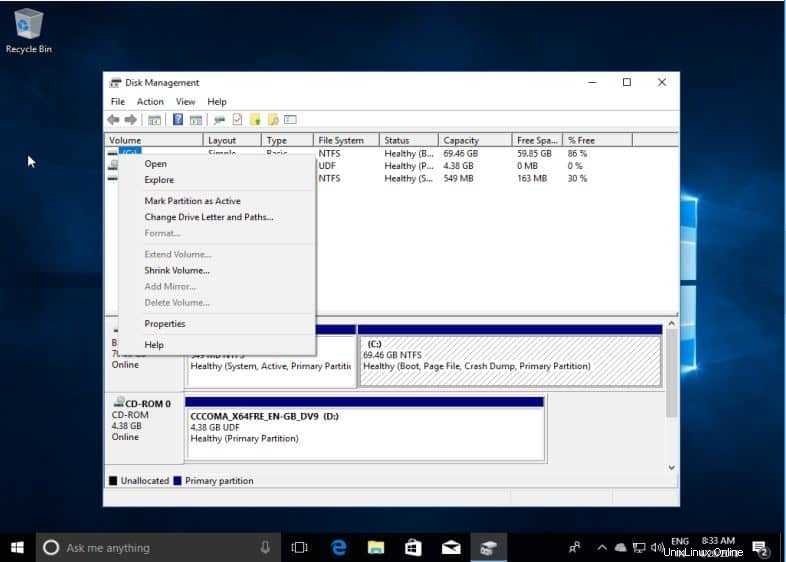
Étape 3) Sur l'écran suivant, sélectionnez le montant que vous souhaitez réduire et appuyez sur "Réduire". Pour notre tutoriel, nous utiliserons 40 Go,
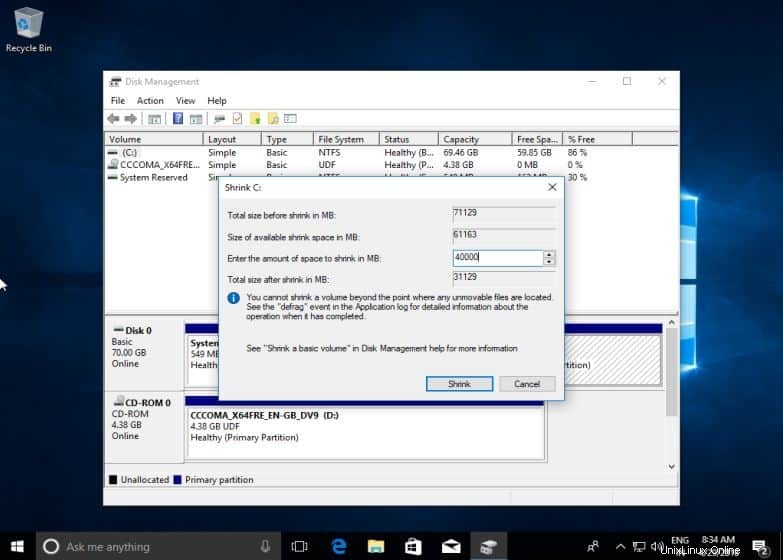
Étape 4) Comme le montre la capture d'écran ci-dessous, nous avons maintenant 40 Go d'espace non alloué qui seront utilisés pour l'installation d'Ubuntu 18.04
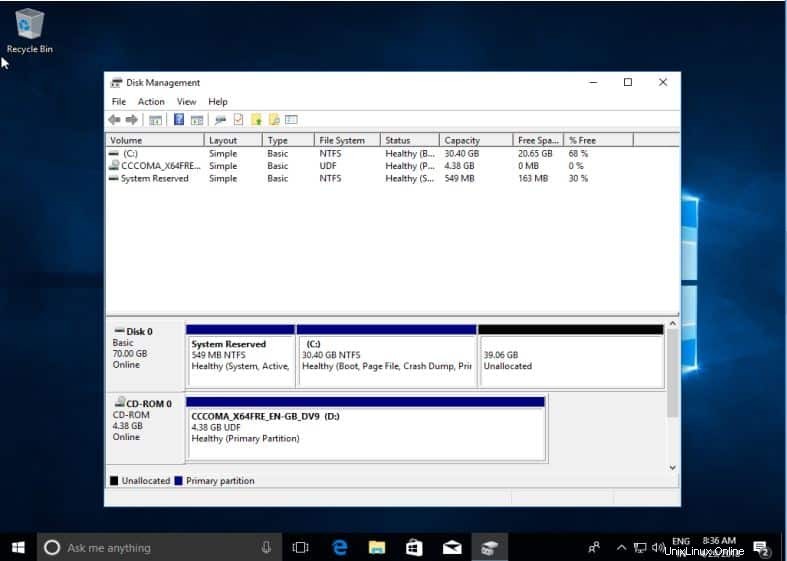
Étape 5) L'étape suivante consiste à éteindre votre système et à insérer une clé USB amorçable ou un DVD Live pour Ubuntu 18.04 sur le système, puis à démarrer le système dans l'image Ubuntu,
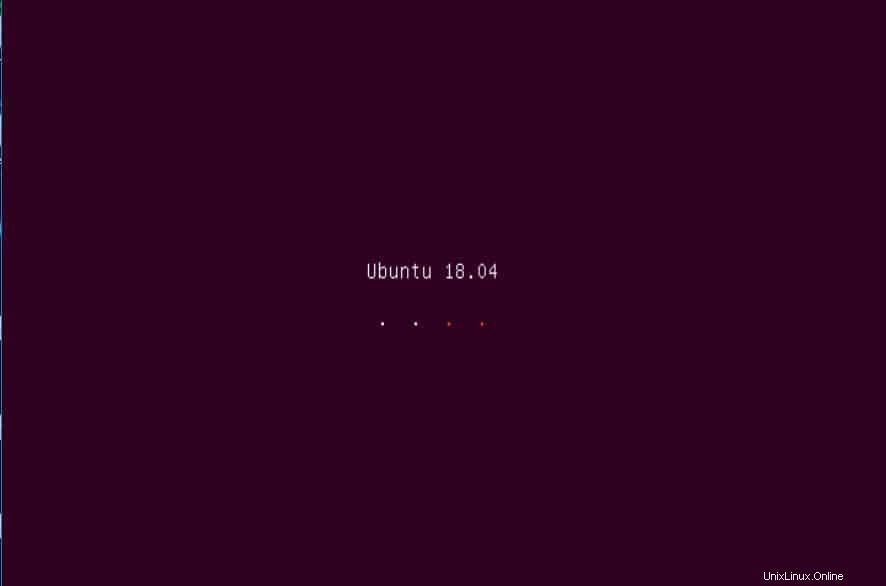
Étape 6) Une fois l'image Ubuntu démarrée, nous devrions voir les options suivantes. Sélectionnez "Installer Ubuntu" ,
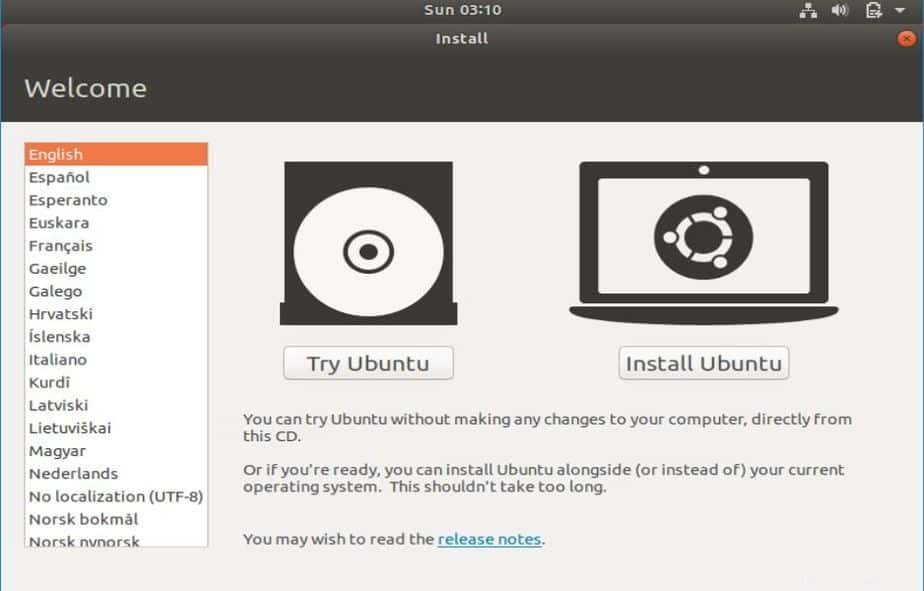
Étape 7) Sur l'écran suivant, on nous demandera "Disposition du clavier", je le laisse par défaut, modifiez-le selon vos besoins et appuyez sur Continuer,
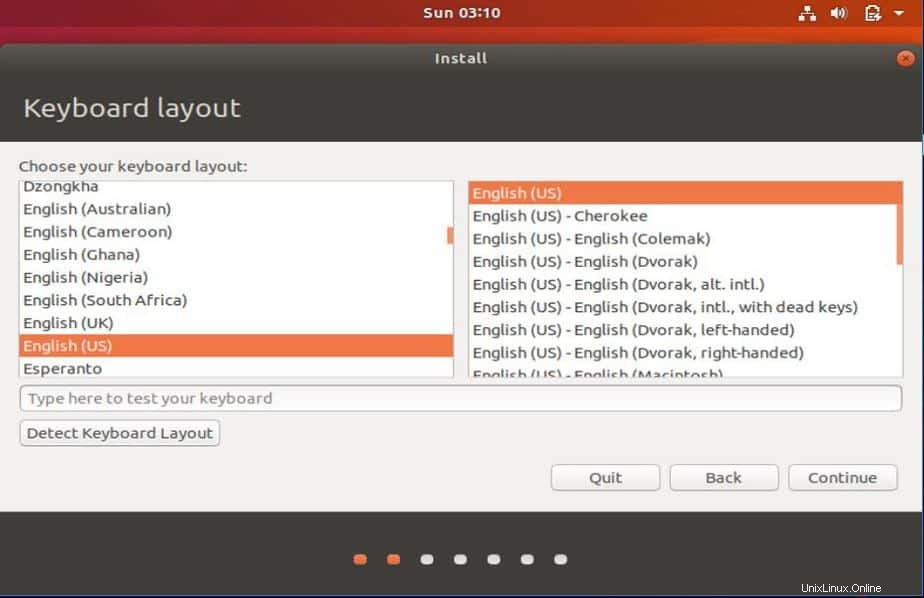
Étape 8) Sur l'écran suivant, nous sommes présentés à un petit changement, nous avons une option supplémentaire pour sélectionner les applications que nous devons installer sur notre système et nous pouvons soit sélectionner l'installation normale avec toutes les applications par défaut, soit nous pouvons également sélectionner l'installation minimale avec seulement un navigateur Web et quelques utilitaires de base. Sélectionnez l'option, bon vous semble et appuyez sur Continuer,
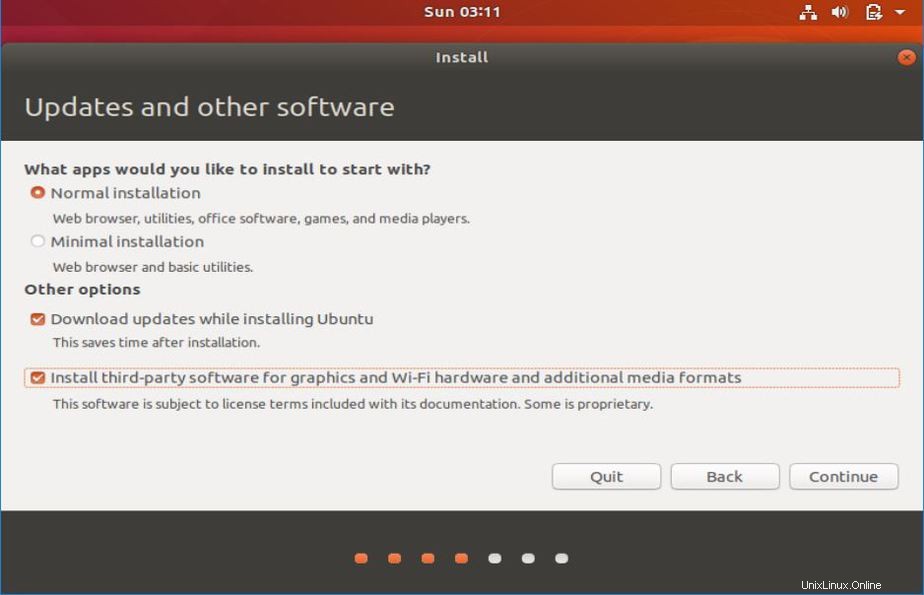
Étape :9) Sur l'écran suivant, nous sélectionnerons le type d'installation. Puisque nous démarrons en double avec Windows 10, nous sélectionnerons la première option "Installer Ubuntu avec Windows 10" , les options de repos peuvent être choisies lorsque nous réinstallons Ubuntu,
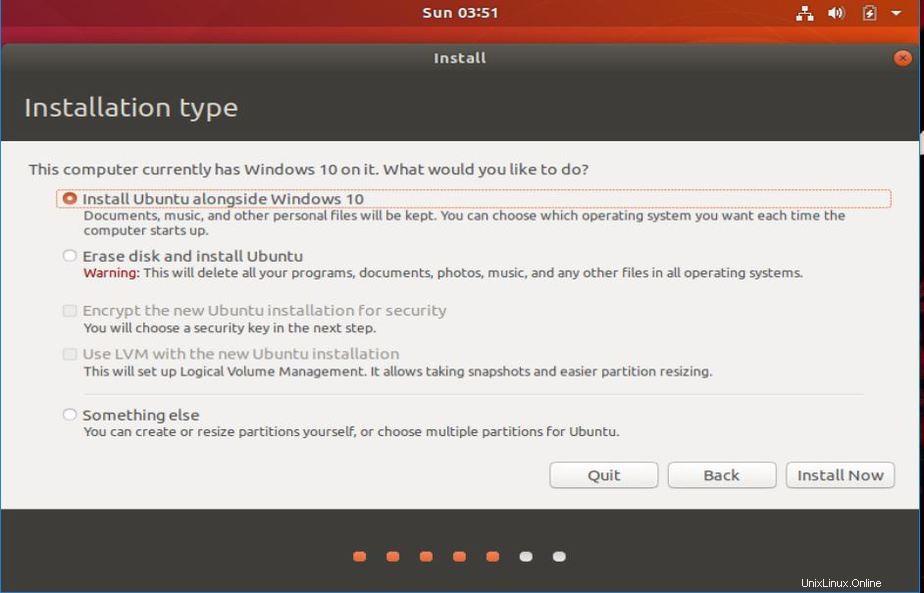
Étape 10) Sur l'écran suivant, appuyez sur 'Écrire les modifications sur le disque ‘ pour poursuivre l'installation,
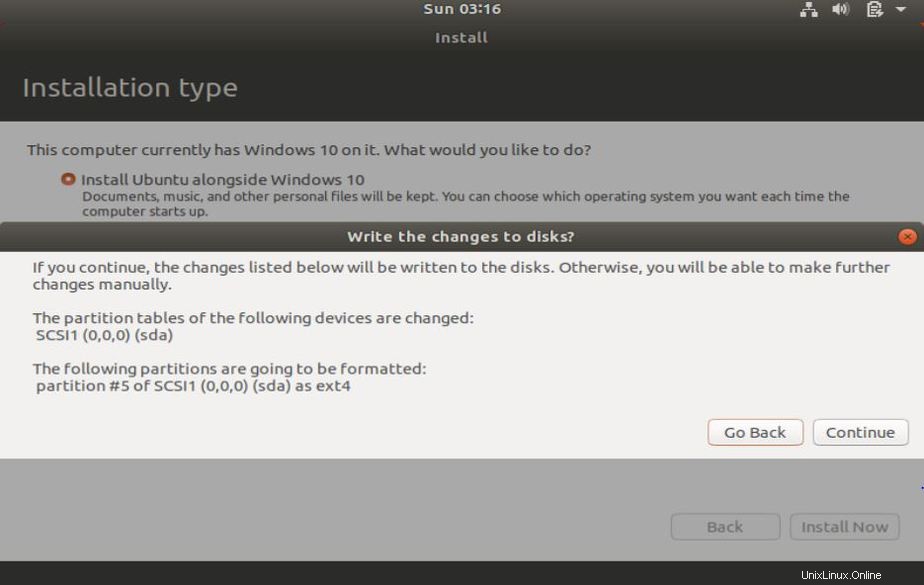
Étape 11) Maintenant, nous serions interrogés sur notre emplacement géographique, sélectionnez votre pays et continuez en cliquant sur le bouton Continuer,
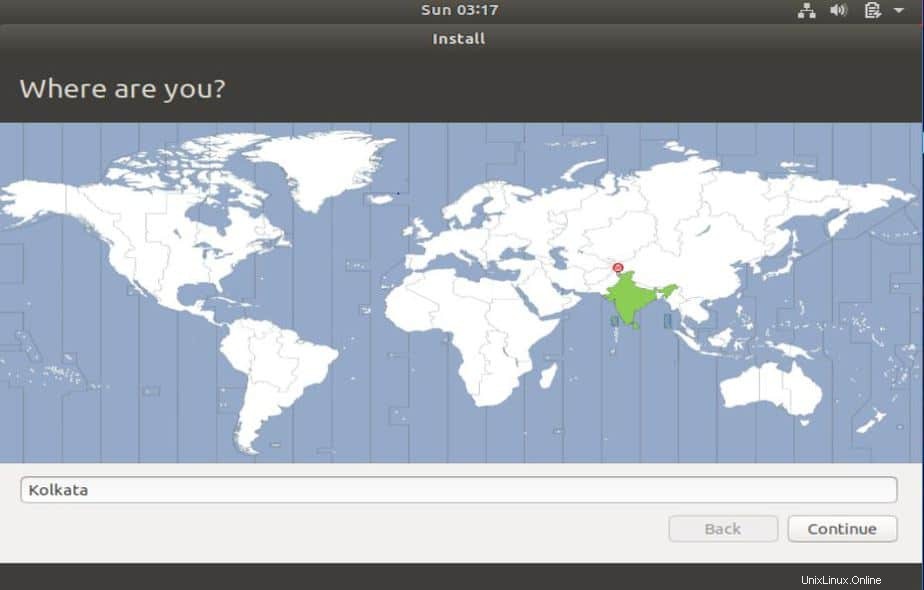
Étape 12) Vient maintenant la partie de l'installation, où nous devons créer des informations sur notre utilisateur, notre nom d'ordinateur et mot de passe, etc. Entrez toutes les informations demandées et une fois cela fait, appuyez sur Continuer,
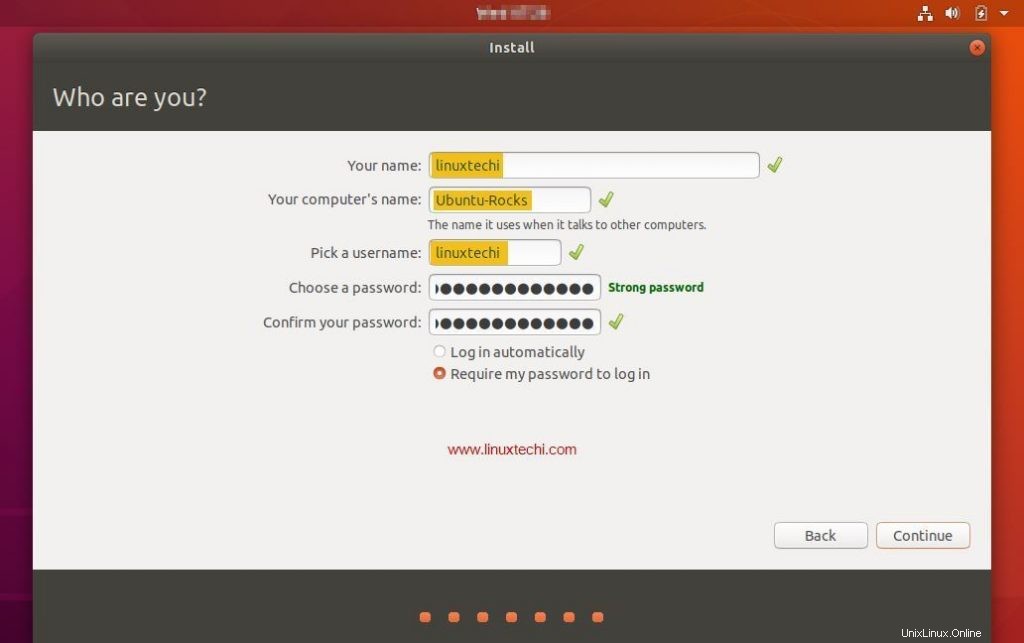
Étape 13) Nous avons maintenant entré toutes les informations nécessaires, Ubuntu va maintenant procéder à l'installation et en fonction des ressources système allouées, cela peut prendre entre 5 et 20 minutes,
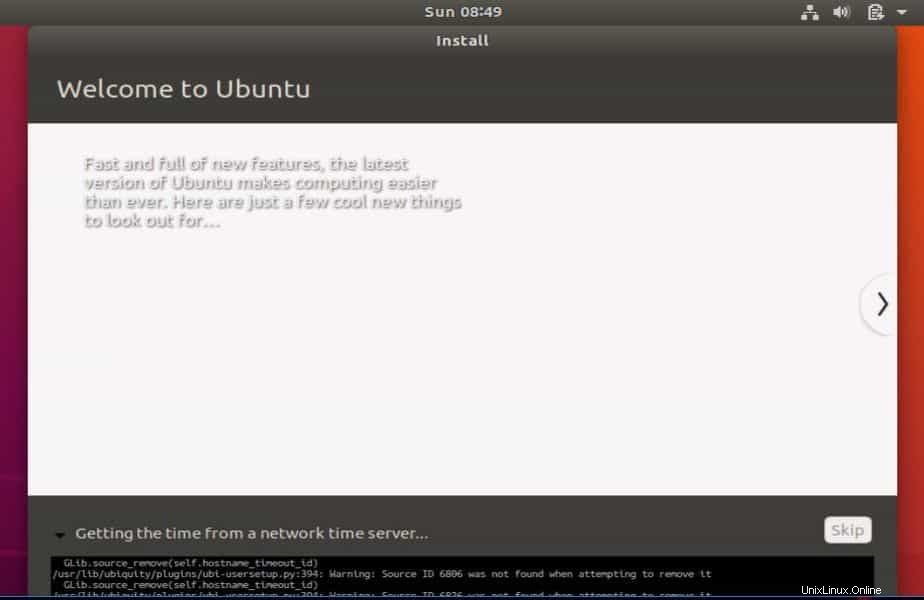
Étape 14) Une fois l'installation terminée, il nous sera demandé de redémarrer notre système. Appuyez sur "Redémarrer maintenant". Retirez également le support d'installation du système avant de redémarrer le système,

Étape 15) Maintenant, lorsque le système est redémarré, nous verrons d'abord le menu de démarrage suivant. Ici, nous pouvons choisir de nous connecter à Ubuntu en sélectionnant la première option ou nous pouvons également démarrer Windows 10 en sélectionnant la dernière option. Nous allons démarrer sous Ubuntu,
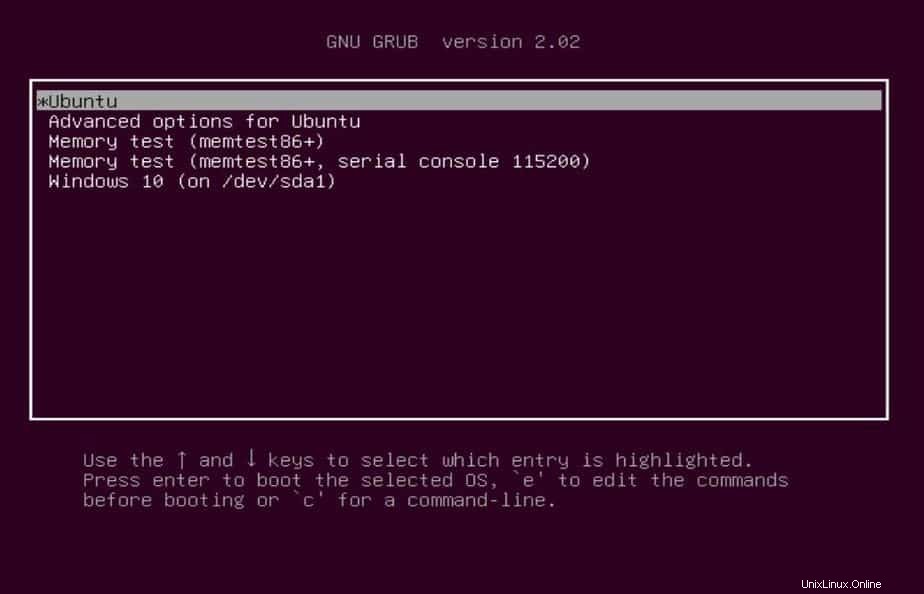
Étape 16) Maintenant, après avoir terminé le processus de démarrage, nous verrons l'écran de connexion. Sélectionnez l'utilisateur créé et entrez le mot de passe pour vous connecter,
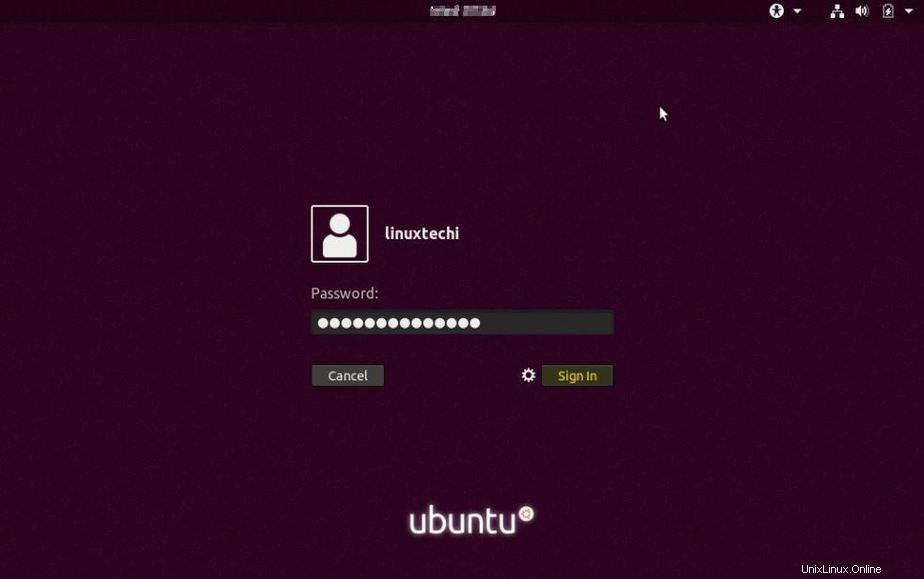
Étape 17) Voilà les gars, nous avons installé avec succès Ubuntu avec Windows 10 et pouvons maintenant utiliser les deux systèmes d'exploitation sans problème,
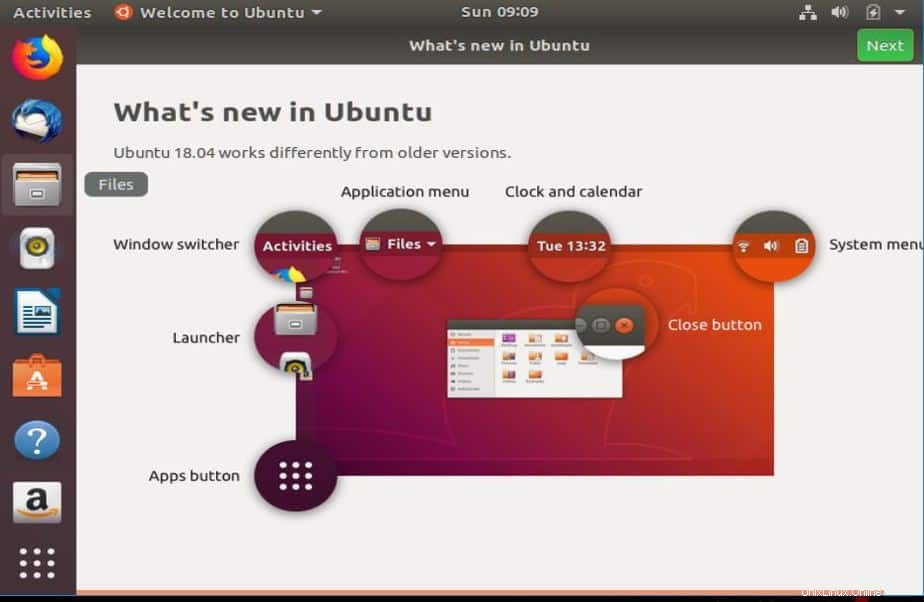
Ceci termine notre didacticiel sur la façon de démarrer Ubuntu avec Windows 10. J'espère que le didacticiel était suffisamment clair. Si vous avez des questions ou des requêtes, veuillez nous en informer en utilisant la zone de commentaire ci-dessous.