EasyEngine (ee) est un outil de ligne de commande pour les serveurs Web Nginx pour gérer les sites WordPress qui s'exécutent sur la pile LEMP (Linux, Nginx, MySQL/MariaDB et PHP-FPM). EasyEngine créé avec python et peut être installé sur les distributions Ubuntu et Linux Debian.
Dans ce didacticiel, je vais vous montrer étape par étape comment installer et gérer un site WordPress à l'aide d'EasyEngine. Nous allons installer EasyEngine sur le serveur Ubuntu 18.04 ou Debian Jessie 8, installer WordPress et activer SSL Letsencrypt à l'aide de l'outil de ligne de commande EasyEngine.
Prérequis
- Serveur Ubuntu 18.04 ou Debian Jessie 8
- Privilèges root
- Un nom de domaine
Qu'allons-nous faire ?
- Installer EasyEngine sur Ubuntu 18.04
- Installer WordPress et Letsencrypt avec EasyEngine
- Configuration SSL supplémentaire (Ubuntu 18.04)
- Test
- Erreur courante
Étape 1 - Installer EasyEngine
EasyEngine offre actuellement un support pour les systèmes Linux basés sur Ubuntu et Debian. Dans cette section, nous installerons l'outil EasyEngine sur les serveurs Ubuntu 18.04 et Debian 8 à l'aide du script d'installation.
Connectez-vous au serveur et mettez à jour tous les référentiels.
sudo apt update
Téléchargez le script d'installation d'EasyEngine et exécutez-le.
wget -qO ee rt.cx/ee && sudo bash ee
Le script d'installation installera tous les packages et dépendances nécessaires.
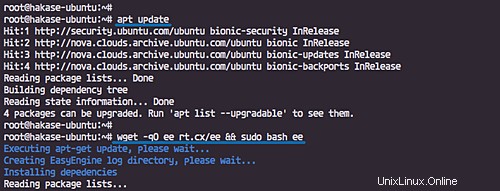
Maintenant, on nous demandera le nom et un e-mail.
Saisissez le nom et l'adresse e-mail.

Une fois l'installation terminée, vous obtiendrez le résultat ci-dessous.
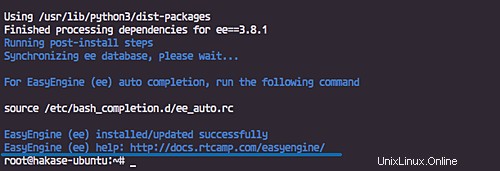
Après l'installation, nous devons appliquer la commande d'auto-complétion bash pour EasyEngine ee.
Exécutez la commande suivante.
source /etc/bash_completion.d/ee_auto.rc
Et vérifiez la version d'EasyEngine qui a été installée.
sudo ee --version
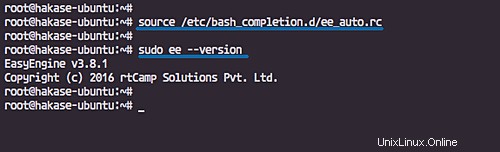
L'outil de ligne de commande EasyEngine a été installé sur Ubuntu 18.04.
Étape 2 - Installer WordPress avec EasyEngine
EasyEngine est livré avec certaines fonctionnalités qui facilitent le déploiement de WordPress.
Fonctionnalités Easy Engine :
- Prise en charge du site WordPress multisite (via un nom de domaine ou un sous-répertoire).
- Activation facile des paramètres de cache pour WordPress, y compris le cache Memcached Nginx, Redis, W3 Total Cache et WP Super Cache.
- Gestion facile de la pile de serveurs, y compris la pile LEMP de base, installation de packages supplémentaires tels que phpMyAdmin, adminer, nginx pagespeed, etc.
Dans cette section, nous apprendrons l'installation de base de WordPress à l'aide de la commande EasyEngine ee. Et puis installer WordPress en utilisant le PHP-FPM 7.0 et activer le SSL Letsencrypt pour notre installation.
Installer WordPress avec la configuration de base
Exécutez la commande ee ci-dessous.
sudo ee site create wp.hakase-labs.io --wp
Une fois terminé, vous obtiendrez des informations détaillées sur le site, y compris l'administrateur de connexion WordPress et le mot de passe.
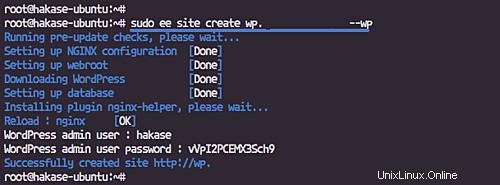
Et vous obtiendrez le WordPress installé sur le répertoire '/var/www/wp.hakase-labs.io' et en utilisant le PHP-FPM 5.6.
Vérifiez en utilisant la commande ee ci-dessous.
sudo ee site info wp.hakase-labs.io
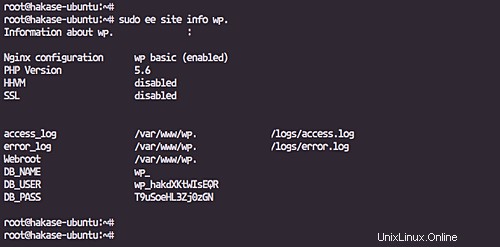
Installer WordPress avec les paramètres de cache
EasyEngine fournit des paramètres de cache WordPress automatiques pour les logiciels suivants :
- --wpfc :Cache Nginx
- --w3tc :cache total W3
- --wpsc :WP Super Cache
- --wpredis :cache WP Redis
Installez WordPress avec le cache Nginx de base et W3 Total Cache à l'aide de la commande ee ci-dessous.
sudo ee site create wp.hakase-labs.io --wpfc
Et voici le résultat.
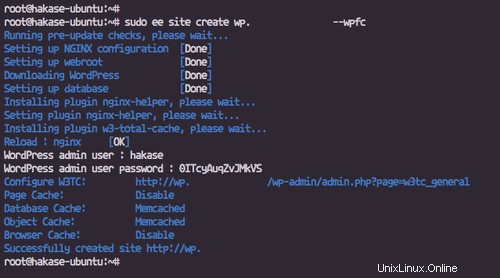
Installer WordPress avec PHP 7.0
Par défaut, la commande ee forcera l'installation de PHP-FPM 5.6 pour notre installation WordPress. Et si vous souhaitez installer le site avec la dernière version de PHP-FPM 7.0, utilisez l'option '--php7'.
Exécutez la commande ee ci-dessous.
sudo ee site create wp.hakase-labs.io --wpfc --php7
Vérifiez maintenant les informations sur les détails de la pile.
sudo ee site info wp.hakase-labs.io
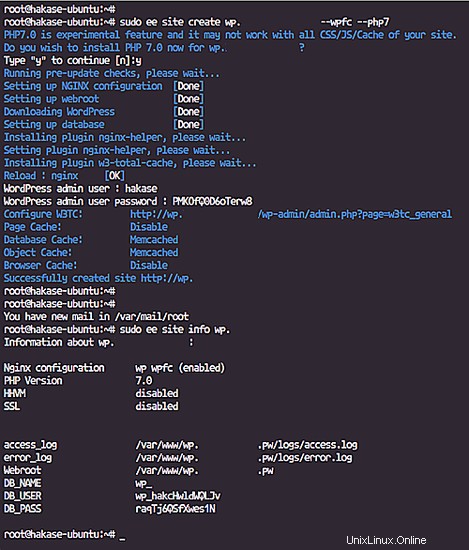
Installer Wordpress avec PHP-FPM 7.0, WordPress Cache et SSL Letsencrypt
Pour installer WordPress à l'aide de PHP-FPM 7.0 avec WordPress Cache et SSL Letsencrypt, exécutez la commande ee ci-dessous.
sudo ee site create wp.hakase-labs.io --wpfc --php7 --letsencrypt
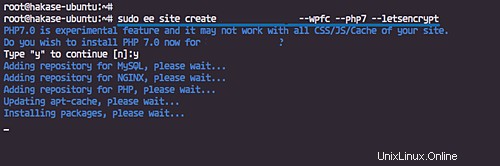
Et vous serez interrogé sur la configuration SSL Letsencrypt pour le nom de domaine.
Tapez 'y' pour oui, puis appuyez sur Entrée.
Voici le résultat.
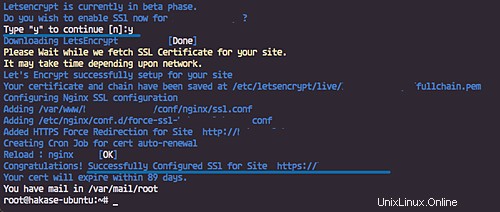
L'installation de WordPress avec PHP-FPM 7.0, SSL Letsencrypt et Nginx Cache activés s'est terminée avec succès.
Étape 3 - Configuration SSL supplémentaire (sur Ubuntu 18.04)
Dans cette étape, nous ajouterons la configuration SSL pour le serveur Web Nginx.
Par défaut, EasyEngine stocke la configuration SSL dans le répertoire '/var/www/domain.com/conf'.
Allez dans le répertoire '/var/www/domain.com/conf'.
cd /var/www/domain.com/
Modifiez maintenant la configuration Nginx 'nginx/ssl.conf'
vim nginx/ssl.conf
Ajoutez la configuration 'ssl_ciphers' ci-dessous.
ssl_ciphers 'ECDHE-RSA-AES128-GCM-SHA256:AES256+EECDH:AES256+EDH';
Enregistrez et quittez.
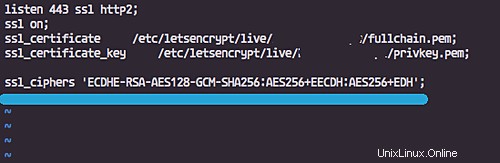
Redémarrez maintenant la pile EasyEngine à l'aide de la commande ee ci-dessous.
sudo ee stack restart
La configuration SSL pour le site WordPress sous EasyEngine est terminée.
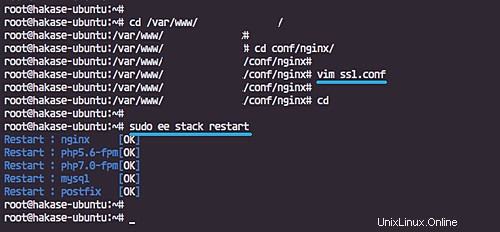
Étape 4 - Tester
Ouvrez le navigateur Web et saisissez l'URL d'installation de WordPress, la mienne est : http://hakase-labs.io/
Et vous serez redirigé vers la connexion https et afficherez la page d'accueil WordPress par défaut avec le thème 'twentyseventeen' comme ci-dessous.
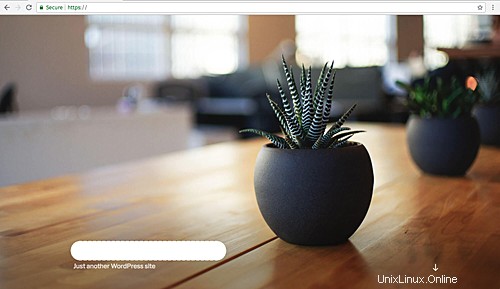
Ouvrez maintenant la page de connexion de WordPress, la mienne est : http://hakase-labs.io/wp-login.php
Tapez le nom d'utilisateur et le mot de passe donnés lors de l'installation.
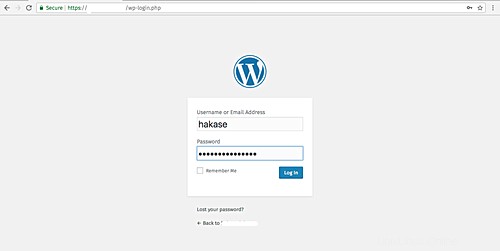
Et vous obtiendrez le tableau de bord WordPress.
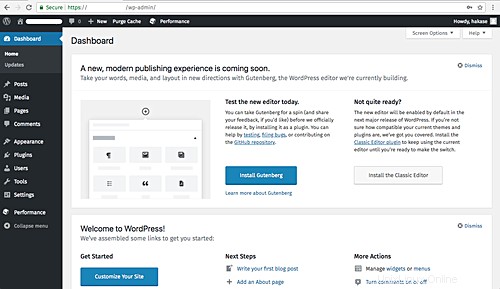
L'installation et la configuration du site WordPress avec la configuration du cache et SSL Letsencrypt à l'aide d'EasyEngine sur Ubuntu 18.04 ou Debian Jessie 8 ont été effectuées avec succès.
Étape 5 - Erreurs courantes
Erreur SSL SPDY sur Ubuntu 18.04
Page d'erreur sur google chrome.
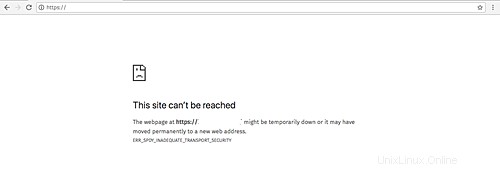
"ERR_SPDY_INADEQUATE_TRANSPORT_SECURITY".
Réponse :
Retour à 'Étape 3 - Configuration SSL supplémentaire'
Générer une erreur SSL Letsencrypt
Messages d'erreur :
"Unable to setup, Let’s Encrypt"
Réponse :
Par défaut, EasyEngine crée l'hôte virtuel nginx qui contient le nom de domaine 'domain.com' et 'www.domain.com'. Assurez-vous donc d'avoir ajouté le CNAME "www" dans votre configuration DNS.