Supposons que vous travaillez sur votre ordinateur et que votre téléphone sonne. Vous le décrochez et voyez qu'il y a un SMS de spam. Vous l'ignorez simplement. Après un certain temps, le téléphone sonne à nouveau. Vous le décrochez à nouveau pour voir un autre SMS de spam. Et cela continue, jusqu'à ce que vous choisissiez de ne pas vous laisser distraire pendant que vous travaillez.
Je suis sûr que la plupart d'entre nous auraient été confrontés à des scénarios comme ceux-ci à un moment ou à un autre. Inutile de dire que non seulement de telles situations entraînent une perte de temps, mais que vous finissez parfois par ignorer certains messages pertinents et importants.
Alors, y a-t-il une solution à ce problème? Eh bien, vous serez heureux de savoir qu'il existe des outils logiciels qui affichent les notifications de votre téléphone sur le bureau de votre ordinateur, vous évitant ainsi les distractions indésirables et fréquentes.
Dans cet article, nous aborderons une de ces applications - appelée KDEConnect - qui connecte votre téléphone Android ou BlackBerry à votre ordinateur Linux. Veuillez noter que nous utiliserons un téléphone Android (le Nexus 5 exécutant Android 6.0.1 Marshmallow) et Ubuntu 16.04 LTE pour expliquer les fonctionnalités/l'utilisation de l'outil.
KDEConnect
KDEConnect, selon la page Web officielle du projet, est un outil conçu dans le but de permettre à tous vos appareils de communiquer entre eux. Par exemple, vous pouvez l'utiliser pour afficher toutes les notifications de votre téléphone sur l'écran de votre ordinateur. L'outil vous permet également d'utiliser votre téléphone comme télécommande pour votre bureau.
"Pour y parvenir, KDE Connect implémente un protocole de communication sécurisé sur le réseau et permet à tout développeur de créer des plugins par-dessus", indique la page Web officielle du projet. "Actuellement, il existe des clients KDE Connect sur KDE, Android et Blackberry, et bientôt nous prendrons également en charge l'iPhone.".
Télécharger, installer et configurer
Exécutez les commandes suivantes pour télécharger et installer KDEConnect sur votre machine Ubuntu :
sudo add-apt-repository ppa:vikoadi/ppa
sudo apt update
sudo apt install kdeconnect indicator-kdeconnect
Une fois les commandes mentionnées ci-dessus réussies, l'étape suivante consiste à télécharger et à installer l'application KDEConnect sur votre smartphone Android, ce qui peut être fait en vous rendant sur la page de liste Play Store de l'application.
Une fois les applications Android et Ubuntu installées, ouvrez les Paramètres de connexion KDE application sur votre ordinateur.
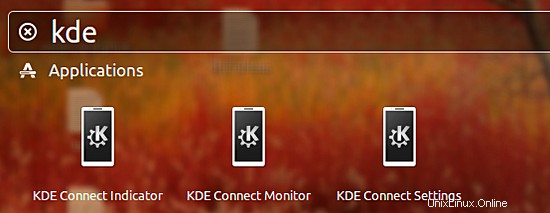
Lorsque l'application s'ouvre, vous verrez qu'elle détecte automatiquement votre téléphone Android si votre ordinateur et le combiné sont connectés au même réseau. Par exemple, dans mon cas, l'application a pu détecter mon smartphone Nexus 5.
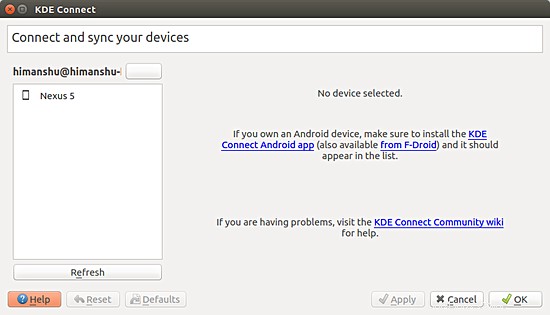
Maintenant, dans la fenêtre de l'application, sélectionnez votre téléphone Android et cliquez sur le bouton "Demander une paire"
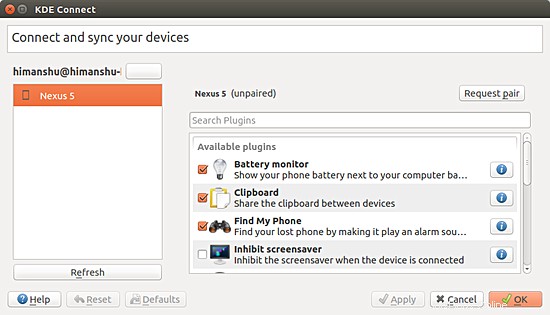
Cela entraînera une notification sur votre application mobile KDEConnect, vous demandant de confirmer la demande d'association.
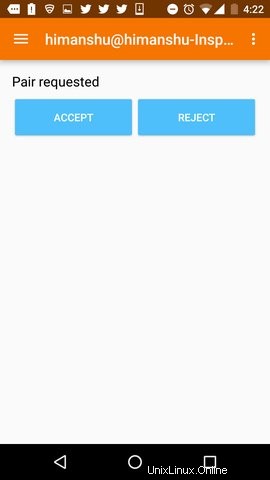
Une fois que vous aurez appuyé sur le bouton "Accepter", vos appareils seront connectés. Voici les interfaces utilisateur des applications de bureau et mobiles après la connexion des appareils dans mon cas :
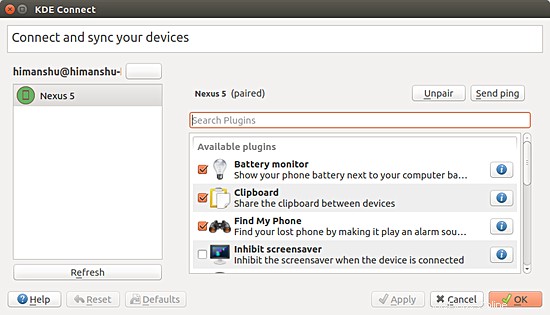
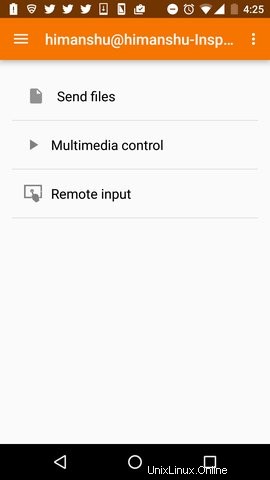
Utilisation de KDEConnect
Il existe de nombreuses fonctionnalités offertes par KDEConnect. Pour commencer, l'outil vous permet de faire un ping d'un appareil à un autre pour vérifier la connectivité. Par exemple, vous pouvez choisir l'option "Envoyer un ping" située dans le menu de débordement de l'application mobile KDEConnect pour envoyer un ping à votre ordinateur.
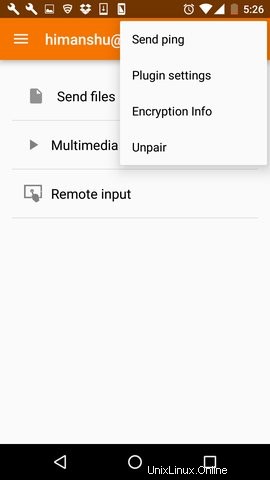
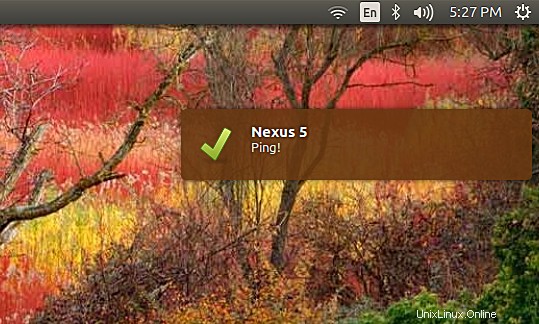
De même, en cliquant sur le bouton "Envoyer un ping" dans les Paramètres de KDE Connect fenêtre enverra un message ping à votre téléphone. Comme la façon dont le message ping est affiché, toutes les autres notifications de votre téléphone, y compris celles de votre WhatsApp, SMS et autres applications, sont également affichées sur l'écran de votre ordinateur.
Inutile de dire que le ping est une fonctionnalité de base offerte par KDEConnect, mais cela ne signifie pas qu'il n'y en a pas de avancées. Par exemple, l'outil vous permet de contrôler à distance votre souris et votre clavier depuis l'application mobile.
Pour cela, appuyez simplement sur l'option "Saisie à distance" sur l'application mobile :
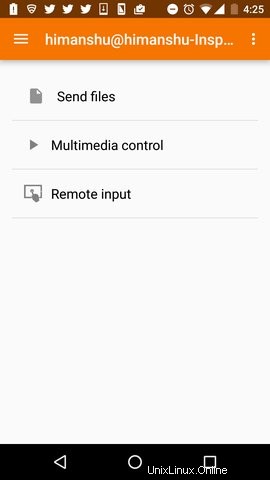
Et sur l'écran qui suit, vous pourrez déplacer votre doigt pour contrôler le pointeur de la souris sur votre ordinateur.
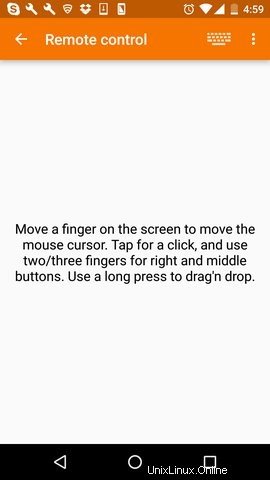
Utilisez deux/trois doigts pour faire défiler une fenêtre et appuyez longuement pour effectuer une opération de glisser-déposer. Les clics droit et moyen peuvent être envoyés en utilisant les options correspondantes présentes dans le menu de débordement (voir ci-dessous).
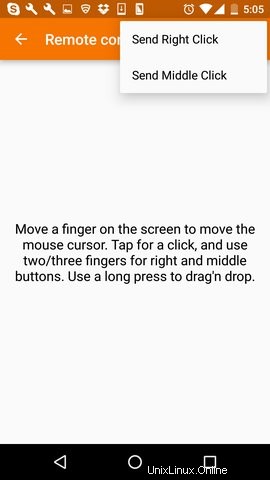
Ensuite, appuyez sur l'icône du clavier en haut à droite et vous pourrez taper sur l'écran de votre ordinateur à l'aide du clavier de votre smartphone (j'ai en fait écrit cette ligne à l'aide du clavier de mon Nexus 5)
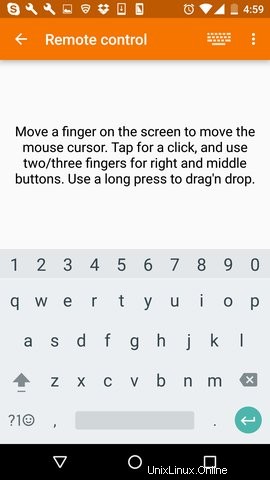
C'était donc tout à propos de la fonctionnalité "Entrée à distance".
Ensuite, KDEConnect vous permet également d'envoyer des fichiers de votre téléphone vers votre ordinateur, ce qui peut être réalisé en appuyant sur l'option "Envoyer des fichiers" sur votre application mobile KDEConnect.
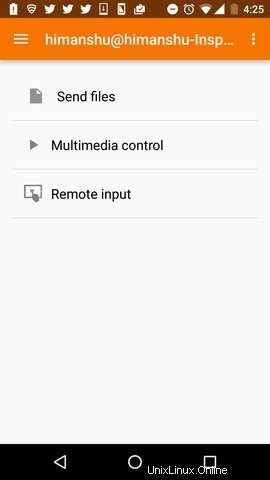
Une fois que vous avez fait cela, il vous sera demandé de choisir un fichier. Par la suite, le fichier sera immédiatement envoyé.
L'emplacement où le fichier envoyé sera stocké sur votre ordinateur est accessible en vous dirigeant vers l'entrée du plug-in "Partager et recevoir" dans les Paramètres de KDE Connect sur votre ordinateur et en cliquant sur le bouton vide à côté du nom du plug-in.
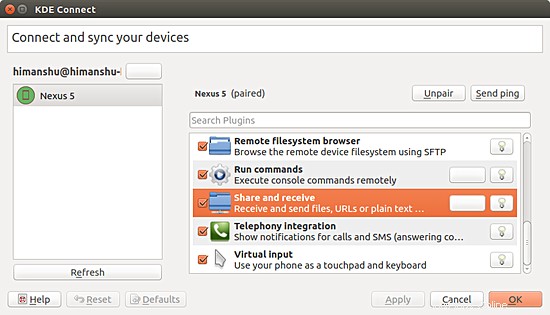
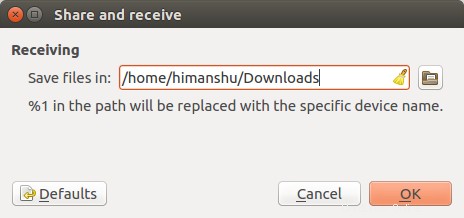
Ensuite, KDEConnect propose également des fonctionnalités intéressantes. Par exemple, il peut vous aider à trouver votre téléphone (en le faisant sonner) s'il n'est pas dans votre champ de vision direct - cela peut être fait via le KDE Connect Monitor application.
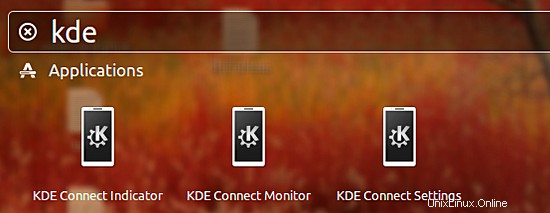
Comme vous l'avez compris maintenant, la capacité de KDEConnect - pour la plupart - dépend des plugins d'application qui sont actifs. Vous pouvez consulter la liste des plugins et leurs descriptions en appuyant sur l'option "Paramètres du plugin" dans l'application mobile KDEConnect.
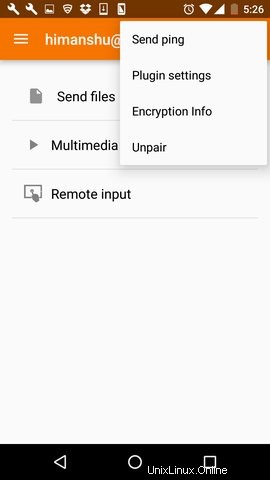
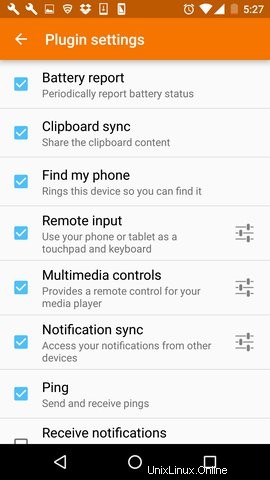
Remarque :Un élément important Il convient de mentionner ici que la dernière version de KDEConnect (1.0 et versions ultérieures) vous permet également de répondre aux SMS directement à partir des notifications - voir l'annonce du développeur de l'application ici. Bien qu'il s'agisse sans aucun doute d'une fonctionnalité extrêmement utile, nous n'avons malheureusement pas pu la faire fonctionner sur notre configuration. Mais maintenant que vous le savez, vous pouvez le tester de votre côté, et si vous réussissez, laissez un commentaire ci-dessous afin que tout le monde (y compris nous) puisse bénéficier de vos connaissances.
Conclusion
Comme cela est clairement évident, l'outil offre une pléthore de fonctionnalités. En plus d'être riche en fonctionnalités, l'application est également très facile à télécharger et à installer (clients de bureau et mobiles), sans parler de la facilité d'utilisation.
La page Web officielle du projet contient une petite section FAQ au cas où vous rencontreriez des difficultés à n'importe quelle étape, et bien sûr, vous pouvez déposer un rapport de bogue si la situation le justifie. L'équipe derrière KDEConnect a son propre site Web, vous pouvez donc les suivre si vous souhaitez vous tenir au courant des progrès de l'outil. Et enfin, les personnes intéressées peuvent également contribuer au projet car il est open source.