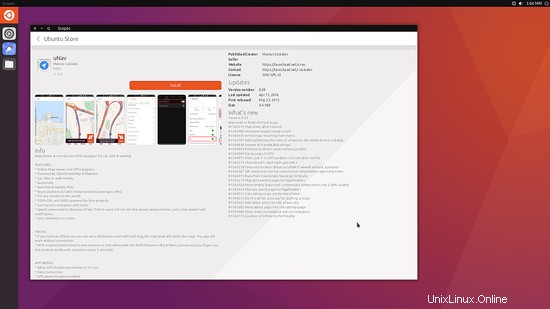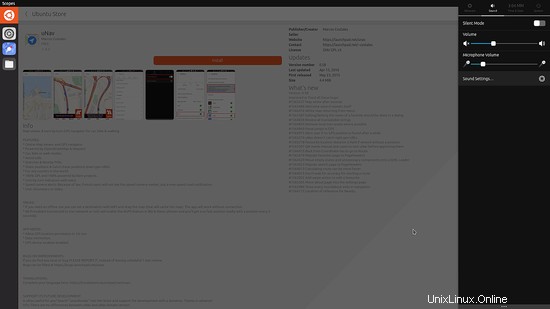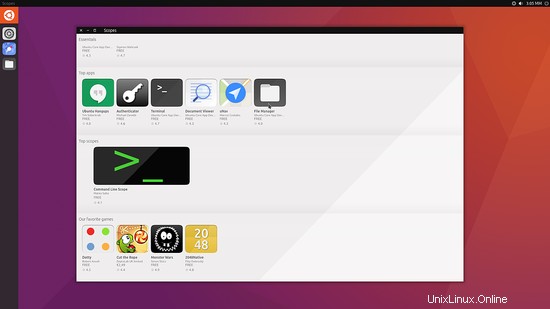Donc, Ubuntu 16.04 LTS est enfin là et beaucoup d'entre nous se salissent déjà les mains avec la version finale de la distribution la plus populaire qui utilise le système X Window. Bien que cette version de support à long terme semble bonne, les changements majeurs à venir prévus pour Ubuntu 16.10 ont suscité une grande excitation. Les deux piliers de ces changements seront l'incorporation du nouveau serveur d'affichage EGL de Canonical appelé "Mir", et la nouvelle version Unity 8 qui sera basée sur la boîte à outils Qt au lieu de Gtk+ pour le nouveau plan de "convergence". Bien que ces implémentations soient actuellement largement boguées, vous pouvez déjà les tester sur Ubuntu 16.04, et voici comment procéder :
Si vous utilisez une ancienne version d'Ubuntu, commencez par mettre à niveau vers la dernière version en tapant les commandes suivantes dans un terminal :
sudo apt-get update
sudo apt-get dist-upgrade
Ceci est important pour recevoir les dernières versions de packages disponibles dans les nouveaux référentiels.
Une fois la mise à niveau terminée (ou si vous utilisez déjà Ubuntu 16.04), entrez la commande :
sudo apt-get install unity8-desktop-session-mir
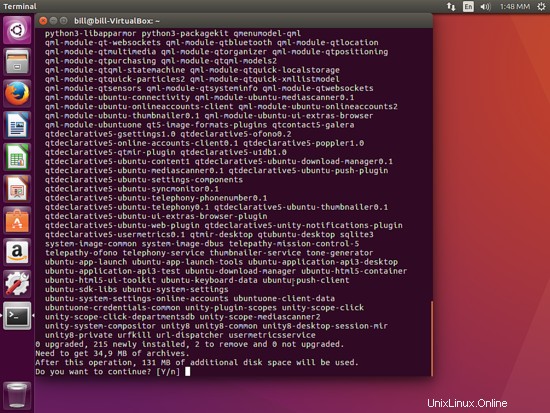
Cela installera Mir et Unity 8 sur votre système (après les confirmations requises de l'utilisateur). Cliquez ensuite sur l'option de déconnexion dans le menu du panneau supérieur à droite et vous vous retrouverez sur l'écran lightdm.
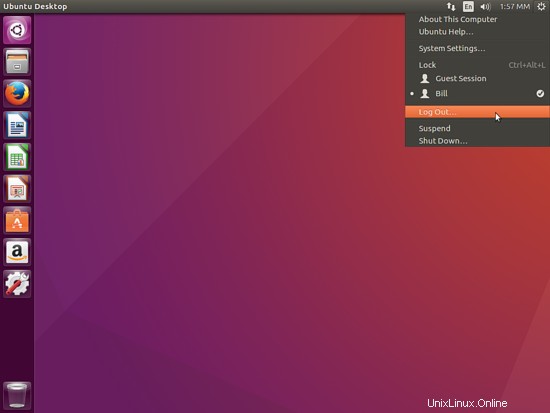
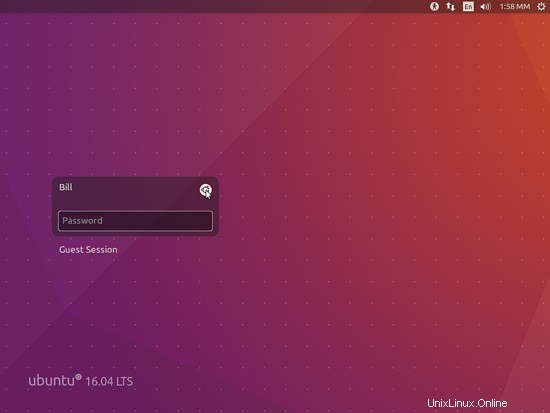
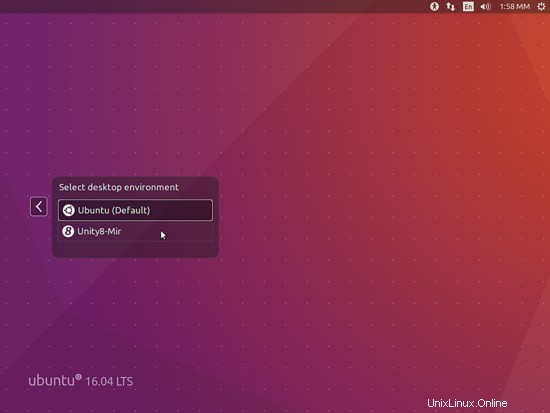
Là, vous pouvez cliquer sur l'icône Ubuntu située juste à côté du nom d'utilisateur et sélectionner le choix "Unity 8". Après cela, entrez votre mot de passe utilisateur et appuyez sur Entrée. Cela devrait vous mener à la nouvelle unité. Bien que la différence d'apparence le rende évident, vous pouvez vous assurer que tout s'est bien passé en ouvrant un terminal et en donnant les commandes suivantes :
unity –version
(ceci affichera le numéro de version de l'unité)
ps -e | grep unity-system-co
(cela n'affichera rien si Mir n'est pas en cours d'exécution)
Malheureusement, mon terminal sur la session Mir + Unity 8 ne fonctionnait pas, je n'ai donc pas pu prendre de capture d'écran de ce que vous devriez voir, et cela m'amène à la dernière partie de ce guide rapide qui est les conseils pour que cela fonctionne.
1. Cela ne fonctionnera pas sur la boîte virtuelle VM d'Oracle ou sur les boîtes de Gnome. Vous devrez installer le système sur votre ordinateur.
2. J'ai trouvé que l'activation du pilote propriétaire de Nvidia pose actuellement des problèmes. Utilisez "nouveau" à la place.
3. Certaines personnes signalent que lightdm se bloque et qu'elles tombent sur un écran vide lorsqu'elles tentent d'accéder à la session Mir. Dans le cas où cela se produit, appuyez sur "ctrl+alt+f6" puis entrez la commande suivante :
sudo service lightdm restart
Cela vous permettra de choisir la session Unity 7 par défaut et de réaccéder à votre système normalement.
Ne vous attendez pas à ce que beaucoup de choses fonctionnent normalement sur la session Mir + Unity 8 car elles sont littéralement truffées de bogues en ce moment. Personnellement, je n'ai pas eu beaucoup de chance, mais au moins j'ai eu un aperçu de l'état. Voici quelques écrans pour ceux d'entre vous qui n'ont pas réussi à le faire fonctionner :