Mautic est un outil d'automatisation du marketing open source auto-hébergé pour tout le monde. Vous pouvez l'utiliser pour développer votre entreprise ou votre communauté, surveiller votre site Web, créer des pages de destination, créer une campagne pour votre entreprise, gérer des contacts et même envoyer des e-mails marketing.
Ce tutoriel vous montrera comment installer l'outil d'automatisation du marketing Mautic sur le dernier serveur Ubuntu 20.04. Nous installerons Mautic avec la pile LEMP (Linux, Nginx, MySQL et PHP-FPM), et nous sécuriserons notre installation en utilisant le SSL Letsencrypt.
Prérequis
- Serveur Ubuntu 20.04
- 2 Go ou plus de RAM
- Privilèges root
Qu'allons-nous faire ?
- Installer le serveur Web Nginx
- Installer et configurer PHP-FPM 7.3 sur Ubuntu 20.04
- Installer et configurer le serveur MySQL
- Générer SSL Letsencrypt
- Télécharger la dernière version du code source de Mautic
- Configurer les blocs de serveur Nginx pour Mautic
- Installation des poteaux Mautic
Étape 1 - Installer le serveur Web Nginx
Tout d'abord, nous allons installer les packages Nginx sur le serveur Ubuntu 20.04. Le logiciel Mautic fonctionnera sous le serveur Web Nginx avec une connexion HTTPS sécurisée.
Mettez à jour tous les référentiels disponibles sur votre système et installez les packages Nginx à l'aide de la commande apt ci-dessous.
sudo apt update
sudo apt install nginx -y
Une fois toute l'installation terminée, démarrez le service Nginx et ajoutez-le au démarrage du système.
systemctl start nginx
systemctl enable nginx
Le service Nginx est opérationnel, vérifiez à l'aide de la commande suivante.
systemctl status nginx
Vous trouverez ci-dessous le résultat que vous obtiendrez.
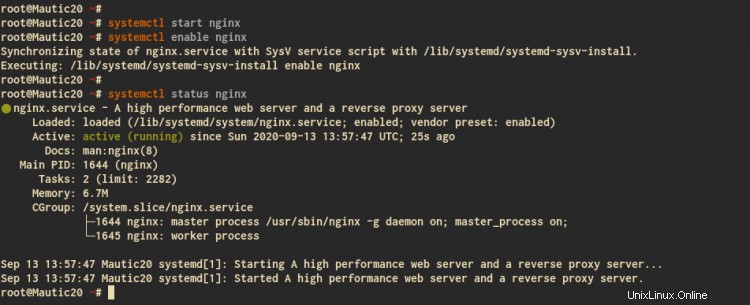
En conséquence, l'installation du serveur Web Nginx sur Ubuntu Server est terminée.
Étape 2 - Installer et configurer PHP-FPM 7.3 sur Ubuntu 20.04
À l'heure actuelle, le logiciel Mautic ne prend toujours pas en charge la nouvelle version PHP 7.4. Dans ce cas, nous installerons les packages PHP 7.3 du référentiel PPA sur notre serveur Ubuntu 20.04.
Installez le package "software-properties-common" et ajoutez le référentiel PPA pour PHP à l'aide de la commande ci-dessous.
sudo apt install software-properties-common
sudo add-apt-repository ppa:ondrej/php -y
Une fois que tout est terminé, vous êtes prêt à installer et configurer les packages PHP-FPM 7.3.
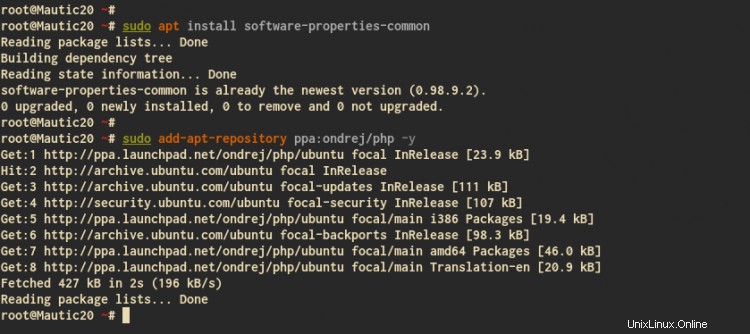
Installez les packages PHP-FPM 7.3 avec quelques packages supplémentaires à l'aide de la commande apt ci-dessous.
sudo apt install -y php7.3-fpm php7.3-mbstring php7.3-xml php7.3-mysql php7.3-common php7.3-gd php7.3-json php7.3-cli php7.3-curl php7.3-zip php7.3-xml php7.3-imap php7.3-intl
Une fois l'installation terminée, allez dans le répertoire '/etc/php/7.3/fpm' et modifiez le fichier de configuration 'php.ini' à l'aide de l'éditeur vim.
cd /etc/php/7.3/fpm/
vim php.ini
Décommentez les lignes suivantes et modifiez les valeurs comme ci-dessous.
date.timezone = "UTC"
cgi.fix_pathinfo = 0
Enregistrez et fermez.
Ensuite, démarrez le service PHP-FPM et ajoutez-le au temps de démarrage.
systemctl start php7.3-fpm
systemctl enable php7.3-fpm
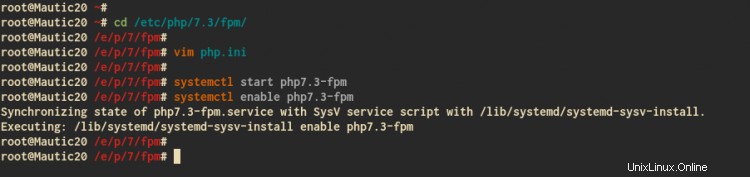
Le service PHP-FPM est opérationnel. Vérifiez à l'aide de la commande suivante.
systemctl status php7.3-fpm
ss -pl | grep php
Vous trouverez ci-dessous le résultat que vous obtiendrez.
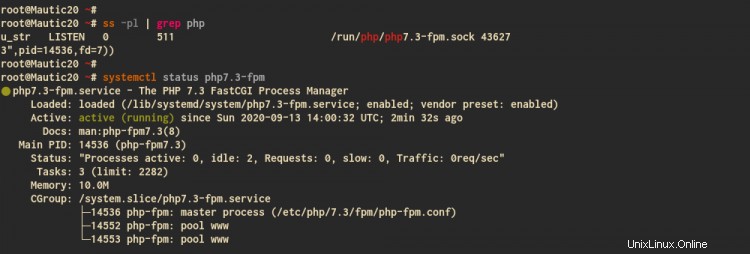
Comme on peut le voir, le service PHP-FPM est opérationnel sous le fichier sock '/var/run/php/php7.3-fpm.sock'.
En conséquence, l'installation et la configuration de PHP-FPM 7.3 sur le serveur Ubuntu 20.04 sont terminées.
Étape 3 - Installer et configurer le serveur MySQL
Dans cette étape, nous allons installer le serveur MySQL et configurer le mot de passe root MySQL par défaut à l'aide de l'utilitaire de commande "mysql_secure_installation". Et après cela, nous allons créer une nouvelle base de données MySQL et un nouvel utilisateur pour notre installation Mautic.
Installez les packages MySQL Server à l'aide de la commande apt ci-dessous.
sudo apt install mysql-server mysql-client
Une fois l'installation terminée, démarrez le service MySQL et ajoutez-le au démarrage du système.
systemctl start mysql
systemctl enable mysql
Vérifiez maintenant l'état du service MySQL à l'aide de la commande suivante.
systemctl status mysql
Vous trouverez ci-dessous le résultat que vous obtiendrez.
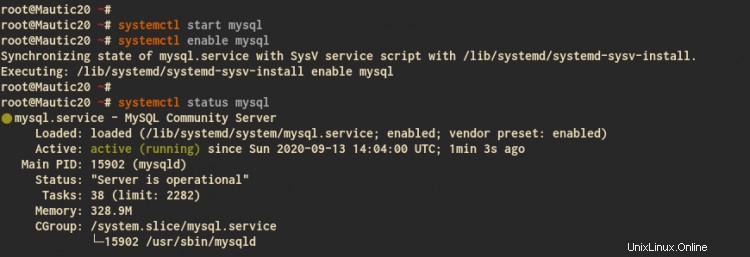
Comme on peut le voir, le service MySQL est opérationnel sur le serveur Ubuntu 20.04.
Ensuite, nous allons configurer le mot de passe root MySQL à l'aide de l'utilitaire de commande "mysql_secure_installation" fourni par MySQL.
Exécutez la commande 'mysql_secure_installation' ci-dessous.
mysql_secure_installation
Maintenant, il vous sera demandé certaines configurations, tapez votre nouveau mot de passe pour l'utilisateur root MySQL et tapez 'Y ' pour les autres configurations.
Press y|Y for Yes, any other key for No:
Please set the password for root here.
New password:
Re-enter new password:
Remove anonymous users? (Press y|Y for Yes, any other key for No) : Y
Disallow root login remotely? (Press y|Y for Yes, any other key for No) : Y
Remove test database and access to it? (Press y|Y for Yes, any other key for No) : Y
Reload privilege tables now? (Press y|Y for Yes, any other key for No) : Y
En conséquence, la configuration du mot de passe pour l'utilisateur racine MySQL est terminée et était prêt à créer une nouvelle base de données et un nouvel utilisateur pour Mautic.
Ensuite, connectez-vous au shell MySQL à l'aide de la commande 'mysql' ci-dessous.
mysql -u root -p
Créez une nouvelle base de données nommée 'mautic_db ' et l'utilisateur 'mauticuser ' avec le mot de passe 'mautic321 ' en utilisant les requêtes suivantes.
CREATE DATABASE mautic_db;
CREATE USER [email protected] IDENTIFIED WITH mysql_native_password BY 'mautic321';
GRANT ALL PRIVILEGES ON mautic_db.* TO [email protected] WITH GRANT OPTION;
FLUSH PRIVILEGES;
Tapez maintenant 'quitter ' pour vous déconnecter du shell MySQL.
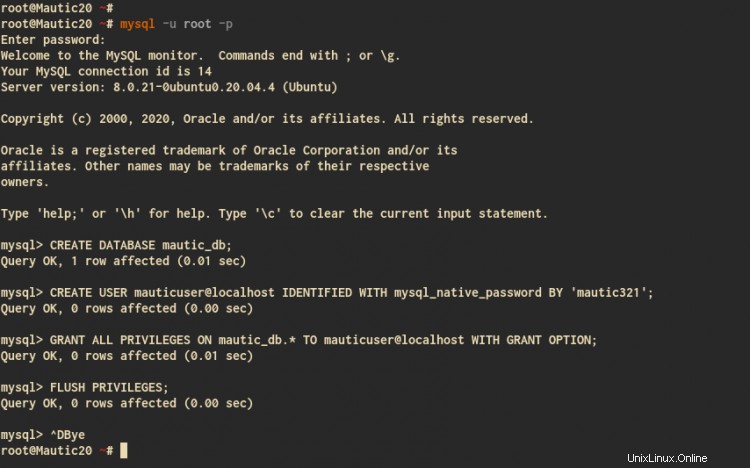
En conséquence, la base de données MySQL et l'utilisateur pour l'installation de Mautic ont été créés.
Étape 4 - Générer SSL Letsencrypt
Pour ce tutoriel, nous allons sécuriser notre installation Mautic en utilisant le SSL Letsencrypt. Assurez-vous également que vous disposez d'un nom de domaine et qu'il correspond à l'adresse IP de votre serveur.
Installez maintenant l'outil certbot pour générer SSL Letsencrypt à l'aide de la commande apt ci-dessous.
sudo apt install certbot
Une fois toute l'installation terminée, arrêtez le service Nginx et générez le SSL Letsencrypt à l'aide de la commande ci-dessous. Assurez-vous également de changer l'adresse e-mail et la vôtre.
systemctl stop nginx
certbot certonly --rsa-key-size 2048 --standalone --agree-tos --no-eff-email --email [email protected] -d mautic.hakase-labs.io
Une fois que tout est terminé, vos certificats SSL seront disponibles dans le répertoire '/etc/letsencrypt/live/votre-domaine.com/'.
En conséquence, les certificats SSL Letsencrypt pour Mautic ont été générés.
Étape 5 - Télécharger la dernière version du code source de Mautic
Dans cette étape, nous allons télécharger et installer la dernière version de Matic dans le répertoire '/var/www'.
Avant de télécharger le code source de Mautic, installez le package de décompression à l'aide de la commande apt ci-dessous.
sudo apt install unzip
Ensuite, allez dans le répertoire '/var/www' et téléchargez le code source de Mautic en utilisant la commande wget ci-dessous.
cd /var/www/
wget -q https://www.mautic.org/download/latest
Extrayez le code source de Mautic dans le nouveau répertoire nommé 'mautic', puis changez la propriété du répertoire 'mautic' en utilisateur 'www-data'.
unzip -qq latest -d mautic
sudo chown -R www-data:www-data /var/www/mautic
En conséquence, le code source de Mautic a été téléchargé dans le répertoire '/var/www', et nous sommes prêts à installer l'outil logiciel Mautic Marketing.
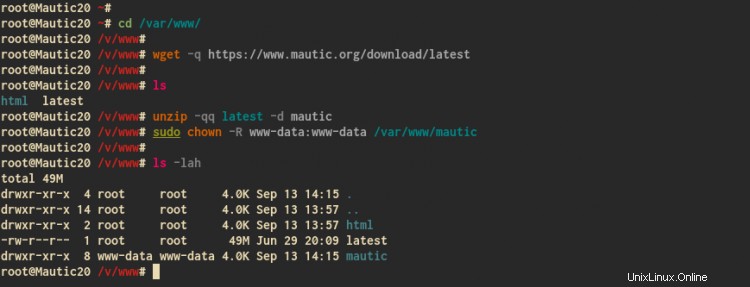
Étape 6 - Configurer les blocs de serveur Nginx pour Mautic
Dans cette étape, nous allons configurer les blocs du serveur Nginx pour l'installation de Mautic.
Allez maintenant dans le répertoire '/etc/nginx/sites-available' et créez une nouvelle configuration 'mautic' à l'aide de l'éditeur vim.
cd /etc/nginx/sites-available/
vim mautic
Modifiez le nom de domaine et le chemin des certificats SSL par les vôtres, puis collez-y la configuration.
server {
listen 80;
server_name mautic.hakase-labs.io;
return 301 https://$server_name$request_uri;
}
server {
listen 443 ssl;
server_name mautic.hakase-labs.io;
ssl_certificate /etc/letsencrypt/live/mautic.hakase-labs.io/fullchain.pem;
ssl_certificate_key /etc/letsencrypt/live/mautic.hakase-labs.io/privkey.pem;
ssl_session_timeout 5m;
ssl_ciphers "HIGH:!aNULL:!MD5 or HIGH:!aNULL:!MD5:!3DES";
client_max_body_size 4M;
client_body_buffer_size 128k;
root /var/www/mautic;
index index.php index.html index.htm index.nginx-debian.html;
location / {
try_files $uri $uri/ =404;
}
location ~ .php$ {
include snippets/fastcgi-php.conf;
fastcgi_pass unix:/run/php/php7.3-fpm.sock;
}
location ~* ^/index.php {
fastcgi_split_path_info ^(.+.php)(/.+)$;
fastcgi_pass unix:/var/run/php/php7.3-fpm.sock;
fastcgi_index index.php;
fastcgi_param SCRIPT_FILENAME $document_root$fastcgi_script_name;
include fastcgi_params;
fastcgi_buffer_size 128k;
fastcgi_buffers 256 16k;
fastcgi_busy_buffers_size 256k;
fastcgi_temp_file_write_size 256k;
}
} Enregistrez et fermez.
Ensuite, activez les blocs virtuels Nginx pour Mautic et testez la configuration. Assurez-vous également qu'il n'y a pas d'erreur.
ln -s /etc/nginx/sites-available/mautic /etc/nginx/sites-enabled/
nginx -t
Redémarrez maintenant le service Nginx pour appliquer la nouvelle configuration des blocs de serveur.
systemctl restart nginx
En conséquence, la configuration des blocs du serveur Nginx pour Mautic est terminée et nous sommes prêts à continuer pour la post-installation de Mautic.
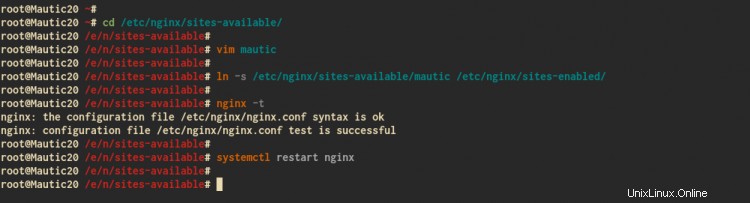
Réchauffez le cache Mautic :
cd /var/www/mautic/app
rm -rf cache/*
./console cache:warmup
Étape 7 - Mautic Post-Installation
Ouvrez votre navigateur Web et saisissez le nom de domaine de votre installation Mautic dans la barre d'adresse. Le mien est :
https://mautic.hakase-labs.io/
Le programme d'installation de Mautic effectuera des vérifications de l'environnement système pour l'installation et s'assurera que vous obtenez le "Prêt à installer " message comme ci-dessous.
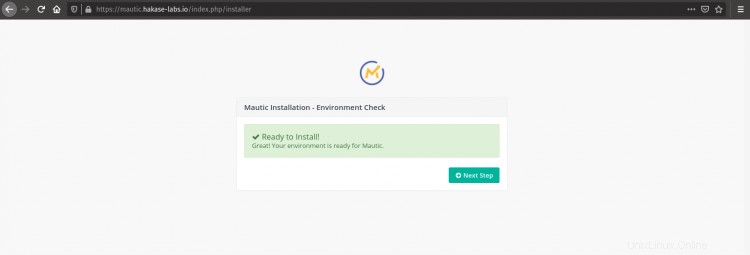
Cliquez sur 'Étape suivante ' pour continuer l'installation.
Tapez maintenant les détails de la base de données MySQL pour l'installation de Mautic et cliquez sur 'Étape suivante ' pour continuer.
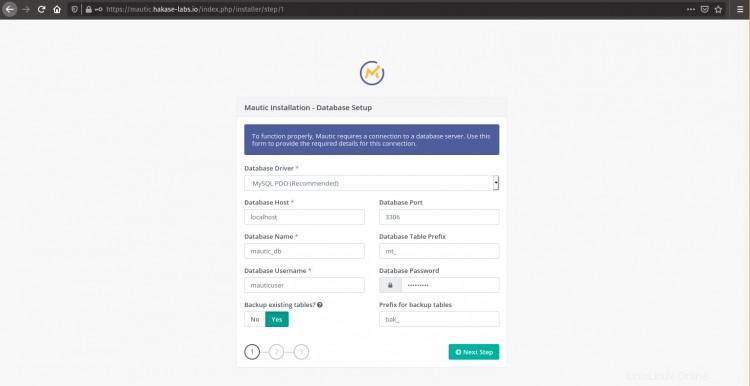
Ensuite, saisissez le nouvel utilisateur administrateur, l'adresse e-mail et le mot de passe pour le Mautic et cliquez sur 'Étape suivante ' bouton.
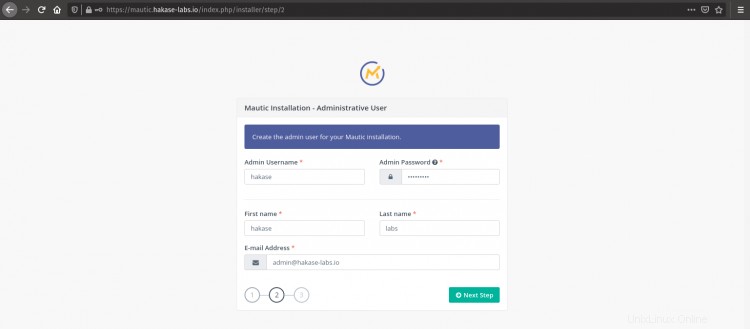
Pour la configuration Mautic Email, choisissez selon vos besoins et cliquez sur 'Étape suivante ' bouton.
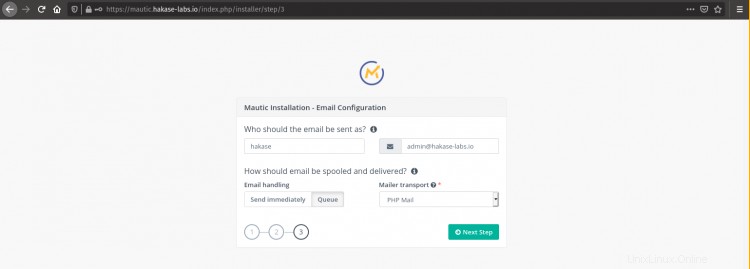
Et l'installation de Mautic est terminée, et vous serez redirigé vers la page de connexion de Mautic.
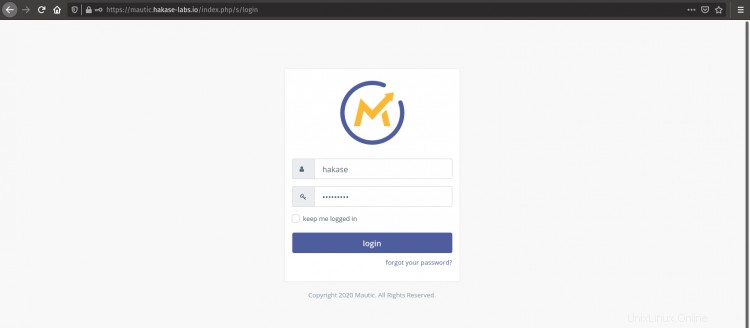
Tapez votre nom d'utilisateur et votre mot de passe administrateur, puis cliquez sur 'Connexion ' bouton.
Vous obtiendrez maintenant le tableau de bord Mautic.
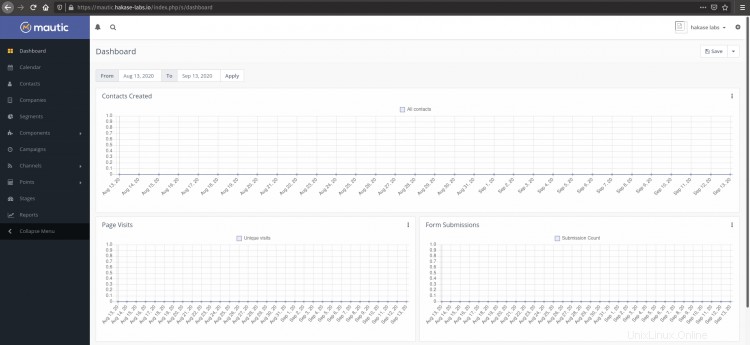
En conséquence, l'installation de Mautic avec le serveur Web Nginx, la base de données MySQL et PHP-FPM sur Ubuntu 20.04 s'est terminée avec succès.