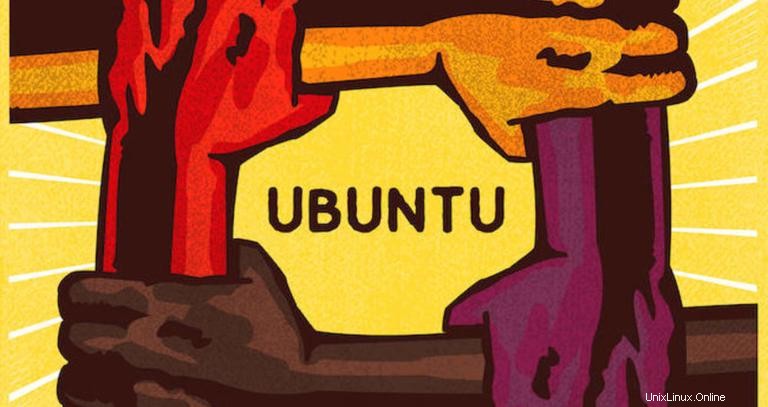
Lorsque vous vous connectez à un système Ubuntu pour la première fois, avant de faire quoi que ce soit, c'est toujours une bonne idée de vérifier quelle version d'Ubuntu s'exécute sur la machine.
Les nouvelles versions d'Ubuntu sortent tous les six mois, tandis que les versions LTS (Long Term Support) ont lieu tous les deux ans. Les versions LTS sont prises en charge pendant cinq ans sur les ordinateurs de bureau et les serveurs. Les autres versions standard sont prises en charge pendant neuf mois.
Cet article vous montrera comment trouver votre version d'Ubuntu en utilisant la ligne de commande ou depuis l'interface graphique.
Comment vérifier la version d'Ubuntu à partir de la ligne de commande #
Il existe plusieurs commandes que vous pouvez utiliser pour savoir quelle version d'Ubuntu vous utilisez.
Le lsb_release L'utilitaire affiche les informations LSB (Linux Standard Base) sur la distribution Linux.
La méthode préférée pour vérifier votre version d'Ubuntu consiste à utiliser le lsb_release , qui affiche les informations LSB (Linux Standard Base) sur la distribution Linux. Cette méthode fonctionnera quel que soit l'environnement de bureau ou la version d'Ubuntu que vous utilisez.
Suivez les étapes ci-dessous pour vérifier la version d'Ubuntu à partir de la ligne de commande :
-
Ouvrez votre terminal soit en utilisant le
Ctrl+Alt+Traccourci clavier ou en cliquant sur l'icône du terminal. -
Utilisez le
lsb_release -acommande pour afficher la version d'Ubuntu.lsb_release -aNo LSB modules are available. Distributor ID: Ubuntu Description: Ubuntu 18.04 LTS Release: 18.04 Codename: bionicVotre version d'Ubuntu sera affichée dans la ligne Description. Comme vous pouvez le voir dans la sortie ci-dessus, j'utilise Ubuntu 18.04 LTS.
Au lieu d'imprimer toutes les informations ci-dessus, vous pouvez afficher la ligne de description, qui montre votre version d'Ubuntu en passant le
-dcommutateur.lsb_release -dLe résultat devrait ressembler à ce qui suit :
Description: Ubuntu 18.04 LTS
Alternativement, vous pouvez également utiliser les commandes suivantes pour vérifier votre version d'Ubuntu.
Vérifiez la version d'Ubuntu à l'aide de /etc/issue fichier #
Le /etc/issue Le fichier contient un texte d'identification du système. Utilisez le cat commande pour afficher le contenu du fichier :
cat /etc/issueLa sortie ressemblera à ce qui suit :
Ubuntu 18.04 LTS \n \l
Vérifiez la version d'Ubuntu à l'aide de /etc/os-release fichier #
/etc/os-release est un fichier qui contient les données d'identification du système d'exploitation. Ce fichier ne peut être trouvé que sur les nouvelles versions d'Ubuntu exécutant systemd.
Cette méthode ne fonctionnera que si vous avez Ubuntu 16.04 ou une version plus récente :
cat /etc/os-releaseLa sortie ressemblera à quelque chose comme ci-dessous :
NAME="Ubuntu"
VERSION="18.04 LTS (Bionic Beaver)"
ID=ubuntu
ID_LIKE=debian
PRETTY_NAME="Ubuntu 18.04 LTS"
VERSION_ID="18.04"
HOME_URL="https://www.ubuntu.com/"
SUPPORT_URL="https://help.ubuntu.com/"
BUG_REPORT_URL="https://bugs.launchpad.net/ubuntu/"
PRIVACY_POLICY_URL="https://www.ubuntu.com/legal/terms-and-policies/privacy-policy"
VERSION_CODENAME=bionic
UBUNTU_CODENAME=bionic
Vérifiez la version d'Ubuntu à l'aide de hostnamectl commande #
hostnamectl est une commande qui vous permet de définir le nom d'hôte du système, mais vous pouvez également l'utiliser pour vérifier votre version d'Ubuntu.
Cette commande ne fonctionnera que sur Ubuntu 16.04 ou les versions plus récentes :
hostnamectl Static hostname: linuxize
Icon name: computer-vm
Chassis: vm
Machine ID: f1ce51f447c84509a86afc3ccf17fa24
Boot ID: 2b3cd5003e064382a754b1680991040d
Virtualization: kvm
Operating System: Ubuntu 18.04 LTS
Kernel: Linux 4.15.0-22-generic
Architecture: x86-64
Vérifier la version d'Ubuntu dans le bureau Gnome #
Gnome est l'environnement de bureau par défaut dans Ubuntu 18.04 (Bionic Beaver). Les versions précédentes d'Ubuntu utilisaient Unity comme environnement de bureau par défaut.
Suivez les étapes ci-dessous pour vérifier votre version d'Ubuntu si vous utilisez Gnome :
-
Ouvrez la fenêtre des paramètres système en cliquant sur
Settingsicône, comme illustré dans l'image ci-dessous :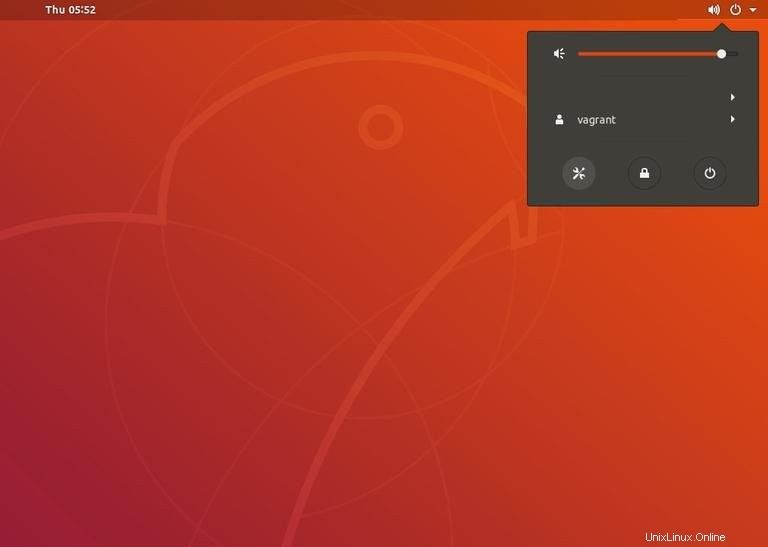
-
Dans la fenêtre des paramètres système, cliquez sur
Detailsonglet :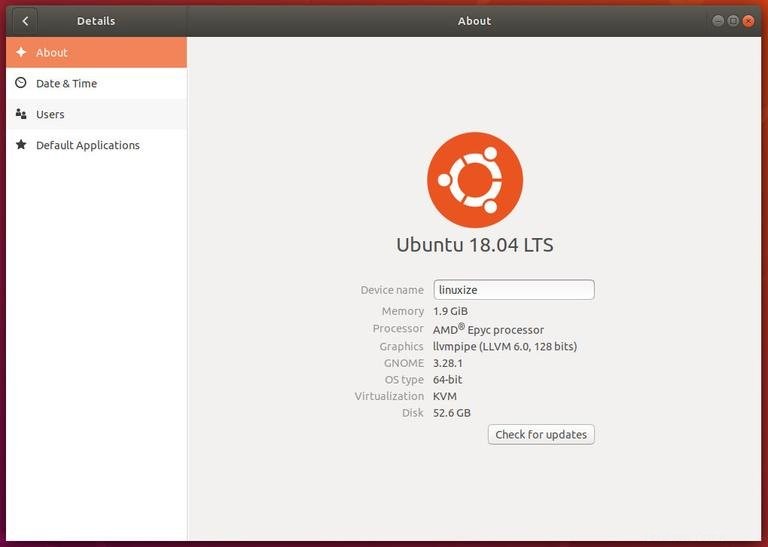
Votre version d'Ubuntu sera affichée sous le logo Ubuntu orange.
Conclusion #
Nous vous avons montré comment trouver la version d'Ubuntu installée sur votre système. Pour plus d'informations sur les versions d'Ubuntu, visitez la page des versions d'Ubuntu.
N'hésitez pas à laisser un commentaire si vous avez des questions.