Il est bon de savoir quelle est la version de votre Ubuntu à un moment donné. Mais surtout lorsque vous travaillez avec des serveurs privés ou des systèmes Linux, car ils n'ont parfois pas d'interface graphique à utiliser.
Tous les deux ans, il y a un LTS (Long Term Support) version publiée, avec prise en charge d'au moins 5 années. La version actuelle de LTS est 20 .04 , sorti en avril 2020. Les numéros de version d'Ubuntu font référence à l'année et au mois de sortie.
Tous les 6 mois entre les versions LTS, Ubuntu publie une version provisoire. Cela peut sembler beaucoup, mais cela rend le développement plus contrôlé. Les versions sont généralement publiées en avril et en octobre, la dernière étant la 19.10 .
D'autre part, toutes les autres versions qui ne sont pas LTS ont un support assez court et leur objectif se limite à tester de nouvelles fonctionnalités et des corrections de bogues.
Connaître votre version d'Ubuntu vous aidera à mieux comprendre quels packages ou applications vous devriez installer. Alors, comment vérifiez-vous votre version d'Ubuntu ?
Cet article vous apprendra comment vérifier les informations de votre version d'Ubuntu de différentes manières, via le terminal et la ligne de commande, et en utilisant l'interface graphique sur un environnement de bureau.
Comment vérifier la version d'Ubuntu via les paramètres système
Il est possible de savoir quelle version d'Ubuntu votre ordinateur exécute à partir de l'interface graphique si vous l'exécutez dans un environnement de bureau.
- Tout d'abord, nous devons démarrer l'application Ubuntu et ouvrir le système Paramètres .
- Faites défiler vers le bas et recherchez les Détails section et cliquez dessus.
Vous devriez maintenant voir une fenêtre simple avec les informations de base du système. Dans celui-ci, nous pourrons voir la version d'Ubuntu que nous utilisons en ce moment. Comme vous pouvez le voir sur la capture d'écran, notre système exécute Ubuntu 18.04 .
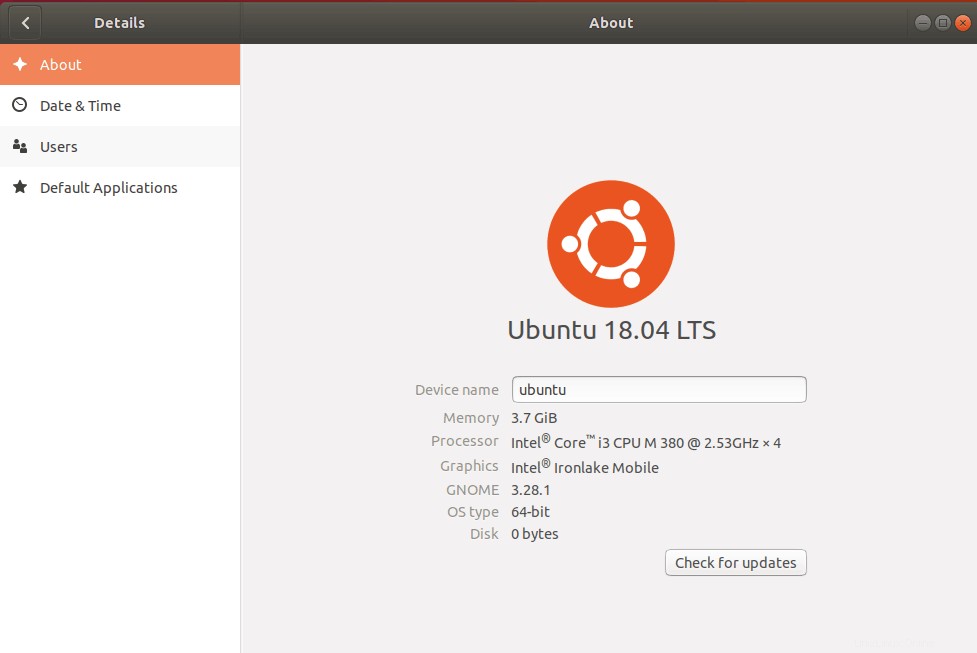
Comment vérifier la version d'Ubuntu via le terminal
Il existe plusieurs options de commande que nous pouvons choisir pour une vérification de version d'Ubuntu. Certains affichent directement la version et d'autres donnent plus d'informations sur la description d'Ubuntu. Tout d'abord, ouvrez votre terminal (CTRL + ALT + T) puis continuez.
Le moyen le plus rapide de connaître la version d'Ubuntu que vous utilisez est d'utiliser cette ligne de commande dans votre terminal :
lsb_release -a
Le résultat ressemblera à ceci :
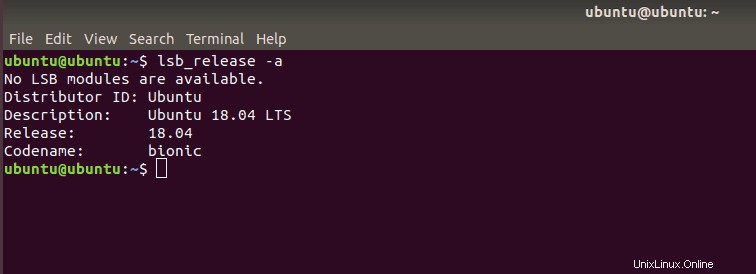
Si vous recherchez une ligne de description plus claire de la version de votre Ubuntu, utilisez la commande suivante :
lsb_release -d
La sortie de votre version d'Ubuntu ressemblera à ceci :
Description: Ubuntu 18.04 LTS
En prime, nous pouvons vérifier les informations matérielles Ubuntu de l'équipement, en exécutant cette commande en ligne de commande :
sudo lshw
Si la commande ne fonctionne pas, vous devrez probablement installer l'utilitaire matériel de liste avec la commande suivante :
sudo apt-get install lshw
Autres façons de vérifier la version d'Ubuntu via le terminal
Il existe une poignée de commandes alternatives que vous pouvez utiliser pour vérifier votre version et vos informations Ubuntu. Jetons un coup d'œil à la commande cat . Vous pouvez utiliser :
cat /etc/lsb-release
Avec la version d'Ubuntu ressemblant à ceci :
DISTRIB_ID=Ubuntu DISTRIB_RELEASE=18.04 DISTRIB_CODENAME=bionic DISTRIB_DESCRIPTION="Ubuntu 18.04.4 LTS"
Ou tapez simplement cette commande :
cat /etc/issue
La sortie de cette commande ressemblera à ceci :
Ubuntu 18.04.4 LTS \n \l
Conclusion
Connaître différentes façons de vérifier la version d'Ubuntu sur laquelle vous travaillez est quelque chose de simple mais essentiel. Ne pas connaître vos outils, informations et paramètres système peut compliquer votre travail. Nous pouvons vérifier la version d'Ubuntu via l'interface graphique ou le terminal, et les deux méthodes sont rapides et faciles.