La sécurité est quelque chose qui ne doit pas être pris à la légère, à une époque où les cybercrimes font la une de tous les autres articles liés à l'informatique. Par conséquent, il est toujours conseillé de prendre des mesures de sécurité pour ajouter un niveau de sécurité supplémentaire à votre serveur.
En protégeant notre serveur, nous protégeons également nos données. Un moyen efficace de le faire est de configurer un pare-feu dans Ubuntu 18.04. Avec cela, nous pourrons superviser les connexions entrantes et sortantes effectuées sur notre serveur. Dans ce tutoriel, nous allons vous apprendre à configurer un pare-feu avec UFW dans Ubuntu 18.04.
Utiliser le pare-feu Ubuntu pour protéger votre serveur
Un pare-feu est un matériel informatique ou un logiciel qui contrôle le trafic entrant et sortant d'une machine. Autrement dit, c'est un élément assez important de la sécurité informatique. Si nous avons un ordinateur qui se connecte à Internet, c'est une bonne idée de le configurer.
Même si Linux a d'excellentes fonctionnalités de sécurité préinstallées, vous ne pouvez jamais être trop prudent.
En ce sens, Ubuntu est livré avec une application qui facilite la configuration d'un pare-feu. Il s'agit d'un UFW (Uncomplicated Firewall) qui se présente comme un frontal d'Iptables. UFW est généralement installé par défaut dans Ubuntu 18.04. Mais il sera très probablement désactivé. UFW a une interface graphique appelée GUFW que vous pouvez installer si nous avons un environnement de bureau.
Configuration du pare-feu avec UFW sur Ubuntu 18.04
Comme nous l'avons déjà dit, UFW est installé par défaut dans Ubuntu 18.04. Seulement qu'il n'est pas activé. Donc, la première chose à faire est d'activer UFW.
Pour ce faire, nous devons d'abord nous connecter au serveur en utilisant SSH, ou si vous exécutez Ubuntu 18.04 localement, ouvrez simplement un terminal. Si vous rencontrez des difficultés pour vous connecter à votre serveur, consultez ce tutoriel.
ssh your-user@your-server
Une fois que nous aurons accès à notre serveur, nous activerons UFW avec la commande suivante :
sudo ufw enable
Si vous recevez l'erreur de commande introuvable, installez UFW avec la commande suivante.
sudo apt-get install ufw
Ensuite, nous devons vérifier le statut UFW.
sudo ufw status
Comme nous pouvons le voir, UFW est maintenant activé.
Par défaut, UFW refuse toutes les connexions entrantes et autorise toutes les connexions sortantes. Pour de nombreux utilisateurs, cette configuration est suffisante, mais si nous avons des services ou des applications réseau, nous devons établir certaines règles.
Définition des règles de pare-feu sur Ubuntu 18.04 avec UFW
Une règle de pare-feu est une instruction qui détermine le fonctionnement d'un pare-feu. Les règles définissent quelles connexions sont acceptées ou refusées.
Ensuite, nous allons configurer certaines règles de pare-feu à l'aide d'UFW :
Ouvrir et fermer des ports avec UFW
Les ports sont des interfaces de connexion utilisées par les applications pour établir une connexion à un serveur.
Avec UFW, il est assez facile de les ouvrir ou de les fermer comme bon nous semble. Pour ouvrir un port, nous devons exécuter cette commande :
sudo ufw allow [port/protocol]
Dans le cas des protocoles, ils peuvent être TCP ou UDP. Cela dépendra de nos besoins. Par exemple :
sudo ufw allow 56/tcp
Cela signifie que toutes les applications ou services qui tentent de se connecter à notre serveur en utilisant le port 56 seront autorisés.
Cependant, nous pouvons refuser l'utilisation de ce port avec la commande suivante :
sudo ufw deny 56/tcp
Désormais, toutes les applications qui utilisent TCP et tentent de se connecter au serveur via le port 56 ne pourront pas le faire.
Nous pouvons également, en une seule commande, ouvrir ou refuser une plage de ports. C'est super pour gagner du temps. La syntaxe de base ressemble à ceci :
sudo ufw allow/deny [Starting_port:Ending_port]/protocol
Pour ouvrir les ports, la commande ressemblerait à ceci :
sudo ufw allow 300:310/tcp
Ou, pour les nier :
sudo ufw deny 300:310/tcp
Travailler avec les services sur le pare-feu Ubuntu
Il existe certains services réseau que UFW peut appliquer. La façon de les gérer est de connaître le port qu'ils utilisent pour se connecter au serveur.
Par exemple, HTTP nécessite que le port 80 soit disponible et pour HTTPS, le port 443 soit disponible.
Nous devons donc exécuter cette commande pour HTTP :
sudo ufw allow http
L'exécution de la commande équivaut à activer le port 80 comme expliqué précédemment.
Ainsi, nous avons seulement besoin de connaître les ports utilisés par les services réseau.
Refuser ou autoriser les connexions d'adresse IP
Il est également possible de refuser l'accès à une adresse IP spécifique.
Pour ce faire, nous devons exécuter la commande suivante :
sudo ufw deny from IPADRESS
Par exemple :
sudo ufw deny from 192.168.1.2
Ou au contraire, si nous voulons autoriser l'accès à cette adresse IP.
sudo ufw allow from 192.168.1.3
Une autre chose que nous pouvons faire est de spécifier si nous voulons qu'une adresse IP puisse se connecter uniquement à un port spécifique.
sudo ufw allow from [IP_ADDRES] to any port [PORT]
Dans un scénario réel, la commande ressemblerait à ceci :
sudo ufw allow from 192.168.1.4 to any port 44
Avec cela, l'adresse IP ne peut établir une connexion que si elle utilise le port 44.
Supprimer une règle spécifique sur le pare-feu Ubuntu
Nous pouvons supprimer une règle spécifique de notre UFW avec une seule entrée de ligne de commande ! Mais d'abord, nous devons tous les énumérer. Pour ce faire, nous devons exécuter cette commande :
sudo ufw status numbered
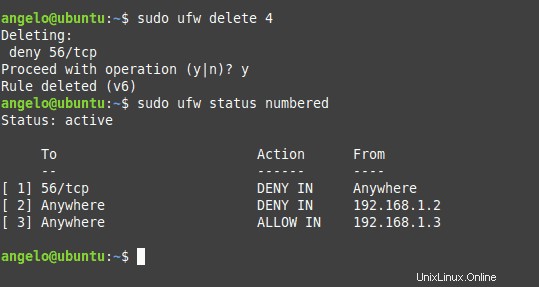
Après cela, nous supprimons la règle que nous voulons. Par exemple, nous supprimerons la règle numéro quatre.
sudo ufw delete 4
Ce sont toutes les fonctions de base dont vous devez être conscient ! Vous êtes prêt à configurer la sécurité de votre serveur comme bon vous semble. Si vous souhaitez plus d'informations, parcourez le manuel UFW. Vous pouvez y accéder avec la commande suivante :
sudo ufw –help
Conclusion
Le processus de configuration d'un pare-feu dans Ubuntu 18.04 est facile à faire grâce à UFW. Cependant, l'application dispose de nombreuses autres options pour étendre la protection de notre serveur. Ici, vous avez appris toutes les bases à ne pas négliger. Nous espérons que vous avez trouvé ce tutoriel utile ! Restez en sécurité.