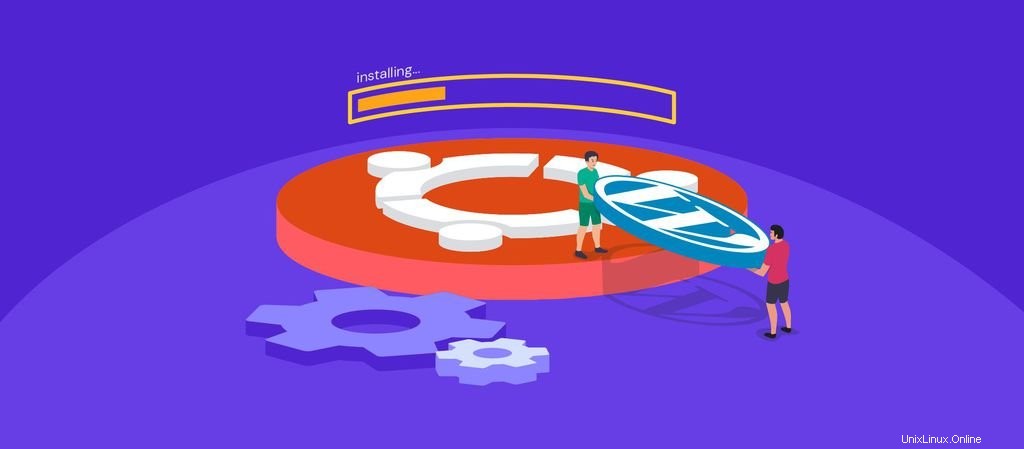
WordPress est le système de gestion de contenu (CMS) le plus populaire grâce à sa convivialité et sa flexibilité pour créer toutes sortes de sites Web. Le logiciel peut également être installé sur différents types d'hébergement, dont un Serveur Privé Virtuel (VPS).
Pour installer WordPress sur votre serveur, vous pouvez utiliser la pile LAMP (Linux, Apache, MySQL et PHP). Cette méthode est idéale lorsque vous avez besoin d'un contrôle complet sur le back-end WordPress.
Cet article couvrira les détails de l'installation de WordPress sur Ubuntu 18.04 à l'aide de la pile LAMP, de l'installation du serveur Apache à la configuration de WordPress via un navigateur Web.
Avant de commencer, vous devrez accéder au VPS à l'aide d'un client SSH. Consultez notre didacticiel PuTTY pour savoir comment procéder.
Étape 1. Installer et configurer le serveur Web Apache
La première étape pour configurer la pile LAMP consiste à installer et à configurer le serveur Apache. Tout d'abord, nous devons mettre à jour et mettre à niveau la liste des packages sur votre système et mettre à niveau les packages vers la version la plus récente. Pour ce faire, utilisez ces commandes sur votre client SSH :
sudo apt update -y sudo apt upgrade -y
Si vous êtes invité à saisir un mot de passe, saisissez votre mot de passe racine VPS et appuyez sur Entrée .
Il est maintenant temps d'installer le serveur Web Apache2 sur votre VPS. Si vous achetez un plan VPS chez Hostinger, il est livré avec Apache2 préinstallé. Si vous suivez l'étape suivante, cela n'endommage pas votre VPS, mais vous pouvez l'ignorer.
Exécutez la commande suivante pour installer Apache2 :
sudo apt install apache2
Le VPS de Hostinger n'est pas livré avec le pare-feu simple (UFW) préinstallé. Cependant, si vous avez installé UFW sur votre VPS, cela peut restreindre le trafic HTTP et HTTPS d'Apache. Pour vérifier vos profils d'application UFW, entrez cette commande :
sudo ufw app list
La sortie ressemblera à ceci :
Available applications: Apache Apache Full Apache Secure OpenSSH
Si vous exécutez cette commande sur un VPS Hostinger par défaut qui n'a pas d'UFW, il devrait imprimer la sortie suivante :
-bash: ufw: command not found
Étape 2. Installer PHP
PHP est nécessaire à WordPress pour communiquer avec la base de données MySQL et afficher du contenu dynamique. Vous devrez également installer des extensions PHP supplémentaires pour WordPress.
Exécutez la commande suivante pour installer PHP et les extensions PHP en même temps :
sudo apt install php libapache2-mod-php php-mysql php-curl php-gd php-xml php-mbstring php-xmlrpc php-zip php-soap php-intl -y
Lorsque vous demandez un répertoire sans spécifier de nom de fichier, index.html aura la priorité et sera donc affiché. Vous pouvez modifier l'ordre de priorité dans le dir.conf dossier. Utilisez la commande suivante pour l'ouvrir à l'aide de l'éditeur de texte Nano :
sudo nano /etc/apache2/mods-enabled/dir.conf
Vous devriez voir ce qui suit :

Lors du chargement du site Web, il résoudra les fichiers de gauche à droite. Vous devez placer tous les fichiers dans le bon ordre de priorité. Par exemple, si vous voulez index.php avoir une priorité plus élevée que index.html , déplacez simplement index.php à gauche de index.html .
Une fois que vous avez modifié le fichier, enregistrez-le et quittez en appuyant sur CTRL+X . Ensuite, tapez O pour enregistrer les modifications et Entrer pour le fermer.
Vous devez maintenant redémarrer le serveur Web Apache2 pour que les modifications aient lieu. Exécutez la commande suivante pour ce faire :
sudo systemctl restart apache2
Créez un exemple de fichier PHP dans le répertoire racine Web pour vérifier si PHP fonctionne. Utilisez cette commande pour accéder au répertoire :
cd /var/www/html
Utilisez ensuite cette commande pour créer un exemple de fichier PHP et ouvrez-le à l'aide de l'éditeur de texte Nano :
nano sample.php
Dans l'éditeur de texte, insérez le code suivant :
<?php phpinfo(); ?>
Enregistrez et quittez le fichier.
Maintenant, accédez au fichier en saisissant http://votre-adresse-IP/sample.php dans votre navigateur Web. Vous devriez voir cette page d'informations PHP :
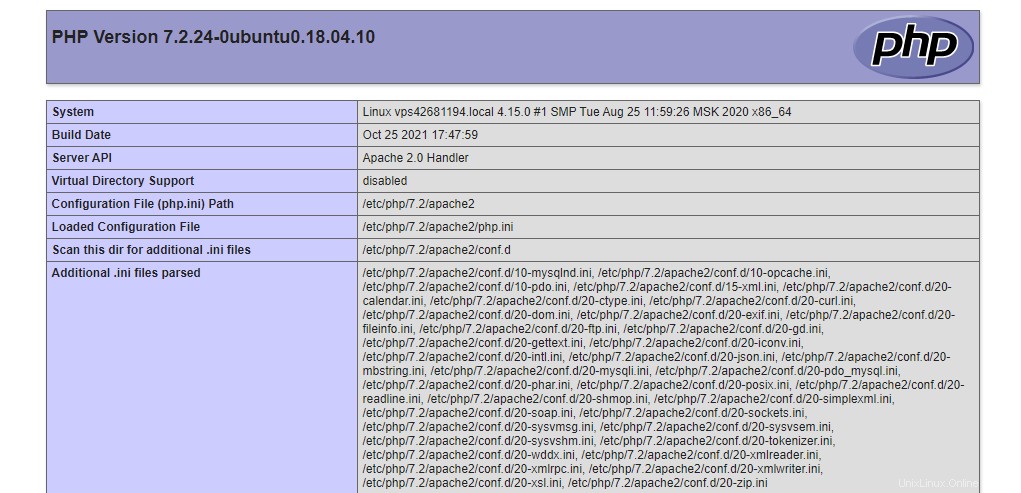
Nous vous recommandons de supprimer le fichier après avoir vérifié l'installation. Les informations PHP affichent l'installation de PHP et la configuration du serveur, ce qui peut aider les cyber-attaquants à accéder à votre serveur. Utilisez cette commande pour le supprimer :
sudo rm /var/www/html/sample.php
Étape 3. Configurer MySQL et créer une base de données
Une fois Apache en cours d'exécution, l'étape suivante consiste à installer la base de données MySQL. Pour ce faire, exécutez la commande suivante :
apt install mysql-server -y
Il sera nécessaire d'entrer votre mot de passe. Pour terminer l'installation, appuyez sur Y et Entrez lorsque vous y êtes invité.
Après avoir installé MySQL sur votre VPS, ouvrez le terminal MySQL en tapant la commande suivante :
sudo mysql
Définissez le mot de passe du compte root MySQL à l'aide de cette commande :
mysql>ALTER USER 'root'@'localhost' IDENTIFIED WITH mysql_native_password BY ‘YOURPASSWORD’;
Assurez-vous d'entrer un mot de passe root MySQL fort à la place de YOURPASSWORD .
Pour mettre en œuvre ces modifications, exécutez la commande flush commande :
mysql> FLUSH PRIVILEGES;
Utilisez la commande suivante pour créer une base de données WordPress :
mysql> CREATE DATABASE WordPressDB DEFAULT CHARACTER SET utf8 COLLATE utf8_unicode_ci;
Maintenant, nous allons créer un compte utilisateur MySQL pour fonctionner sur la nouvelle base de données WordPress. Nous utiliserons WordPressDB comme nom de base de données et testhostinger comme nom d'utilisateur :
GRANT ALL ON WordPressDB.* TO 'testhostinger'@'localhost' IDENTIFIED BY 'newpassword’;
Assurez-vous d'entrer un mot de passe fort à la place de nouveaumotdepasse . Une fois cela fait, videz les privilèges afin que MySQL implémente les modifications.
mysql> FLUSH PRIVILEGES;
Enfin, quittez MySQL en tapant cette commande :
mysql> EXIT;
Étape 4. Préparez-vous à installer WordPress sur Ubuntu
Il est temps de préparer l'installation de WordPress en créant un fichier de configuration WordPress et un répertoire WordPress.
Création d'un fichier WordPress.conf
Commencez par créer un WordPress.conf Fichier de configuration Apache dans /etc/apache2/sites-available annuaire. Utilisez la commande suivante :
nano /etc/apache2/sites-available/WordPress.conf
Important ! Gardez à l'esprit que les noms de fichiers et de paramètres régionaux sont sensibles à la casse sous Linux.
Une fois que vous avez exécuté cette commande, vous accéderez à l'éditeur de texte Nano pour modifier le WordPress.conf dossier. Activer .htaccess en ajoutant ces lignes au bloc VirtualHost :
<Directory /var/www/wordpress/> AllowOverride All </Directory>
Fermez et enregistrez le fichier en appuyant sur CTRL+X . Appuyez sur Y et Entrez lorsque vous y êtes invité.
Création d'un répertoire WordPress
Ensuite, créez un répertoire pour WordPress dans /var/www/ . Dans notre exemple, son chemin complet sera /var/www/wordpress . Pour ce faire, utilisez le mkdir commande pour créer le répertoire :
mkdir /var/www/wordpress
Maintenant, activez mod_rewrite pour utiliser la fonctionnalité de permalien de WordPress en exécutant la commande suivante dans le terminal :
sudo a2enmod rewrite
Vous devrez redémarrer le serveur Web Apache en utilisant la commande suivante :
systemctl restart apache2
L'étape suivante consiste à modifier le ServerName directive dans /etc/apache2/apache2.conf dossier. Ouvrez le fichier à l'aide de cette commande :
nano /etc/apache2/apache2.conf
Vous devrez configurer le ServerName à l'adresse IP ou au nom d'hôte du serveur en ajoutant la ligne suivante à /etc/apache2/apache2.conf fichier :
ServerName <Your IP Address>
Fermez et enregistrez le fichier.
Maintenant, vous devez vérifier si la configuration d'Apache est correcte en exécutant la commande suivante sur le terminal :
apachectl configtest
Si la configuration fonctionne correctement, elle devrait imprimer la sortie suivante :
Syntax OK

Étape 5. Téléchargez et configurez WordPress
Une fois tous les préparatifs terminés, il est temps d'installer WordPress. Il existe deux méthodes :configurer WordPress via une interface Web ou modifier manuellement le fichier wp-config.php fichier.
Méthode 1. Configuration de WordPress via un navigateur
Tout d'abord, installez le wget forfait sur votre VPS. Cela sera utile pour télécharger des fichiers WordPress. Exécutez cette commande sur la ligne de commande :
sudo apt install wget -y
Ensuite, utilisez la commande wget suivie du lien de téléchargement WordPress :
wget https://wordpress.org/latest.zip
Une fois que vous avez téléchargé le fichier d'archive, installez l'utilitaire de décompression à l'aide de ces commandes :
ls sudo apt install unzip -y
Vous devrez maintenant déplacer le fichier dans le bon répertoire avant de le décompresser. Utilisez la commande :
mv latest.zip /var/www/html
Ensuite, accédez au répertoire et décompressez le fichier à l'aide de ces commandes :
cd /var/www/html unzip latest.zip
Ensuite, utilisez la commande suivante pour déplacer le répertoire :
mv -f wordpress/* ./
La dernière étape consiste à supprimer index.html . Utilisez la commande suivante :
sudo rm -rf index.html
Vous pouvez utiliser le ls commande pour vérifier si le index.html fichier a été supprimé. Une fois cela fait, redémarrez Apache en utilisant ces commandes :
sudo systemctl restart apache2
sudo chown -R www-data:www-data /var/www/
Terminez-le en configurant WordPress via un navigateur Web. Ouvrez un navigateur Web et saisissez l'adresse IP du serveur. Les étapes suivantes seront similaires à une configuration WordPress standard.
Tout d'abord, sélectionnez une langue pour WordPress et cliquez sur Continuer .
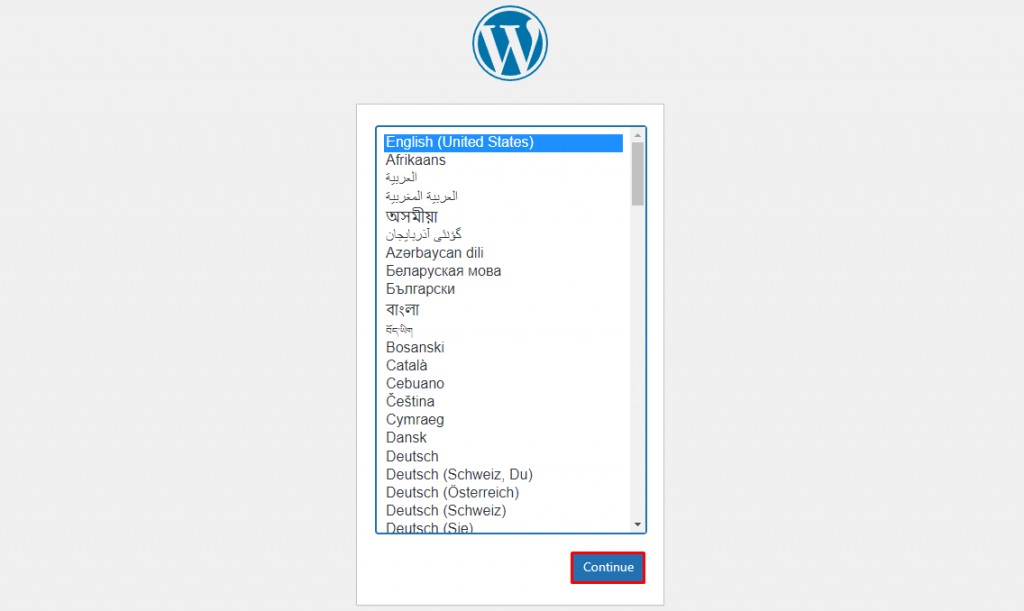
Un Bienvenue sur WordPress Un message apparaîtra listant les informations dont vous aurez besoin pour terminer la configuration. Cliquez sur Allons-y ! bouton pour continuer.
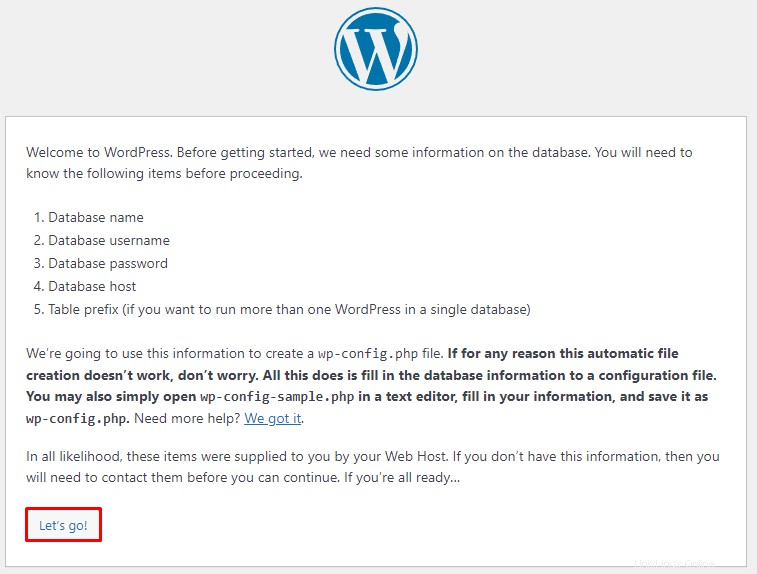
Cela vous amènera à la page de configuration principale. Remplissez les détails suivants :
- Nom de la base de données – entrez le nom que vous avez défini lors de la configuration de la base de données WordPress. Dans ce cas, ce sera WordPressDB .
- Nom d'utilisateur – saisissez le nom d'utilisateur MySQL que vous avez précédemment configuré pour la base de données.
- Mot de passe – saisissez le mot de passe que vous avez créé pour l'utilisateur de la base de données.
- Hébergeur de la base de données – conserver la valeur par défaut localhost ici.
- Préfixe de table – quitter wp_ dans ce champ.
Cliquez sur Envoyer pour continuer.
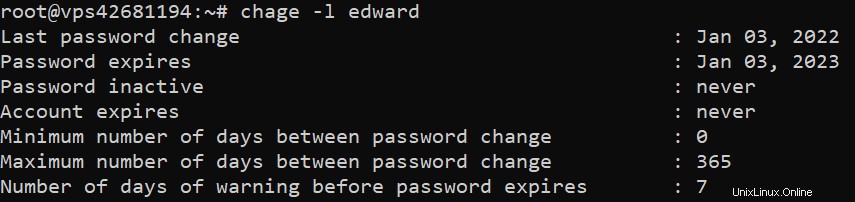
Un nouveau message apparaîtra indiquant que WordPress peut maintenant communiquer avec votre base de données. Cliquez sur Exécuter l'installation.
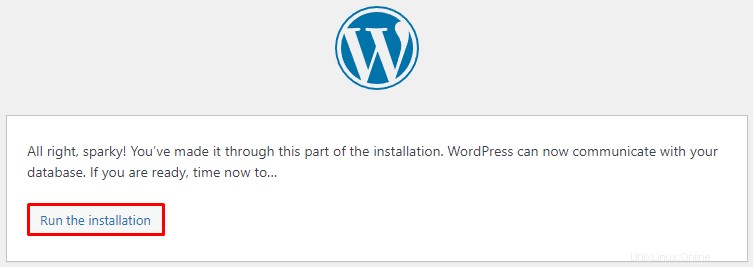
Après cela, vous devrez saisir quelques informations supplémentaires :
- Titre du site – saisissez le nom du site WordPress. Pour optimiser votre site, nous vous recommandons de saisir son nom de domaine.
- Nom d'utilisateur – créez un nouveau nom d'utilisateur que vous utiliserez pour vous connecter à WordPress.
- Mot de passe – créer un mot de passe pour l'utilisateur WordPress.
- Votre adresse e-mail – ajouter l'adresse e-mail pour les mises à jour et les notifications.
- Visibilité sur les moteurs de recherche – laissez cette case décochée si vous ne souhaitez pas que les moteurs de recherche indexent votre site tant qu'il n'est pas prêt.
Cliquez sur Installer WordPress bouton pour le terminer.
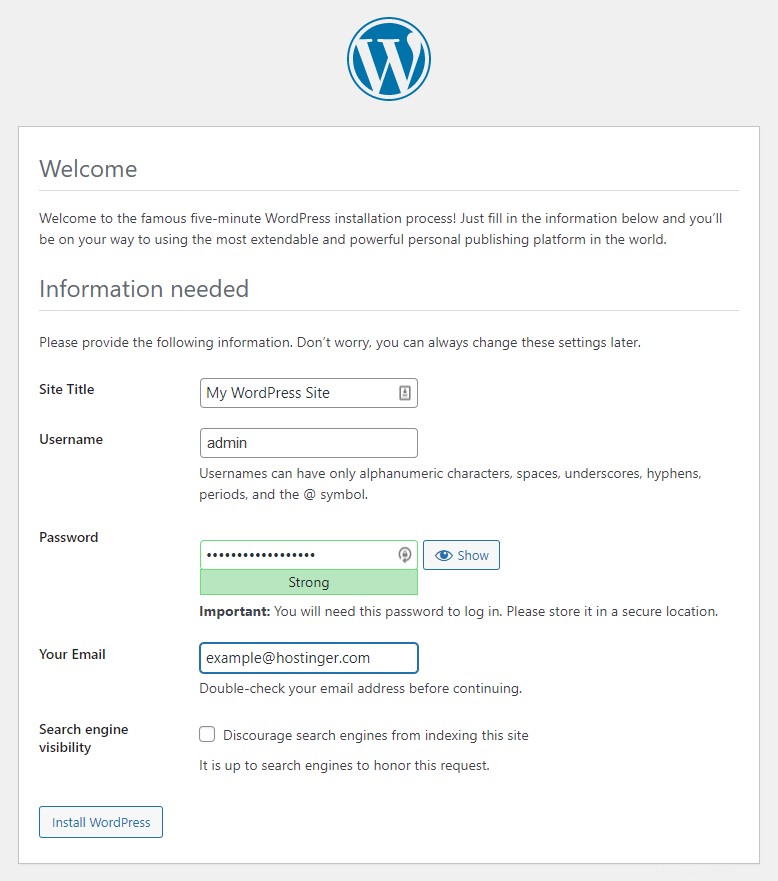
Un succès apparaîtra avec un bouton de connexion. Vous pouvez accéder à WordPress directement depuis cette page.
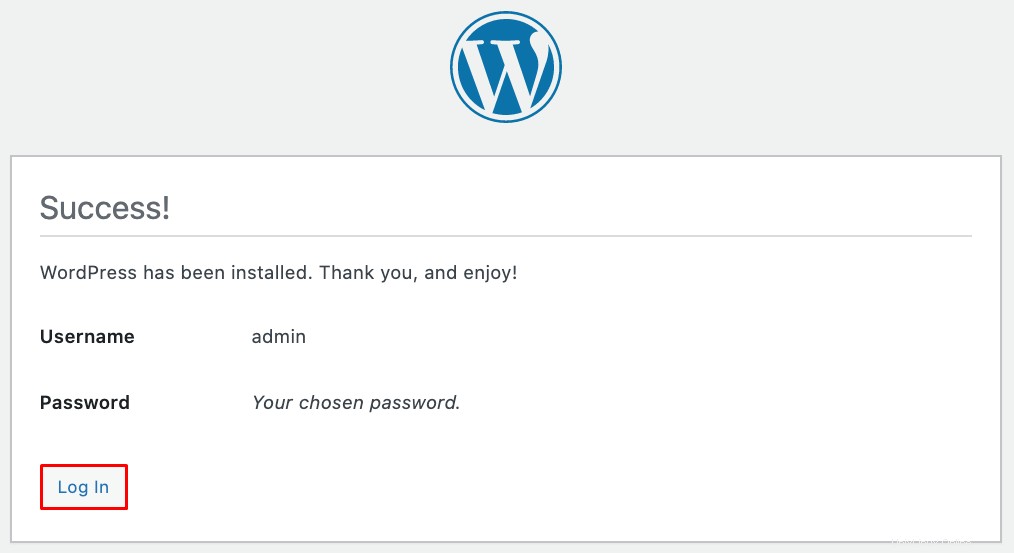
Une fois connecté, vous serez redirigé vers le tableau de bord d'administration de WordPress. Vous pouvez maintenant commencer à personnaliser le site Web en installant des plugins et des thèmes WordPress.
Si votre site WordPress n'a pas encore de nom de domaine, achetez-en un et pointez le nom de domaine vers le VPS avant de rendre le site Web public.
Méthode 2. Modification manuelle du fichier wp-config.php
Vous pouvez également installer WordPress en modifiant manuellement le fichier wp-config.php dossier. Utilisez ces commandes pour modifier votre répertoire de travail actuel et télécharger le fichier d'archive WordPress :
cd /tmp curl -O https://wordpress.org/latest.tar.gz
Ensuite, exécutez la commande suivante pour extraire le fichier archive :
tar xzvf latest.tar.gz
Créer un .htaccess fichier dans le /tmp répertoire en utilisant cette commande :
nano /tmp/wordpress/.htaccess
Enregistrez le fichier en appuyant sur CTRL+X puis O et Entrez lorsque vous y êtes invité.
Maintenant, vous devez renommer l'exemple de fichier de configuration WordPress. Par défaut, il s'appelle wp-config-sample.php . Renommez-le en utilisant cette commande :
mv /tmp/wordpress/wp-config-sample.php /tmp/wordpress/wp-config.php
Créer une mise à jour dossier dans le dossier /var/www/html chemin afin que WordPress ne rencontre pas de problèmes d'autorisation à l'avenir :
cd /var/www/html mkdir wp-content/update
Cette commande termine la configuration initiale. Maintenant, nous pouvons copier les fichiers dans le répertoire racine du document :
sudo cp -a /tmp/wordpress/. /var/www/wordpress
Changez la propriété des fichiers WordPress en www-data les utilisateurs et les groupes car le serveur Web Apache les utilisera. Pour modifier le propriétaire, exécutez cette commande :
sudo chown -R www-data:www-data /var/www/wordpress
Ensuite, définissez les autorisations correctes pour les répertoires et les fichiers à l'aide de la commande chmod :
sudo find /var/www/wordpress/ -type d -exec chmod 750 {} \;
sudo find /var/www/wordpress/ -type f -exec chmod 640 {} \; Pour la configuration initiale, vous devrez également générer les sels WordPress. Exécutez cette commande pour faire ceci :
curl -s https://api.wordpress.org/secret-key/1.1/salt/
Cette commande produira des valeurs de sel uniques à chaque exécution. Copiez la sortie et remplacez les valeurs factices dans wp-config.php dossier. Tapez cette commande pour ouvrir et modifier le fichier :
nano /var/www/wordpress/wp-config.php
Le wp-config.php Le fichier contient également les détails de configuration de la base de données en haut. Remplacez DB_NAME, DB_USER, et DB_PASSWORD avec les valeurs que vous avez définies pour WordPress.
define('DB_NAME', 'WordPressDB');
/** MySQL database username */
define('DB_USER', 'WordPressUser');
/** MySQL database password */
define('DB_PASSWORD', 'DB_Password'); Enfin, ajoutez la méthode du système de fichiers tout en bas :
define('FS_METHOD', 'direct'); Enregistrez le fichier après avoir apporté les modifications.
Conclusion
WordPress est un excellent CMS populaire pour la création de sites Web. Si vous avez un hébergement VPS, la configuration de WordPress à l'aide de la pile LAMP est un excellent moyen d'alimenter votre site et d'accéder à son back-end.
N'oubliez pas d'utiliser l'utilisateur sudo ou root car le processus d'installation nécessite un accès administratif. Récapitulons les étapes pour installer le CMS WordPress sur un serveur fonctionnant sous Ubuntu 18.04 :
- Installer Apache2 – ce sera la base de votre serveur web.
- Installer PHP – WordPress l'utilisera pour communiquer avec la base de données. N'oubliez pas d'installer également les extensions PHP.
- Configurer MySQL – il servira de base de données pour tous les fichiers WordPress.
- Préparer l'installation de WordPress – un répertoire WordPress et le WordPress.conf sont requis pour le processus d'installation.
- Téléchargez et installez WordPress sur Ubuntu – terminez le processus en configurant le site WordPress.
Nous espérons que ce tutoriel vous a appris comment installer et configurer WordPress sur Ubuntu. Allez-y et essayez vous-même. Si vous avez des questions, laissez-les dans la section des commentaires ci-dessous.