Java est l'un des langages de programmation les plus populaires au monde. C'est toujours l'un des meilleurs langages pour créer de puissantes applications multiplateformes ainsi que des applications Web. Même les applications Android sont créées à l'aide de Java. Cela étant dit, Java n'est pas seulement nécessaire pour les programmeurs.
De nombreuses applications et logiciels populaires nécessitent l'installation de Java, c'est pourquoi même les non-programmeurs doivent l'avoir dans leur système. En tant que tel, pour cette lecture, nous avons mis en place un didacticiel détaillé sur la façon d'installer OpenJDK (Open Java Development Kit), afin que vous puissiez exécuter, ainsi que créer, les applications Java. Mais d'abord, passons en revue quelques questions de base comme - qu'est-ce qu'OpenJDK et quelles fonctionnalités offre-t-il ?
Qu'est-ce qu'OpenJDK ?
La plate-forme Java est actuellement détenue et gérée par Oracle. Ils ont fourni trois éditions différentes pour la plate-forme, à savoir l'édition standard (SE), l'édition entreprise (EE) et l'édition micro (ME). OpenJDK est la version open source et gratuite du kit de développement Java pour Java SE.
Il est géré par Oracle et couvre à peu près tous les composants nécessaires pour vous aider à créer et à exécuter des applications basées sur Java. Cela inclut la bibliothèque de classes Java, le compilateur Java, la machine virtuelle Java (JVM) et l'environnement d'exécution Java (JRE).
En dehors de cela, OpenJDK contient le code source principal de tous les autres projets JDK du marché. Cela inclut les options JDK populaires comme Amazon Corretto et AdoptOpenJDK.
OpenJDK et Oracle Java :quelle est la différence ?
OpenJDK étant activement maintenu par Oracle, en quoi est-il différent de la version commerciale - Oracle Java ? Voici quelques différences entre les deux implémentations Java.
Calendrier de publication et assistance
Oracle Java suit un cycle de publication de trois ans, tandis qu'OpenJDK suit un calendrier de publication de six mois beaucoup plus court. Cela signifie qu'avec Oracle Java, vous bénéficiez d'un support à long terme pour ses versions. Cependant, avec OpenJDK, la prise en charge de la version actuelle ne dure que jusqu'à la sortie de la prochaine version.
Licence
Oracle JDK relève du contrat de licence Oracle Binary Code, tandis qu'OpenJDK relève de la licence publique générale GNU v.2 avec une exception de liaison.
De plus, depuis janvier 2019, les entreprises sont tenues d'acheter une licence commerciale auprès d'Oracle pour recevoir des mises à jour ainsi qu'une assistance continue. Cependant, vous êtes libre d'utiliser OpenJDK sur tous vos projets commerciaux sans payer de prime et en ayant toujours accès à toutes les mises à jour de fonctionnalités.
Développement
Oracle Java est entièrement développé et maintenu par Oracle Corporation. Cependant, OpenJDK est développé conjointement par Oracle, OpenJDK et la communauté Java, qui comprend des géants de la technologie notables comme Red Hat, IBM, SAP AG, Apple Inc. et bien d'autres.
Performances
Depuis Java 11, OpenJDK a 99 % de la même base de code qu'Oracle Java, ce qui signifie un niveau de performances similaire dans les deux instances.
Mais cela étant dit, nous constatons qu'Oracle Java a de bien meilleurs résultats en termes de réactivité et de performances JVM. En effet, Oracle met davantage l'accent sur ses entreprises clientes et accorde donc une attention particulière à la stabilité.
D'un autre côté, comme OpenJDK sort fréquemment avec plus de versions, ils ont tendance à rencontrer plus souvent de nouveaux problèmes. Vous pouvez consulter la page de commentaires de la communauté OpenJDK et vous rencontrerez davantage de plaintes d'utilisateurs concernant des problèmes d'instabilité et de performances.
Caractéristiques
Oracle Java enregistre quelques cloches et sifflets supplémentaires par rapport à la longue liste de fonctionnalités et d'options d'OpenJDK. Certaines des choses supplémentaires que vous obtenez avec Oracle Java incluent l'accès à Java Mission Control, ainsi qu'une fonctionnalité de partage de données de classe d'application. Vous obtenez également de meilleurs moteurs de rendu ainsi que davantage d'options de récupération de place.
En dehors de cela, OpenJDK et Oracle Java couvrent le même ensemble de fonctionnalités. Voici un bref aperçu de certaines des fonctionnalités notables d'OpenJDK 11 pour vous donner une idée :
- Contrôle d'accès basé sur Nest
- Constantes de fichier de classe dynamique
- Intrinsèques Aarch64 améliorées
- Enregistreur de vol
- Algorithmes cryptographiques ChaCha20 et Poly1305
Si vous souhaitez un aperçu plus détaillé de toutes les caractéristiques et fonctionnalités d'OpenJDK 11, nous vous encourageons à visiter leur page officielle pour accéder à la documentation complète.
Installer OpenJDK sur Ubuntu
Maintenant que vous avez une compréhension de base de ce qu'est OpenJDK et de toutes ses différentes caractéristiques et fonctionnalités, parlons de son installation sur Ubuntu - plus précisément - installation d'OpenJDK 11 sur Ubuntu 20.04 . Pour vous aider, nous avons élaboré un guide détaillé décrivant chaque étape pour vous aider à installer correctement OpenJDK sur votre PC Ubuntu.
Étape 1 :Vérifiez si Java est déjà installé
OpenJDK est souvent fourni avec Ubuntu. Par conséquent, vous devez d'abord vérifier si votre PC Ubuntu est déjà pré-installé ou non. Mais d'abord, nous vous recommandons de mettre à jour l'index du package en saisissant la commande suivante dans le terminal :
$ sudo apt update
Avec tous les packages mis à jour, entrez cette commande pour vérifier la version de Java installée sur votre système.
$ java -version
Si Java est installé, la commande ci-dessus affichera le numéro de version JRE (Java Runtime Environment) et le numéro de version JDK (Java Development Kit Environment).
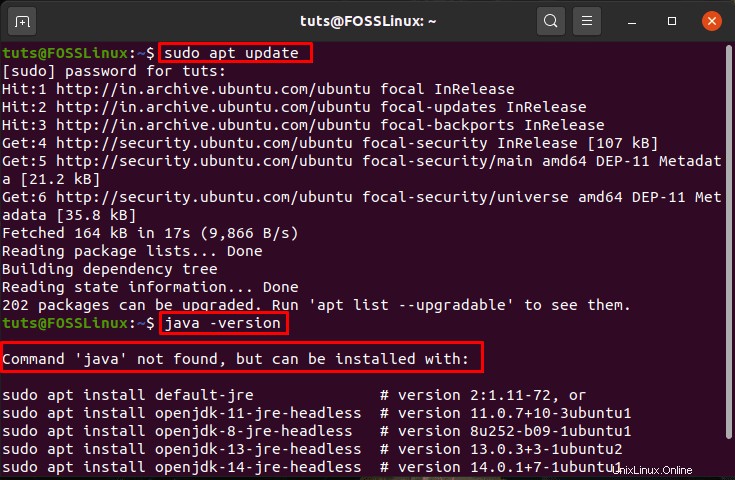
Cependant, comme vous pouvez le voir sur l'image ci-dessus, il affiche un message qui - "Commande 'java' introuvable." Cela signifie que Java n'est pas installé sur notre PC Ubuntu et que nous devons l'installer. Alors allons-y !
Étape 2 :Installer JDK et JRE sur Ubuntu
Pour installer Java sur Ubuntu, tapez d'abord la commande suivante :
$ sudo apt install default-jre
Cela va installer l'environnement d'exécution Java (JRE) à partir d'OpenJDK 11.
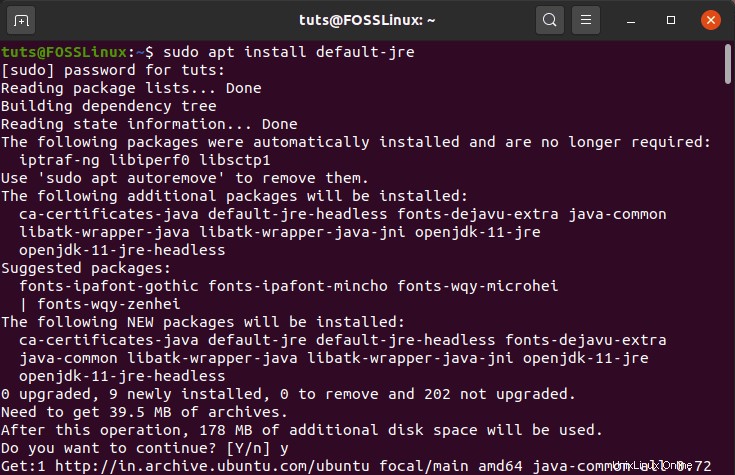
Si vous avez uniquement l'intention d'installer Java pour exécuter des applications basées sur Java, il suffit d'installer le JRE. Il est livré avec les bibliothèques Java et les plug-ins Java, ainsi que la machine virtuelle Java (JVM) et Java Web Start pour vous aider à exécuter toutes les applications Java.
Cependant, si vous êtes développeur et que vous souhaitez créer vos propres applications Java, vous avez besoin du JDK (Java Development Kit) car il est également livré avec le compilateur Java et les outils de débogage nécessaires.
Maintenant, pour installer le JDK depuis OpenJDK 11, vous devrez saisir cette commande dans le terminal :
$ sudo apt install default-jdk
Cela va vous donner un écran de sortie similaire :
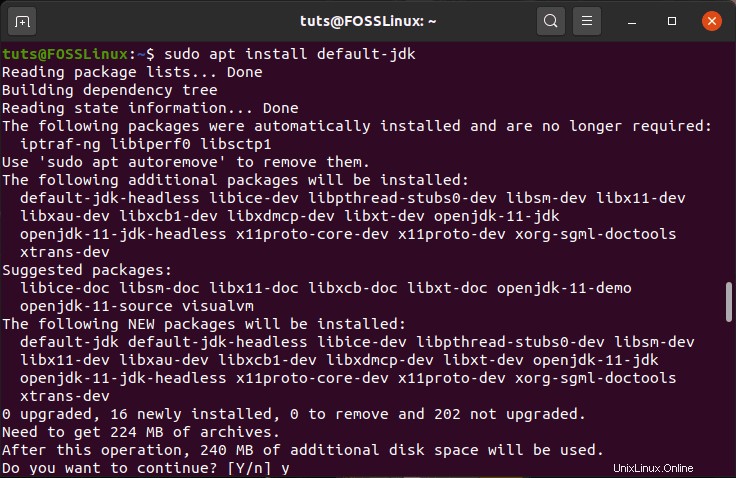
Tout ce que vous avez à faire maintenant est de vérifier si Java a été correctement installé sur votre système. Pour ce faire, nous allons à nouveau vérifier la version de Java installée sur notre système à l'aide de cette commande :
$ java -version
Dans le même temps, vous devez également vérifier la version du compilateur Java installé à l'aide de cette commande :
$ javac -version
Vous devriez voir un écran de sortie vous indiquant les numéros de version comme ceci :
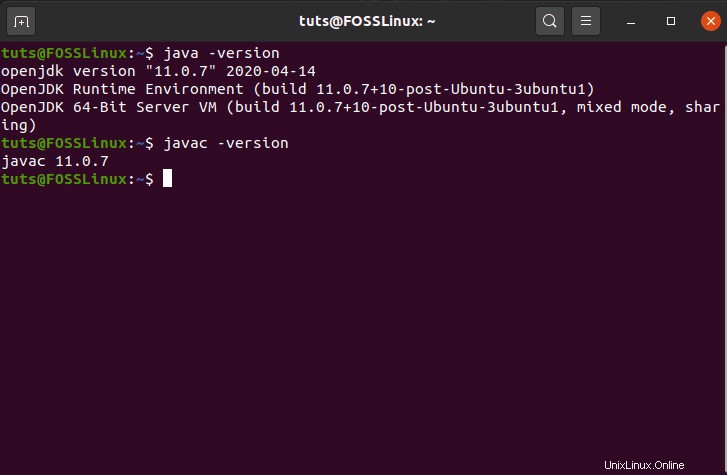
Et c'est tout! Vous avez installé avec succès JRE et JDK à partir d'OpenJDK sur votre PC Ubuntu. Vous pouvez maintenant exécuter, ainsi que créer n'importe quelle application Java que vous aimez.
Désinstaller OpenJDK sur Ubuntu
Nous avons parlé de ce qu'est OpenJDK, de ses différentes caractéristiques et fonctionnalités, et de la façon de l'installer sur votre PC Ubuntu. Maintenant, pour conclure, voici un guide rapide sur la désinstallation d'OpenJDK d'Ubuntu.
Cela se fait rapidement en saisissant la commande suivante dans le terminal :
$ sudo apt-get purge --auto-remove openjdk*
Vous verrez un écran de sortie similaire, comme illustré ci-dessous :
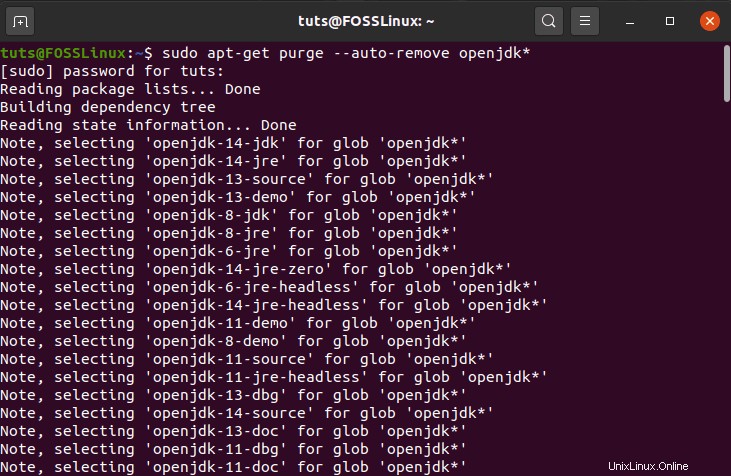
La commande supprimera OpenJDK de votre PC Ubuntu, ainsi que toutes ses dépendances et fichiers de configuration. Pour vérifier qu'OpenJDK est entièrement supprimé de votre système, vous pouvez à nouveau utiliser cette commande dans le terminal.
$ java -version
Tout comme la première fois, vous devriez voir la ligne "commande 'java' introuvable", ce qui signifie que Java a été désinstallé avec succès de votre système.