Un bureau à distance, selon Wikipédia, est "un logiciel ou une fonctionnalité de système d'exploitation qui permet à l'environnement de bureau d'un ordinateur personnel d'être exécuté à distance sur un système (généralement un PC, mais le concept s'applique également à un serveur), tout en étant affiché sur un appareil client séparé."
En d'autres termes, un poste de travail distant est utilisé pour accéder à un environnement exécuté sur un autre ordinateur. Par exemple, le système de test de demande d'extraction (PR) du référentiel de tests ManageIQ/Intégration expose un port de connexion Virtual Network Computing (VNC) afin que je puisse voir à distance mes PR en cours de test en temps réel. Les bureaux à distance sont également utilisés pour aider les clients à résoudre les problèmes informatiques :avec l'autorisation du client, vous pouvez établir une connexion VNC ou Remote Desktop Protocol (RDP) pour voir ou accéder de manière interactive à l'ordinateur afin de dépanner ou de réparer le problème.
Ces connexions sont établies à l'aide d'un logiciel de connexion de bureau à distance et de nombreuses options sont disponibles. J'utilise Remmina parce que j'aime son interface utilisateur (UI) minimale et facile à utiliser. Il est écrit en GTK+ et est open source sous licence GNU GPL.
Dans cet article, j'expliquerai comment utiliser le client Remmina pour se connecter à distance d'un ordinateur Linux à un système Windows 10 et un système Red Hat Enterprise Linux 7.
Installer Remmina sur Linux
Tout d'abord, vous devez installer Remmina sur l'ordinateur que vous utiliserez pour accéder à distance aux autres ordinateurs. Si vous utilisez Fedora, vous pouvez exécuter la commande suivante pour installer Remmina :
sudo dnf install -y remminaSi vous souhaitez installer Remmina sur une plate-forme Linux différente, suivez ces instructions d'installation. Vous devriez alors trouver Remmina avec vos autres applications (Remmina est sélectionné dans cette image).
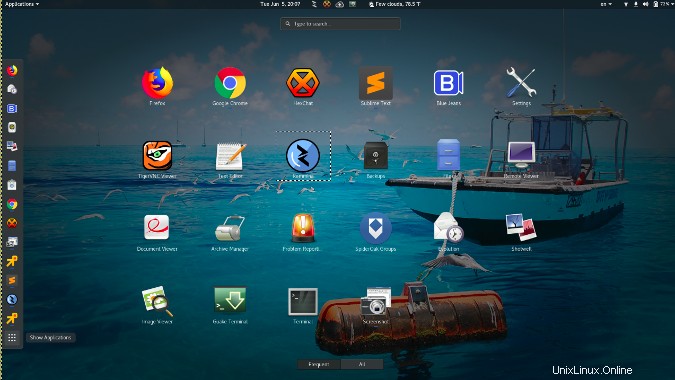
Lancez Remmina en cliquant sur l'icône. Vous devriez voir un écran qui ressemble à ceci :

Remmina propose plusieurs types de connexions, notamment RDP, qui est utilisé pour se connecter à des ordinateurs Windows, et VNC, qui est utilisé pour se connecter à des machines Linux. Comme vous pouvez le voir dans le coin supérieur gauche ci-dessus, le paramètre par défaut de Remmina est RDP.
Connexion à Windows 10
Selon la matrice de produits de Microsoft, l'édition Familiale de Windows 10 n'inclut pas la possibilité de se connecter via RDP, vous devez donc exécuter les éditions Pro ou Entreprise pour vous connecter via RDP.
Avant de pouvoir vous connecter à un ordinateur Windows 10 via RDP, vous devez modifier certaines autorisations pour autoriser le partage de bureau à distance et les connexions via votre pare-feu.
Pour activer le partage de bureau à distance, dans Explorateur de fichiers faites un clic droit sur Poste de travail → Propriétés → Paramètres à distance et, dans la fenêtre contextuelle qui s'ouvre, cochez Autoriser les connexions à distance à cet ordinateur , puis sélectionnez Appliquer .
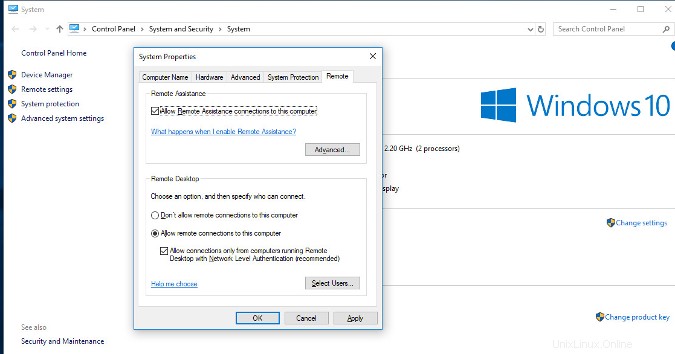
Ensuite, activez les connexions de bureau à distance via votre pare-feu. Tout d'abord, recherchez les paramètres du pare-feu dans le Démarrer menu et sélectionnez Autoriser une application via le pare-feu Windows .
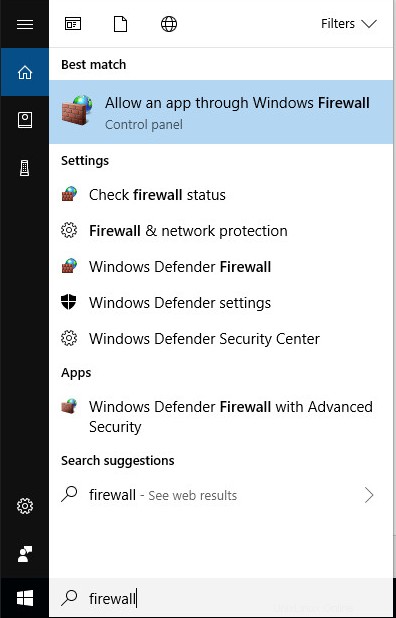
Dans la fenêtre qui s'ouvre, recherchez Remote Desktop sous Applications et fonctionnalités autorisées . Cochez la ou les cases dans le champ Privé et/ouPublic colonnes, selon le type de réseau(s) que vous utiliserez pour accéder à ce bureau. Cliquez sur OK .
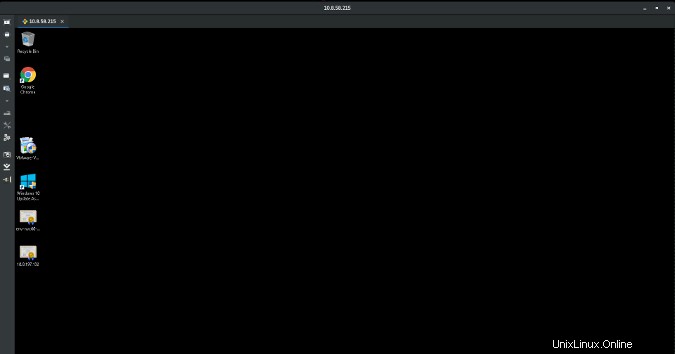
Accédez à l'ordinateur Linux que vous utilisez pour accéder à distance au PC Windows et lancez Remmina. Entrez l'adresse IP de votre ordinateur Windows et appuyez sur la touche Entrée. (Comment localiser mon adresse IP sous Linux et Windows 10 ?) Lorsque vous y êtes invité, saisissez votre nom d'utilisateur et votre mot de passe, puis cliquez sur OK.
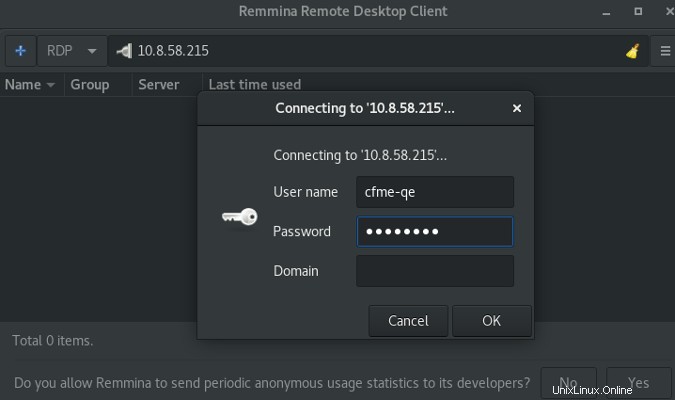
Si vous êtes invité à accepter le certificat, sélectionnez OK.
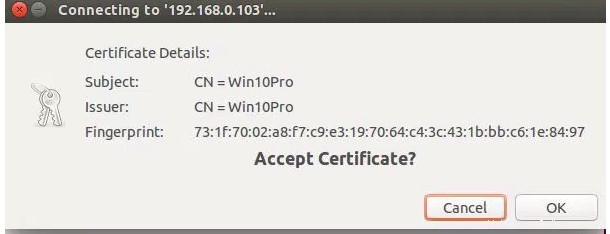
Vous devriez pouvoir voir le bureau de votre ordinateur Windows 10.
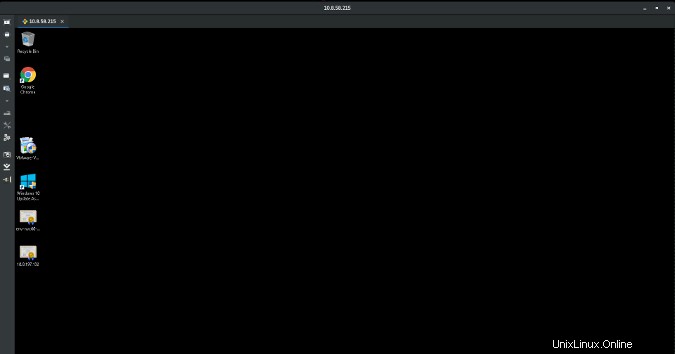
Connexion à Red Hat Enterprise Linux
Pour définir des autorisations pour activer l'accès à distance sur votre ordinateur Linux, ouvrez Paramètres des Activités menu dans le coin supérieur gauche du bureau GNOME.
Cliquez sur Partager catégorie.
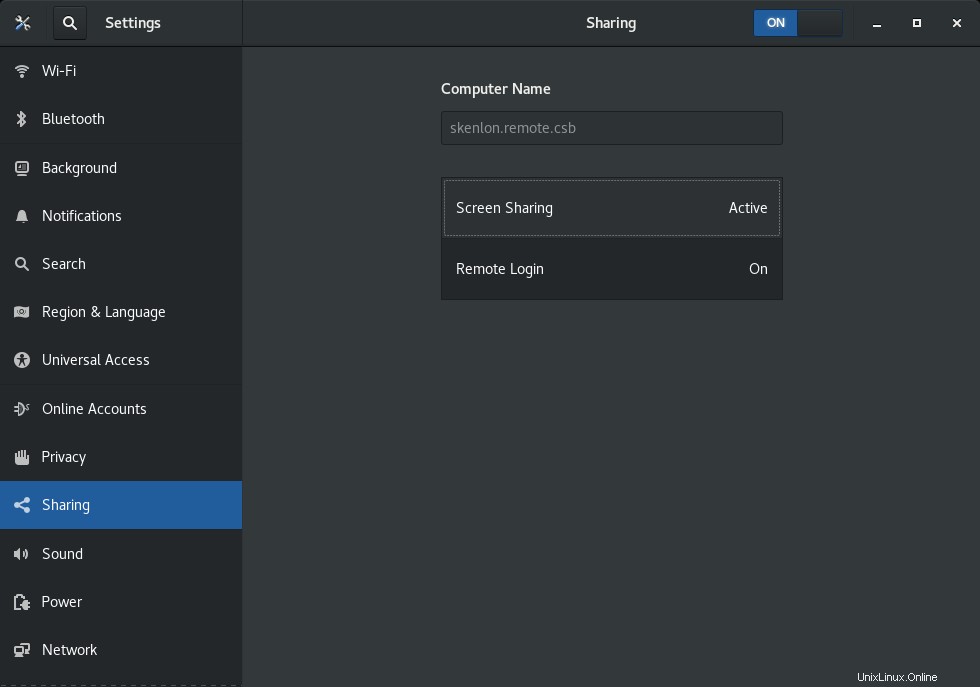
Activer le partage d'écran (et Autoriser les connexions à contrôler l'écran , lorsque vous y êtes invité). Vous pouvez également choisir entre deux options d'accès :une qui invite l'utilisateur principal de l'ordinateur à accepter ou à refuser la demande de connexion, et une autre qui permet l'authentification de la connexion avec un mot de passe. En bas de la fenêtre, sélectionnez l'interface réseau où les connexions sont autorisées, puis fermez la fenêtre.
Ensuite, ouvrez les Paramètres du pare-feu depuis le Menu Applications → Divers → Pare-feu .
Ensuite, dirigez-vous vers Remmina sur votre ordinateur distant, entrez l'adresse IP du bureau Linux auquel vous souhaitez vous connecter, sélectionnez VNC comme protocole, puis appuyez sur Entrée clé.
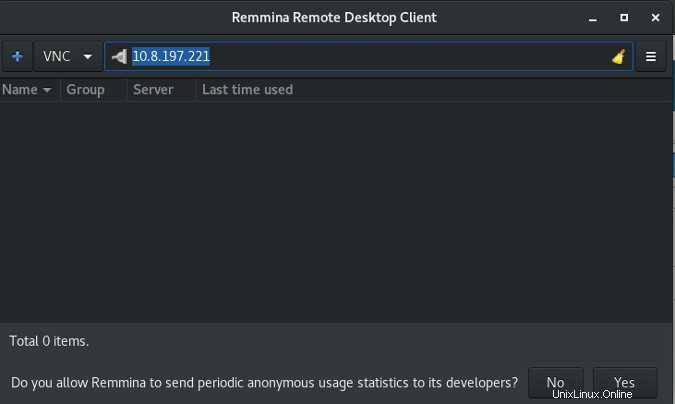
Si vous avez précédemment choisi l'option d'authentification Les nouvelles connexions doivent demander l'accès , l'utilisateur du système RHEL verra une invite comme celle-ci :
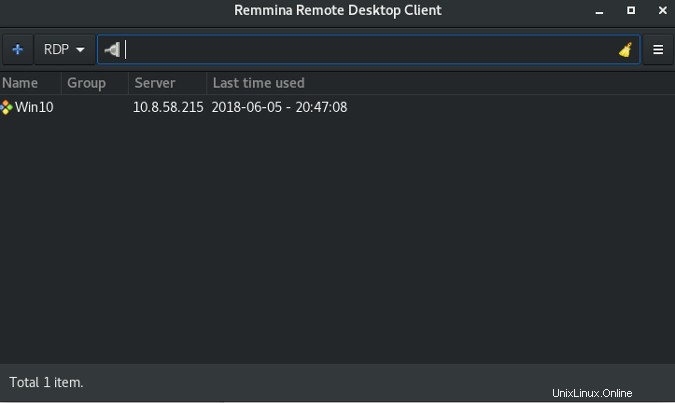
Sélectionnez Accepter pour que la connexion à distance réussisse.
Si vous avez choisi l'option pour authentifier la connexion avec un mot de passe, Remmina vous demandera le mot de passe.
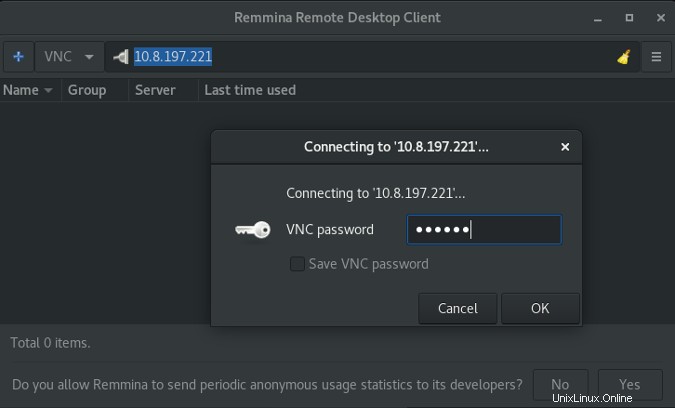
Entrez le mot de passe et appuyez sur OK , et vous devriez être connecté à l'ordinateur distant.
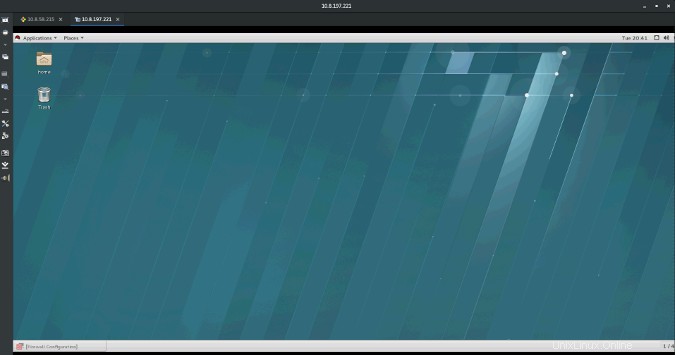
Utiliser Remmina
Remmina propose une interface utilisateur à onglets, comme illustré dans l'image ci-dessus, un peu comme un navigateur Web. Dans le coin supérieur gauche, comme illustré dans la capture d'écran ci-dessus, vous pouvez voir deux onglets :un pour la connexion Windows 10 précédemment établie et un nouveau pour la connexion RHEL.
Sur le côté gauche de la fenêtre, il y a une barre d'outils avec des options telles que Redimensionner la fenêtre , Mode plein écran , Préférences , Capture d'écran , Se déconnecter , et plus. Explorez-les et voyez celles qui vous conviennent le mieux.
Vous pouvez également créer des connexions enregistrées dans Remmina en cliquant sur le + signe (plus) dans le coin supérieur gauche. Remplissez le formulaire avec les détails spécifiques à votre connexion et cliquez sur Enregistrer . Voici un exemple de connexion RDP Windows 10 :
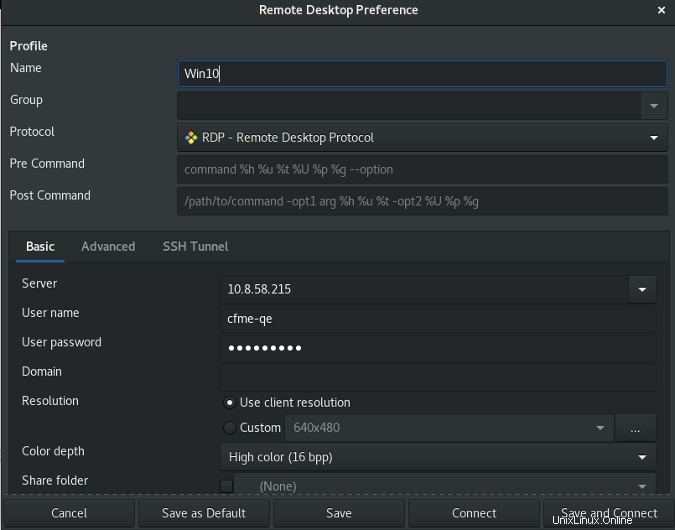
La prochaine fois que vous ouvrirez Remmina, la connexion sera disponible.
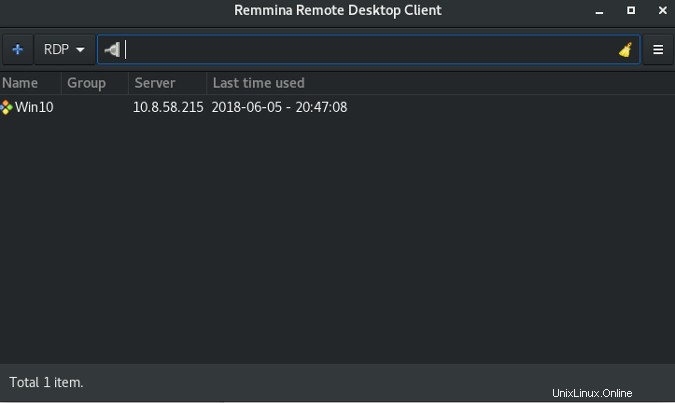
Cliquez simplement dessus et votre connexion sera établie sans ressaisir les détails.
Informations supplémentaires
Lorsque vous utilisez un logiciel de bureau à distance, toutes les opérations que vous effectuez ont lieu sur le bureau à distance et utilisent ses ressources. Remmina (ou un logiciel similaire) n'est qu'un moyen d'interagir avec ce bureau. Vous pouvez également accéder à distance à un ordinateur via SSH, mais cela vous limite généralement à un terminal texte uniquement sur cet ordinateur.
Vous devez également noter que l'activation des connexions à distance avec votre ordinateur peut causer de graves dommages si un attaquant utilise cette méthode pour accéder à votre ordinateur. Par conséquent, il est sage d'interdire les connexions au bureau à distance et de bloquer les services associés dans votre pare-feu lorsque vous n'utilisez pas activement le bureau à distance.
Cet article a été initialement publié en juin 2018 et a été mis à jour par l'éditeur.