Si vous faites partie de ceux qui veulent essayer Linux et que vous ne voulez pas vous éloigner du système d'exploitation Windows ou que vous vous sentez simplement aventureux et que vous souhaitez simplement avoir un système doté à la fois d'un système d'exploitation Linux et Windows ou que vous souhaitez peut-être sécuriser votre système contre les menaces telles que wannacry ransomware comme Linux n'est pas sujet à de telles menaces, ce tutoriel est sûrement pour vous.
Dans ce didacticiel, nous allons effectuer un DUAL-Boot sur un ordinateur portable/de bureau Windows avec Ubuntu 16.04 (en utilisant 16.04 car il a un support de 5 ans contrairement à 16.10 ou 17.04, qui n'a un support que pour un cycle de support de 9 mois). Commençons la procédure pour créer un système à double démarrage avec Windows 10 et Ubuntu 16.04 installés. Mais parlons d'abord des prérequis,
- Un système (ordinateur portable/de bureau) avec Windows 10 préinstallé (UEFI) . Les machines Windows 8 ou 8.1 fonctionneront également avec ce didacticiel,
- Un DVD avec une image Ubuntu 16.04 ou une clé USB amorçable. Vous pouvez télécharger Ubuntu 16-04 à partir du lien suivant http://releases.ubuntu.com/16.04/ubuntu-16.04.2-desktop-amd64.iso &utiliser RUFUS (« https://rufus.akeo.ie/downloads /rufus-2.14.exe") pour créer une clé USB amorçable.
Une fois que nous avons ces choses prêtes, nous pouvons maintenant commencer la procédure de double démarrage de notre système.
Étape 1 Créer de l'espace disque
Si vous disposez déjà d'un espace libre non partitionné (environ 20 à 50 Go), vous pouvez ignorer cette étape et passer à l'étape suivante. Mais si vous n'avez pas d'espace non partitionné sur votre disque dur, nous devons libérer de l'espace sur le disque dur.
Pour libérer de l'espace sur le disque dur, appuyez sur la touche "WINDOWS" + "R" &tapez "DISKMGMT.msc “. Cela ouvrira la fenêtre de gestion des disques comme indiqué ci-dessous
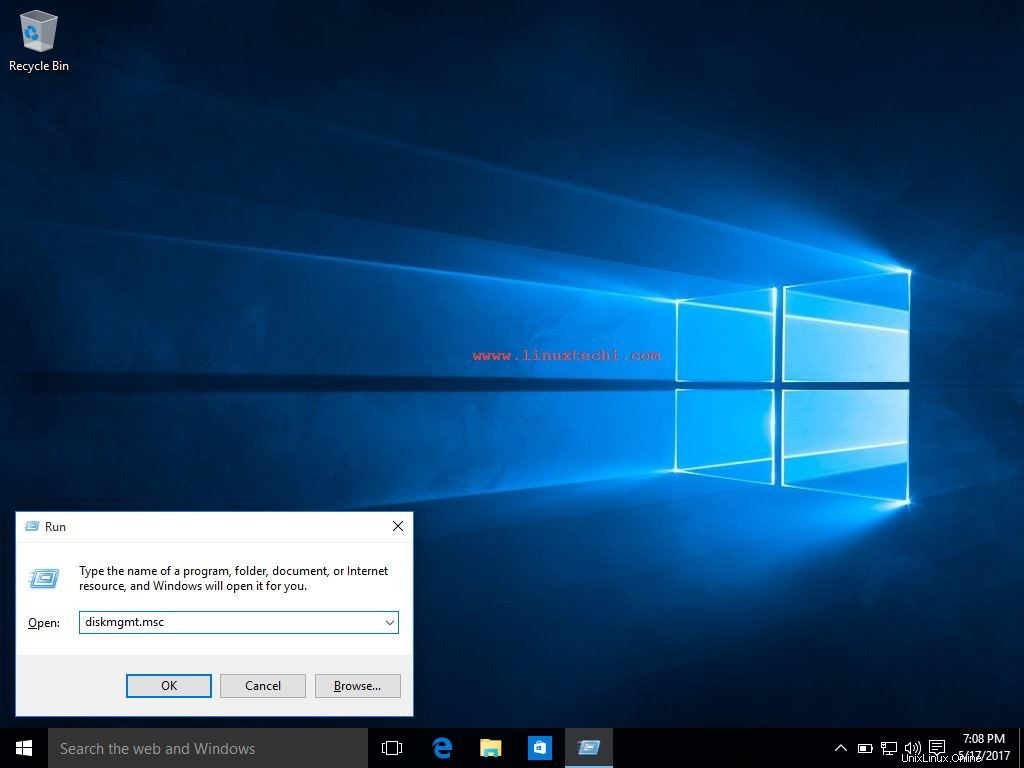
sélectionnez maintenant la partition qui a encore de l'espace libre (pour moi, son lecteur C), faites un clic droit dessus et sélectionnez "Réduire le volume ”
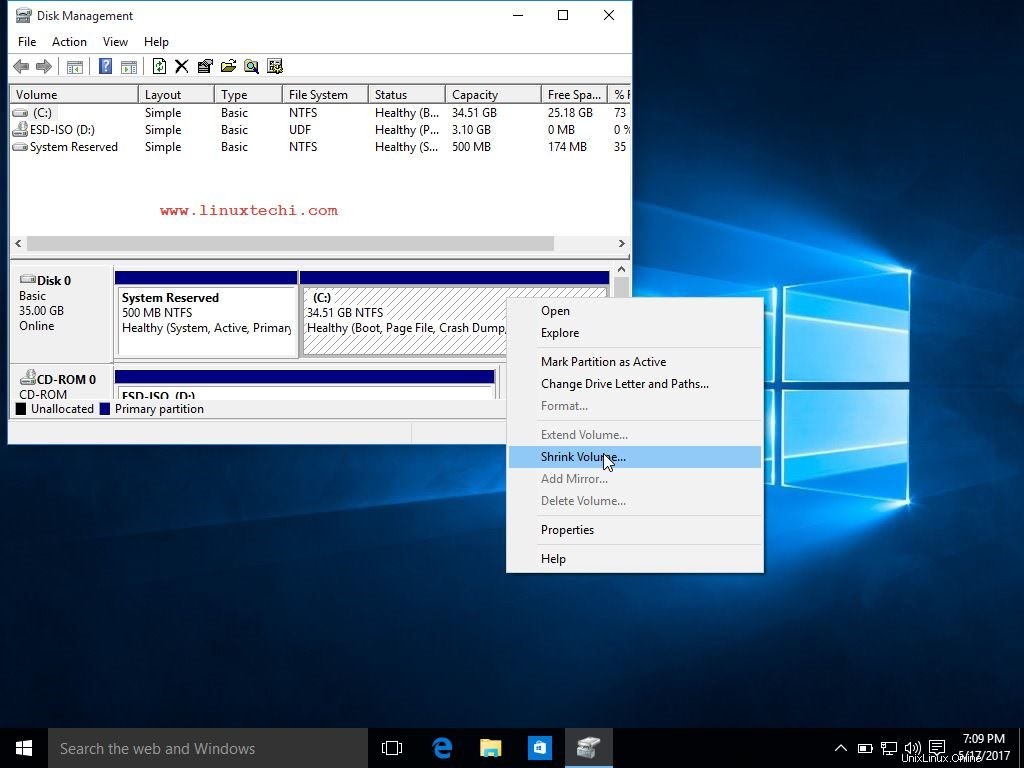
Entrez ensuite le montant avec lequel vous souhaitez réduire votre partition, par exemple 20 Go et appuyez sur "Réduire ”
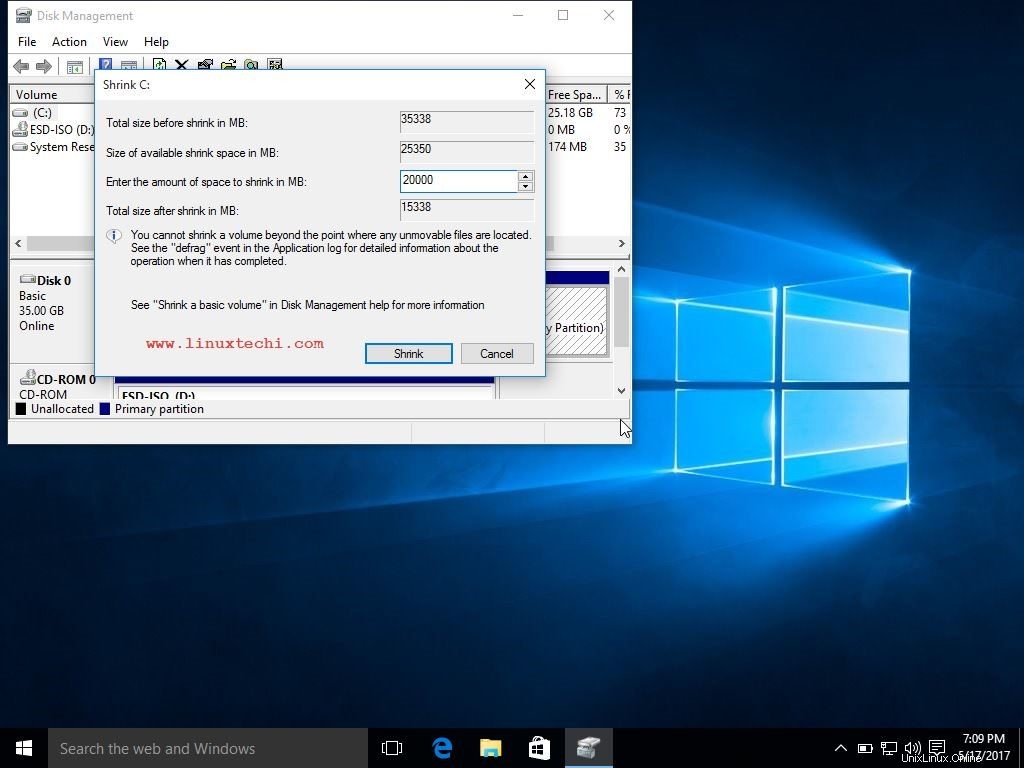
Vous aurez maintenant 20 Go d'espace non alloué sur votre disque dur et nous pouvons passer à l'installation sur Ubuntu.
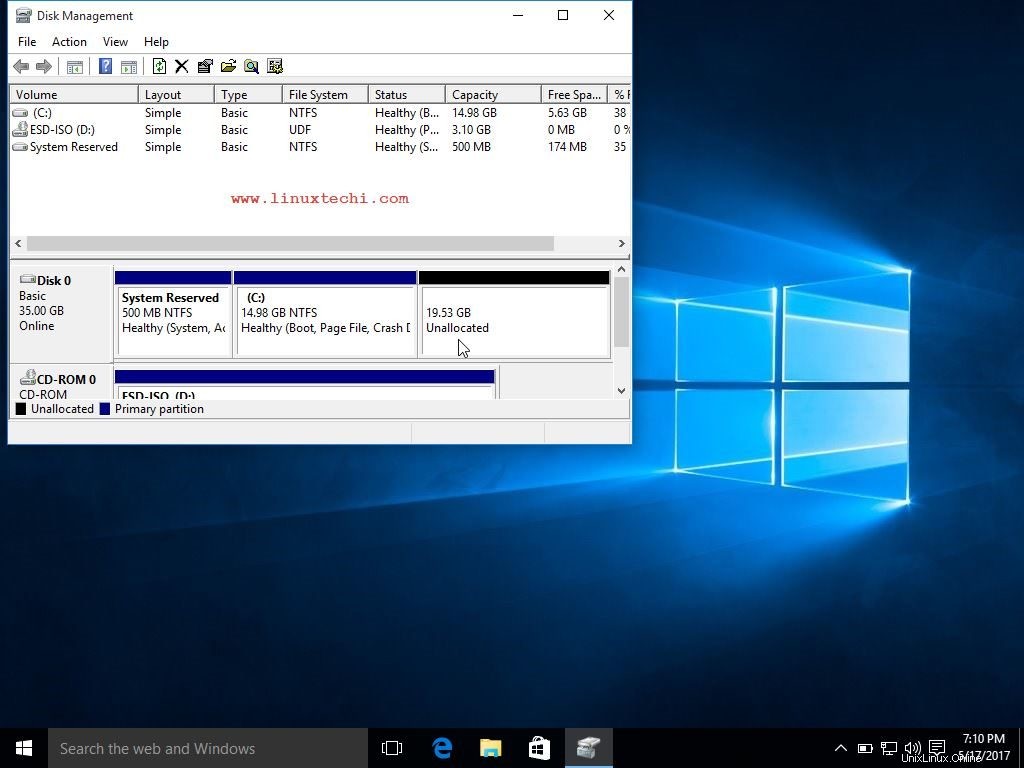
Étape 2 Installation d'Ubuntu
Après avoir créé de l'espace disque à partir de l'ancienne partition, redémarrez votre système avec une clé USB amorçable et cela devrait être votre premier périphérique de démarrage (peut être fait via le BIOS) ou nous pouvons également sélectionner USB comme périphérique amorçable en appuyant sur F2, F10, F12 (Selon le vendeur). Une fois que votre système démarre avec Ubuntu, sélectionnez "Installer Ubuntu ”
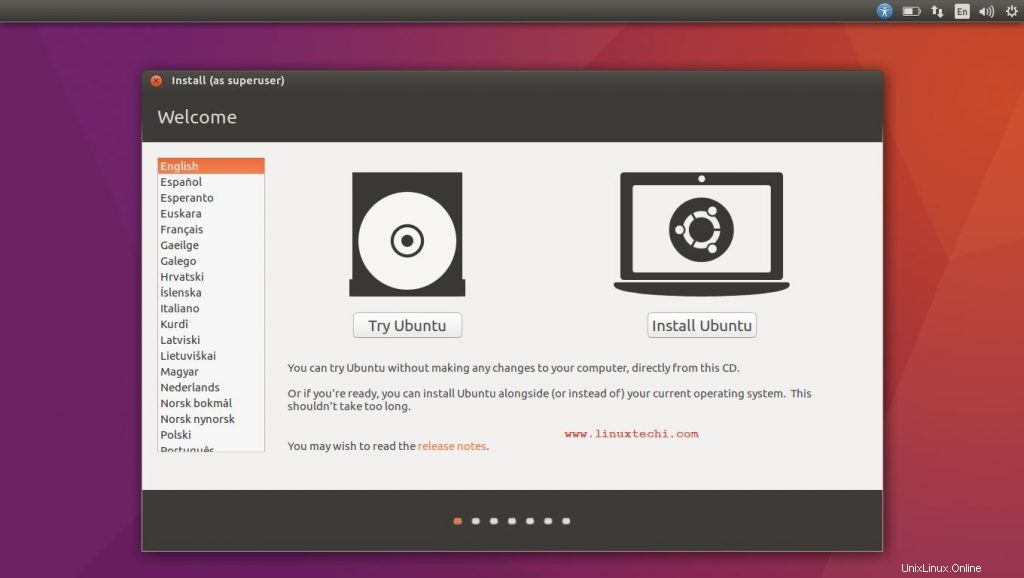
Sur l'écran suivant, vous pouvez opter pour le téléchargement des mises à jour pendant l'installation d'Ubuntu ou vous pouvez le laisser. Après la sélection, appuyez sur "Continuer",
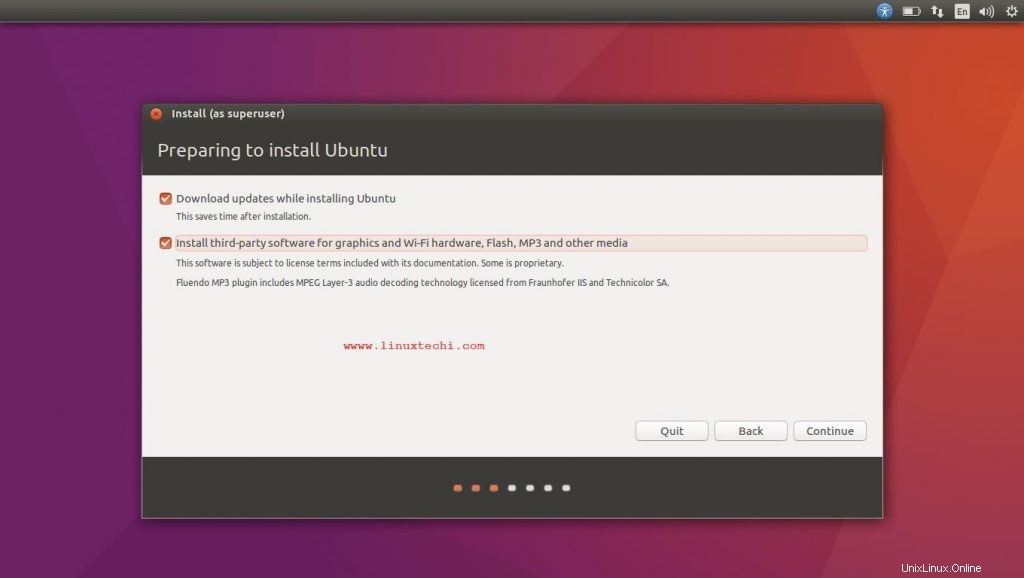
Maintenant, ici sur l'écran suivant, nous devrons sélectionner le type d'installation, il y a deux choses que vous pouvez faire ici,
- Sélectionnez "Installer Ubuntu avec Windows 10 ", avec cette option, vous n'avez pas besoin de créer une table de partition et Ubuntu utilisera tout l'espace libre restant sur le disque dur,
- La deuxième option, que nous utiliserons est "Quelque chose d'autre ” pour créer une partition personnalisée. Appuyez sur "Continuer" après avoir sélectionné l'option
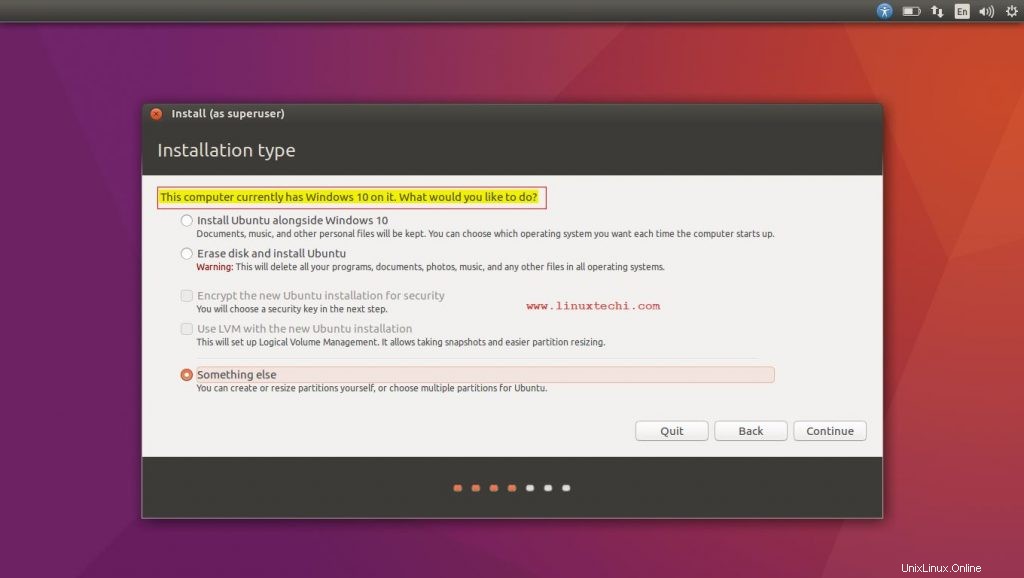
L'espace libre sur le disque dur s'affichera sur cet écran, sélectionnez l'espace libre, puis appuyez sur le bouton "+" sur le côté gauche de l'écran pour ajouter une partition,
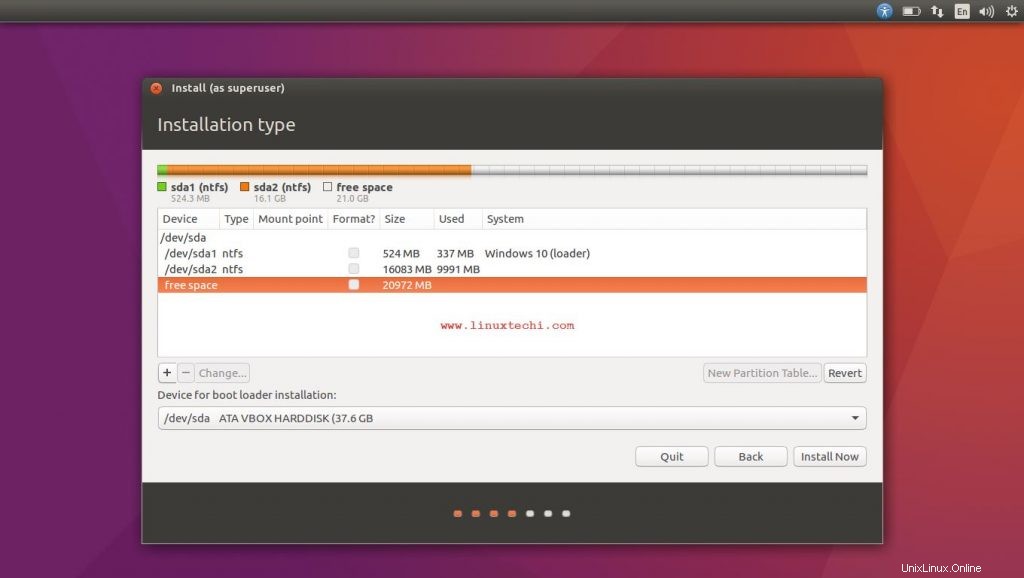
Maintenant, nous allons d'abord créer la partition racine (10 Go). Entrez la taille ; puis pour le type de partition, sélectionnez "Primaire" ; pour "Utiliser comme", utilisez le système de fichiers par défaut, c'est-à-dire Ext4 et enfin comme point de montage, sélectionnez "/", c'est-à-dire root. Créez de la même manière la partition ‘/home’.
Une fois terminé, appuyez sur "OK",
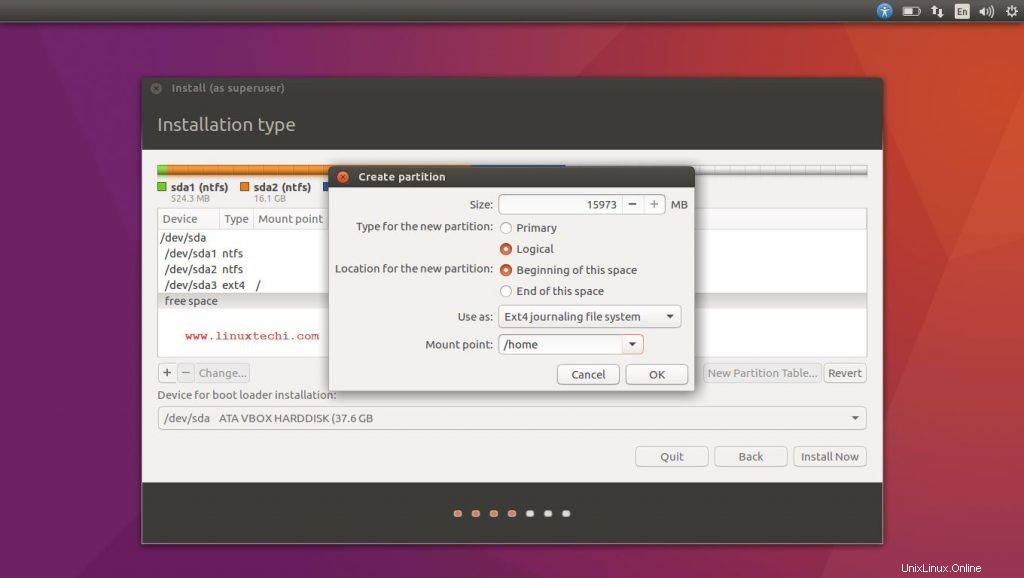
Nous allons maintenant voir un message d'avertissement indiquant que l'espace d'échange n'a pas été créé, évitez ce message si votre système dispose de suffisamment de RAM sur votre machine en cliquant sur "Continuer" ou nous pouvons créer SWAP de la même manière que nous avons créé d'autres partitions avec un changement, c'est-à-dire pour "Utiliser comme" sélectionnez swap.
Ensuite, nous vous demanderons de créer la table de partition avec nos partitions personnalisées, cliquez sur "Continuer" pour créer la table de partition,
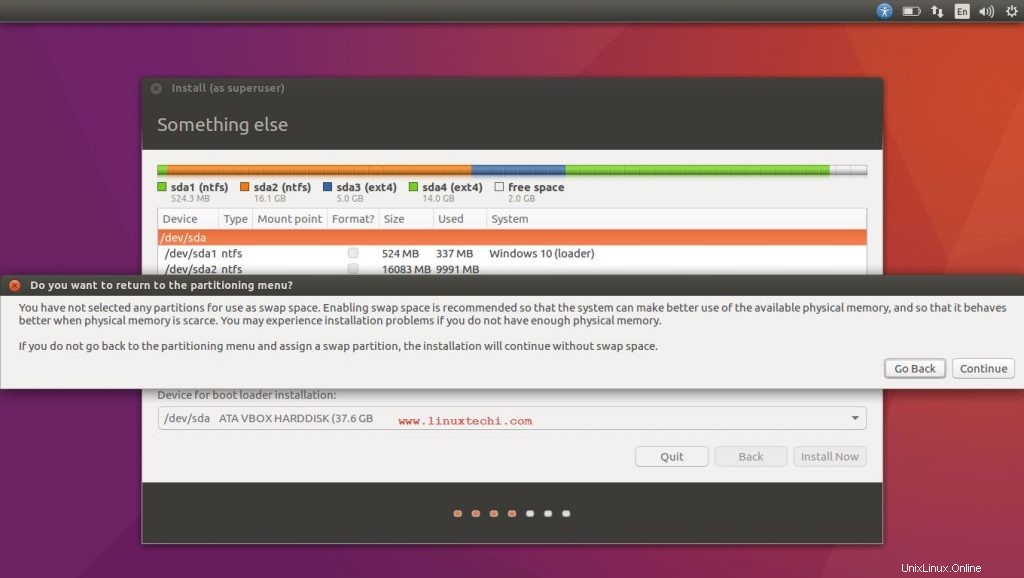
Ici, sélectionnez la région d'où vous venez et appuyez sur "Continuer",
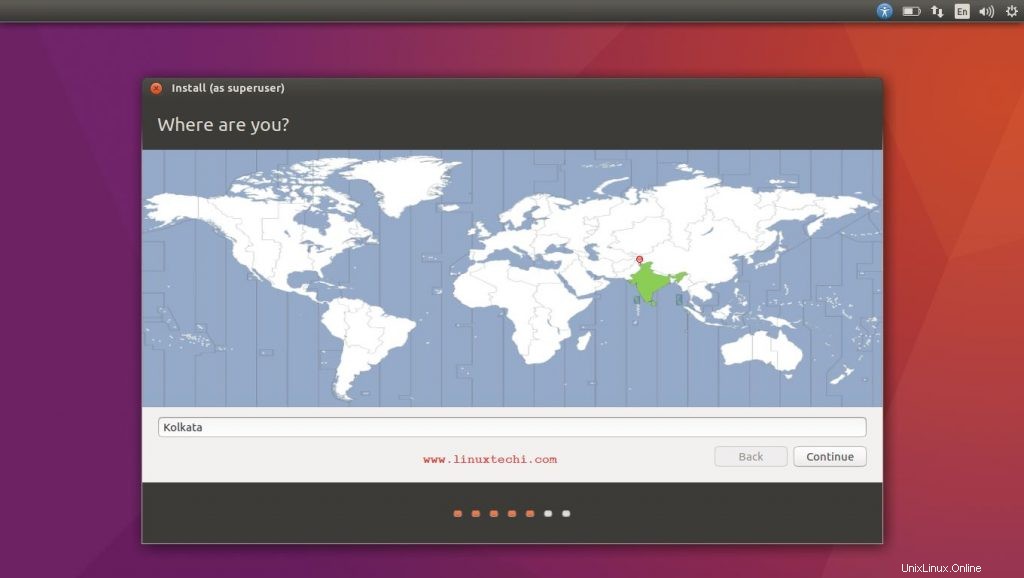
Ensuite, sélectionnez votre disposition de clavier préférée et appuyez sur "Continuer",
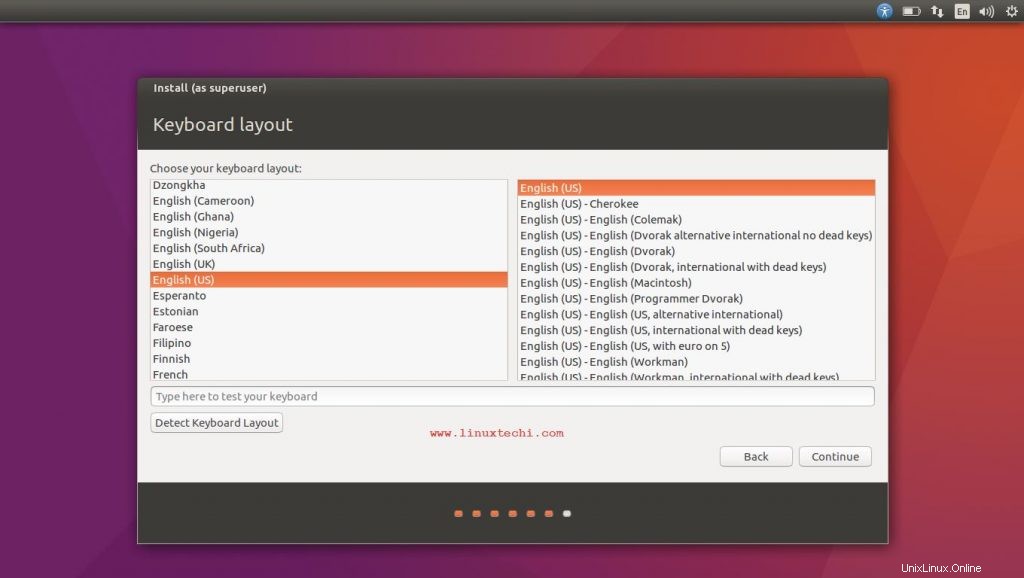
Ici, nous allons créer un utilisateur, qui agira comme notre utilisateur principal. Indiquez votre nom, le nom de l'ordinateur, puis le nom d'utilisateur, le mot de passe de l'utilisateur, puis appuyez sur "Continuer",
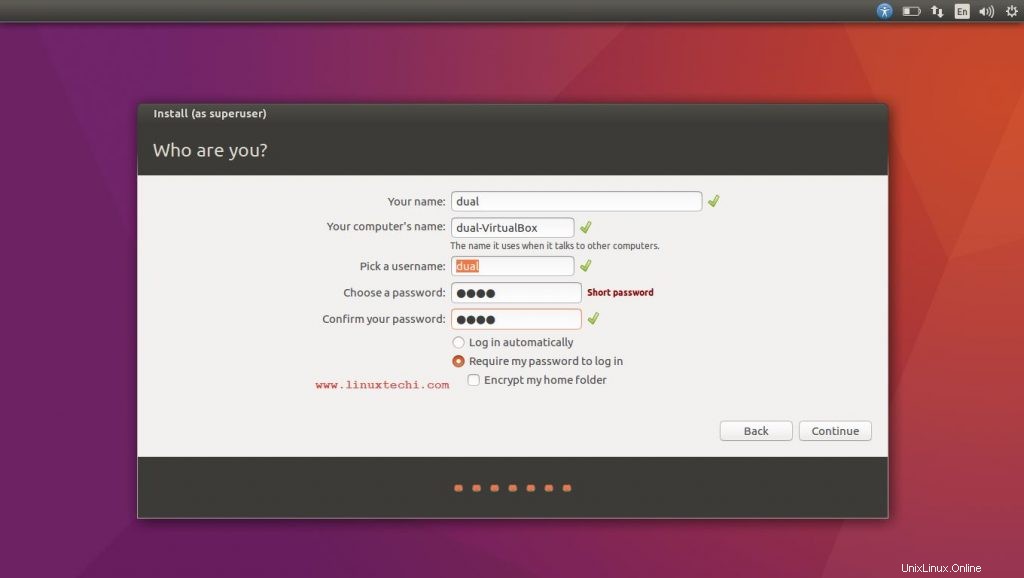
Le programme d'installation va maintenant commencer à copier les fichiers, attendez que le programme d'installation termine l'installation,
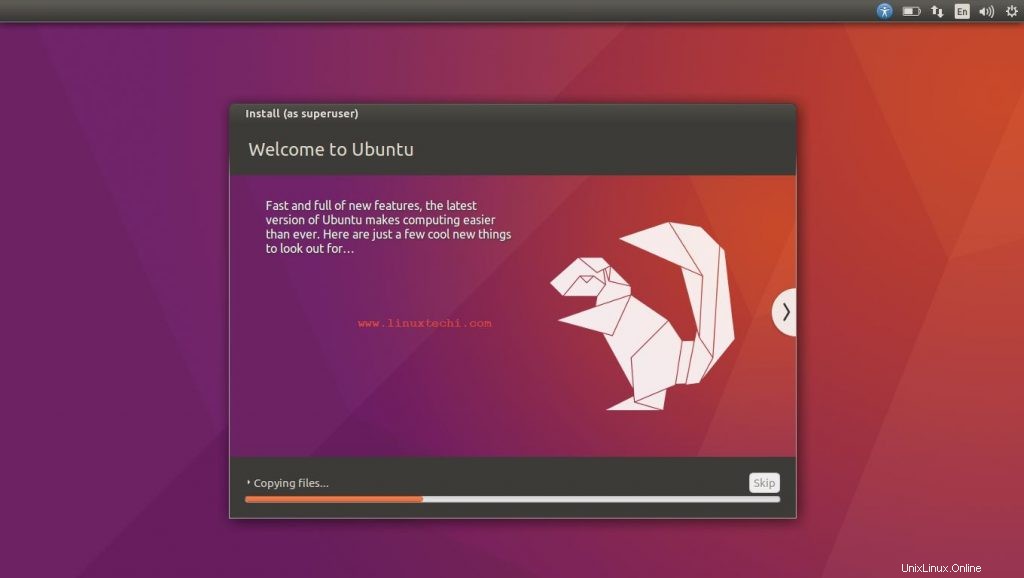
Une fois l'installation terminée, "Redémarrez" le système,
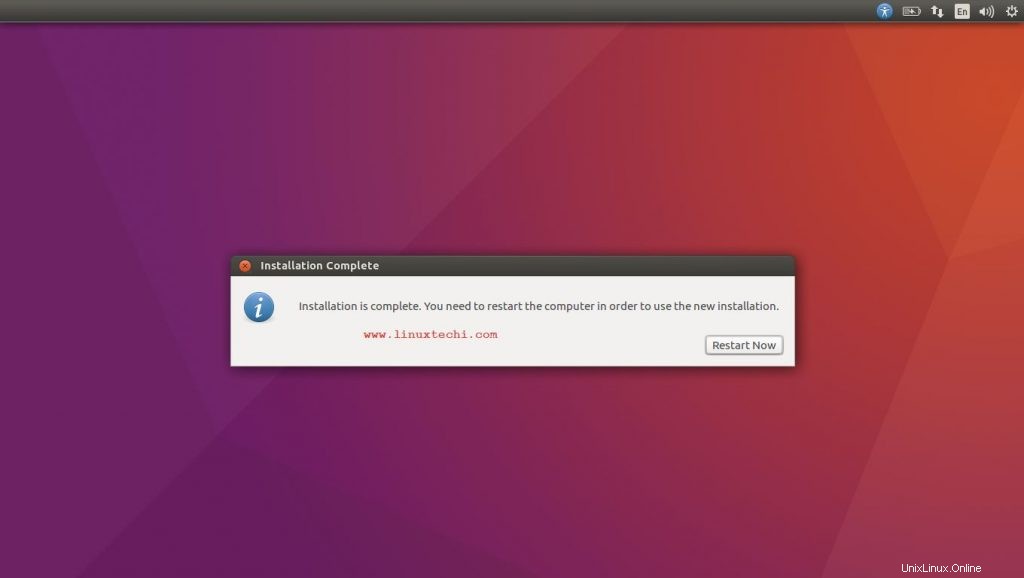
Lorsque le système redémarre, vous aurez désormais la possibilité de démarrer dans 'Ubuntu ' ou 'Windows 10 ‘. Choisissez votre système d'exploitation en appuyant sur "Entrée",
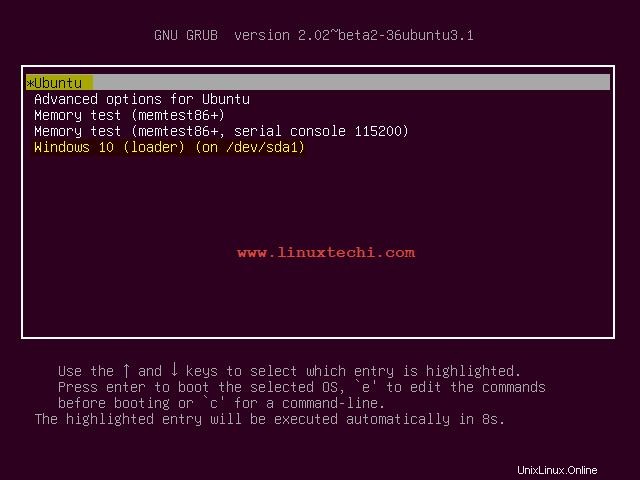
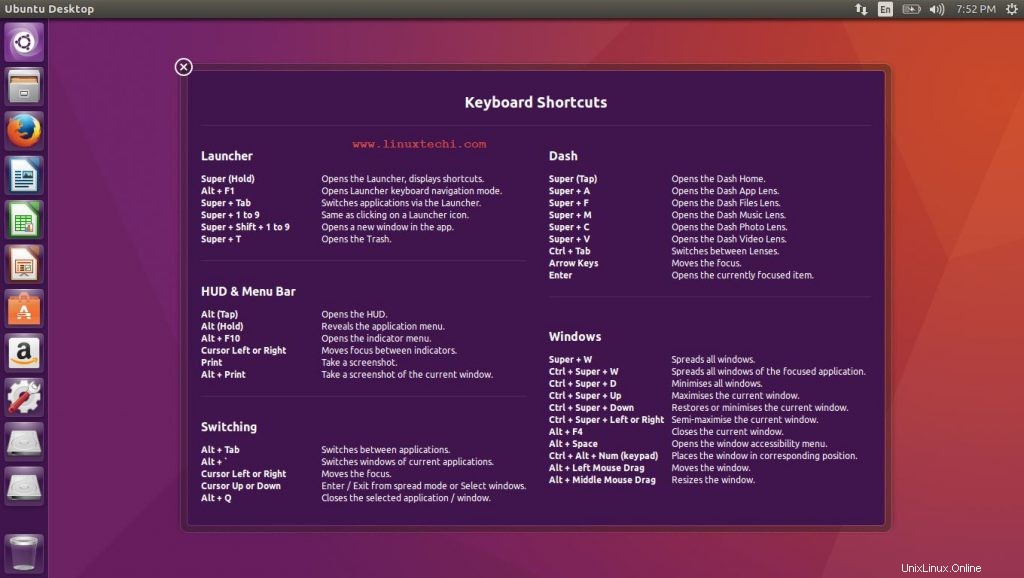
C'est tout les gars, vous avez maintenant un système de démarrage double avec Windows 10 et Ubuntu installés. J'espère que le tutoriel était assez facile à suivre. Si vous rencontrez des problèmes ou des problèmes, n'hésitez pas à les mentionner dans la zone de commentaire ci-dessous.