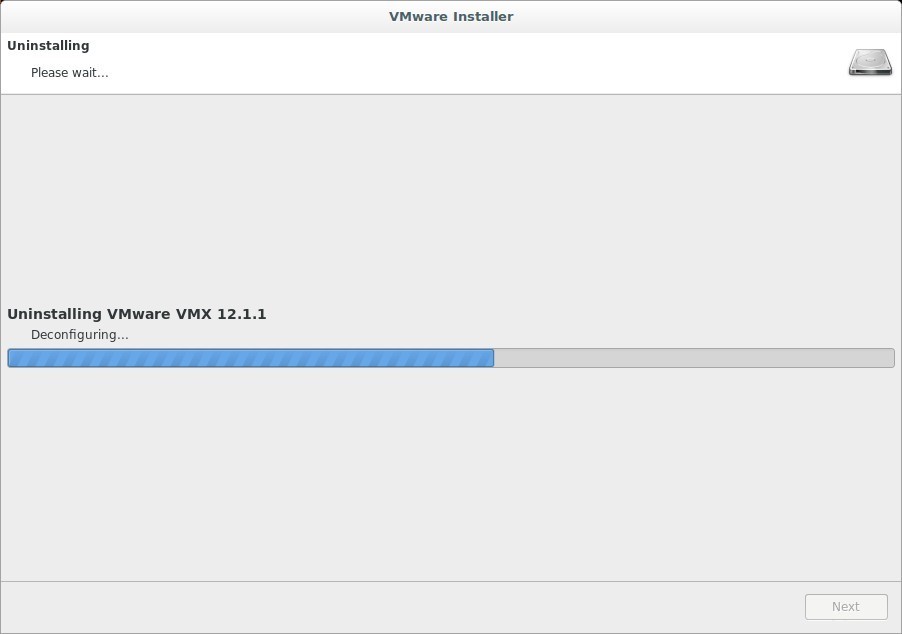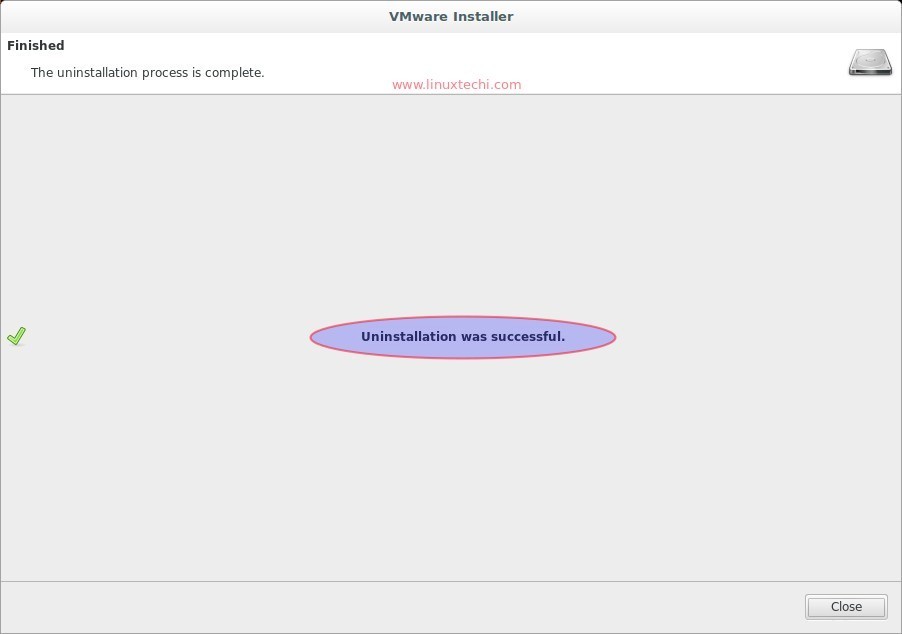Comme nous le savons, VMware Workstation est le logiciel de virtualisation le plus populaire utilisé au niveau du poste de travail sur Linux comme les systèmes d'exploitation et Microsoft Windows. Il nous permet de créer et d'exécuter plusieurs machines virtuelles simultanément. VMware Workstation n'est pas un logiciel open source ou gratuit, nous devons donc acheter sa clé de licence, bien que nous puissions utiliser sa version d'essai pendant 30 jours, puis plus tard, vous pourrez appliquer sa clé de licence.
Dans cet article, nous montrerons comment installer la dernière version de VMware Workstation 12 sur des systèmes d'exploitation basés sur Debian comme Ubuntu 16.04 LTS et Linux Mint 18.
Suivez les étapes ci-dessous pour installer VMware Workstation 12
Étape : 1 Installer les packages dépendants pour VMware Workstation
Ouvrez le terminal et tapez la commande apt suivante.
[email protected]:~$ sudo apt install gcc build-essential -y
Étape :2 Téléchargez VMware Workstation 12 depuis son site officiel
Accédez à l'URL suivante à partir de votre navigateur Web pour télécharger la version d'essai de Vmware Workstation 12 sur votre système
http://www.vmware.com/go/tryworkstation-linux-64
Étape :3 Lancez l'installation de VMware Workstation 12 depuis le terminal
Avant de commencer l'installation, définissons les autorisations exécutables sur le fichier bundle téléchargé.
[email protected]:~/Downloads$ chmod +x Vmware-Workstation-Full-12.1.1-3770994.x86_64.bundle
Démarrez maintenant le programme d'installation de VMware Workstation en exécutant le fichier bundle téléchargé.
[email protected]:~/Downloads$ sudo ./Vmware-Workstation-Full-12.1.1-3770994.x86_64.bundle
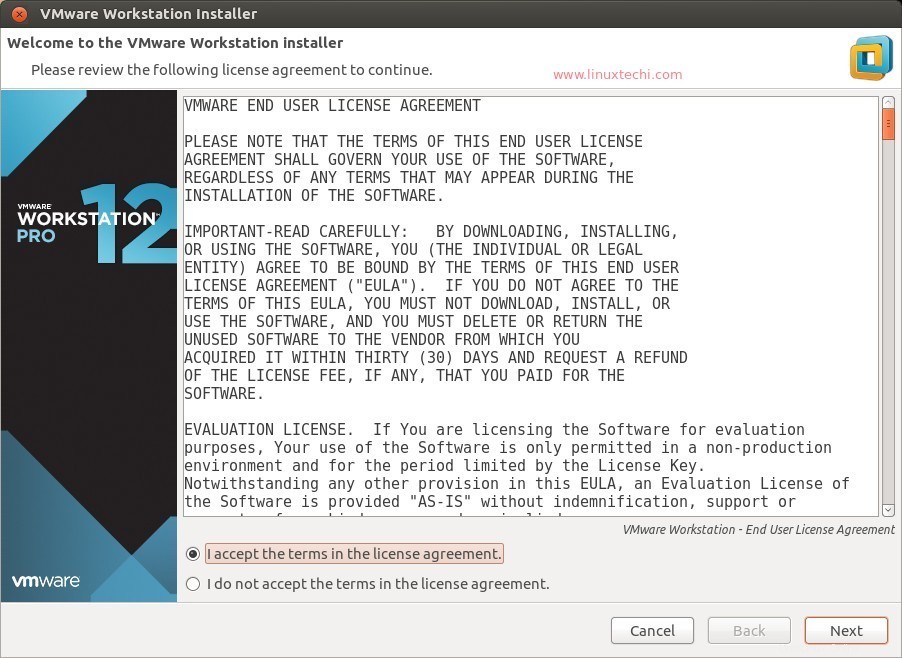
Acceptez le contrat de licence et cliquez sur Suivant..
Sélectionnez l'option Oui si vous souhaitez vérifier les mises à jour au démarrage, sinon sélectionnez Non
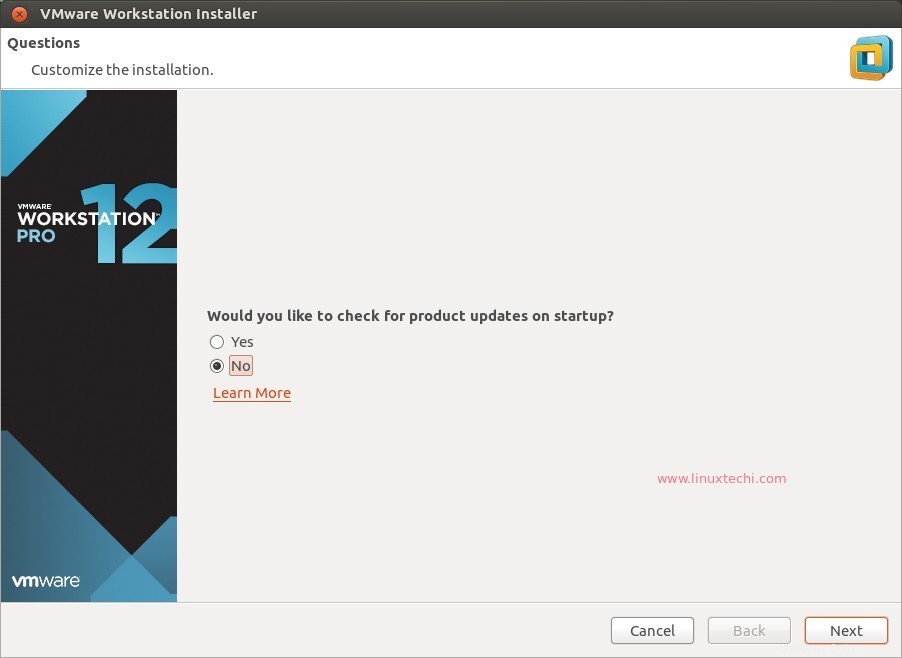
Cliquez sur Suivant pour continuer.
Dans cette étape, sélectionnez Oui ou Non selon votre choix.
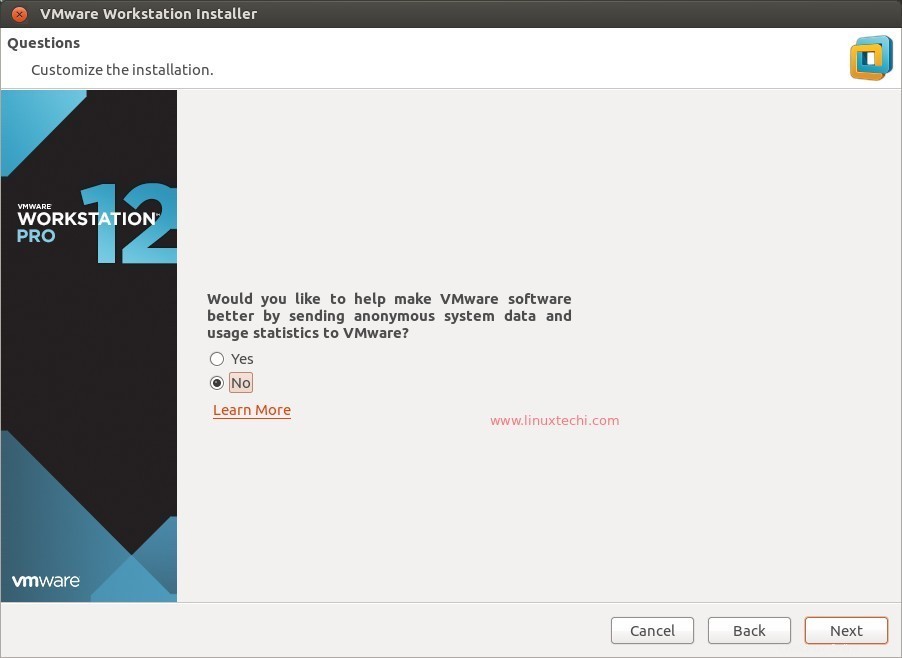
Entrez le nom d'utilisateur qui aura le droit de se connecter à VMware Workstation Server, Dans mon cas, le nom d'utilisateur est "linuxtechi ”
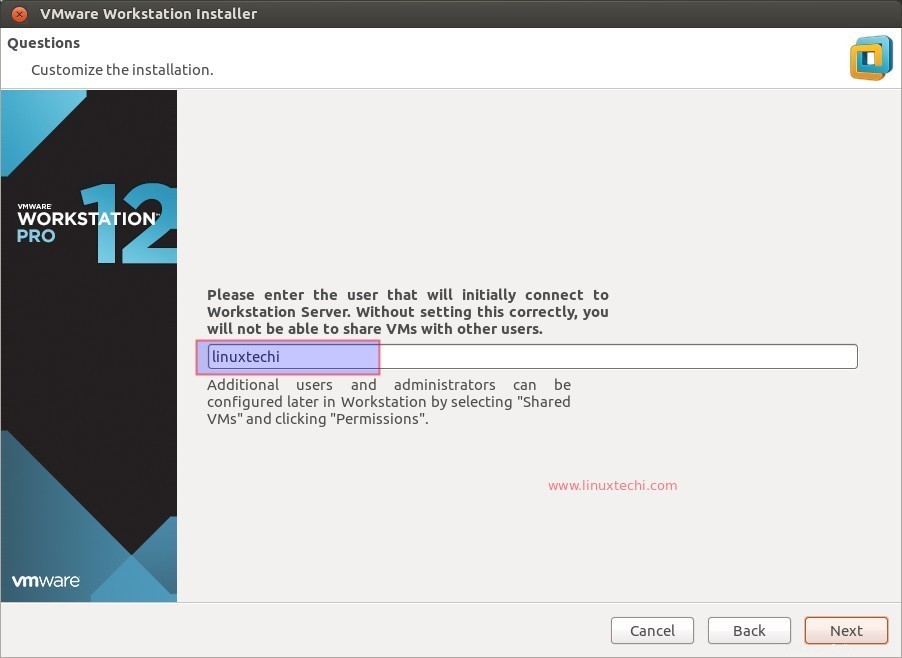
Spécifiez le dossier ou le répertoire dans lequel les fichiers de la machine virtuelle partagée seront stockés. Vous pouvez modifier son chemin selon vos besoins. Dans mon cas, je reste tel quel.
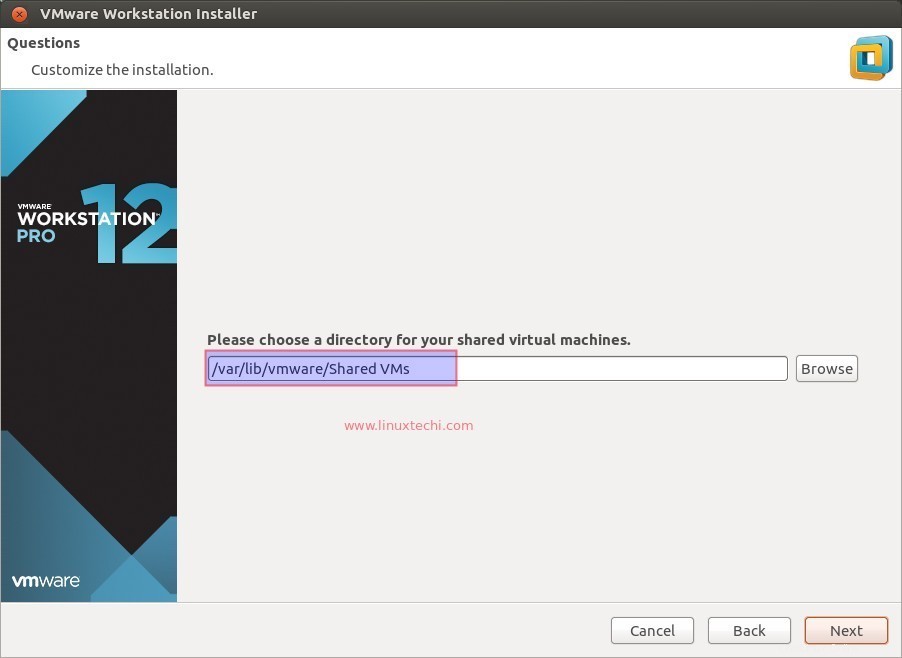
Port HTTPS pour VMware Workstation Server
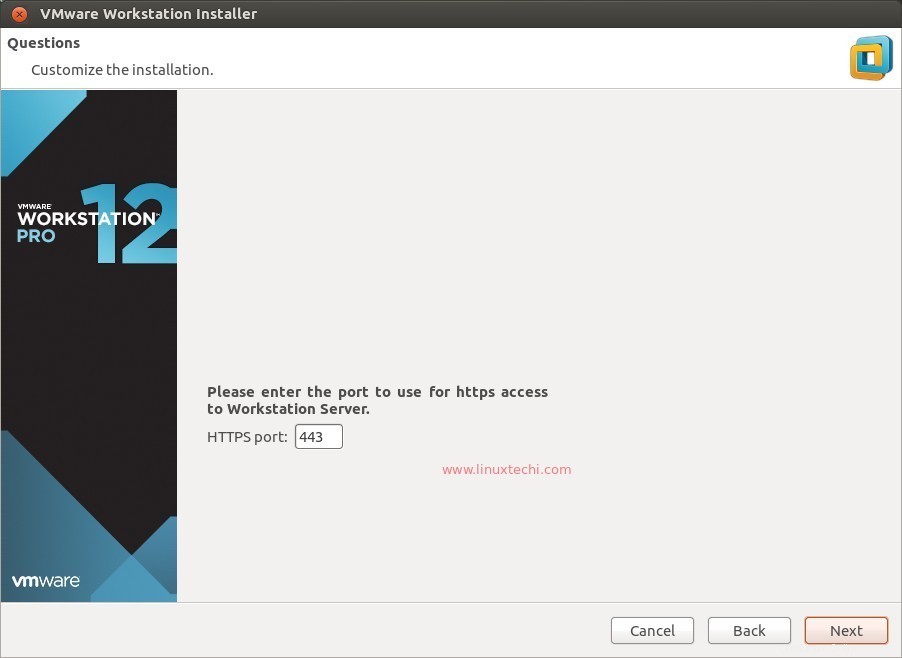
Si vous avez la clé de licence de VMware Workstation12, saisissez-la ici, sinon laissez-la vide pour la version d'essai.
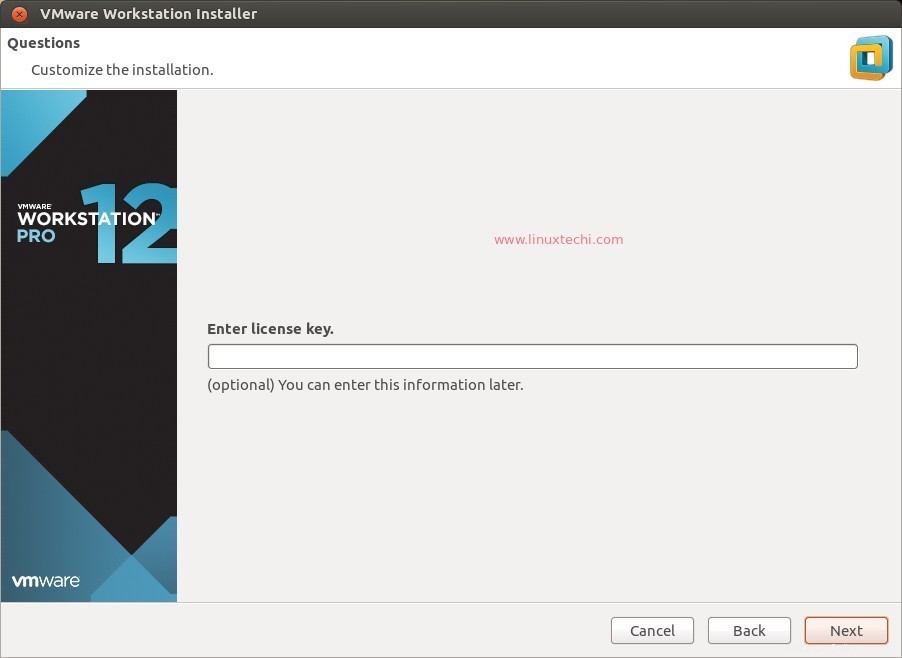
Cliquez sur Installer car la configuration de VMware Workstation 12 est prête.
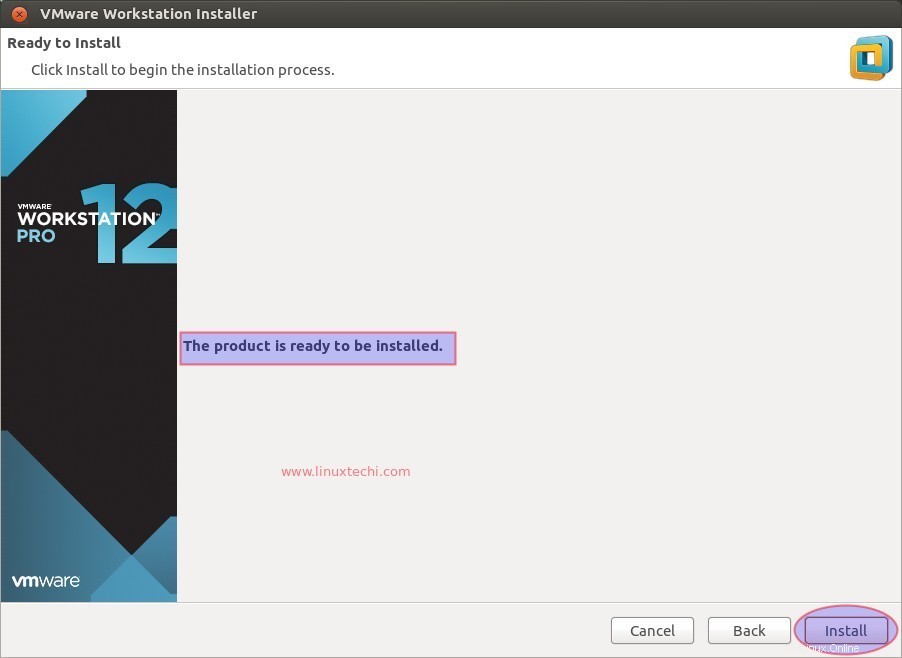
Dans cette étape, nous pouvons voir que l'installation de VMware Workstation 12 a commencé et est en cours.
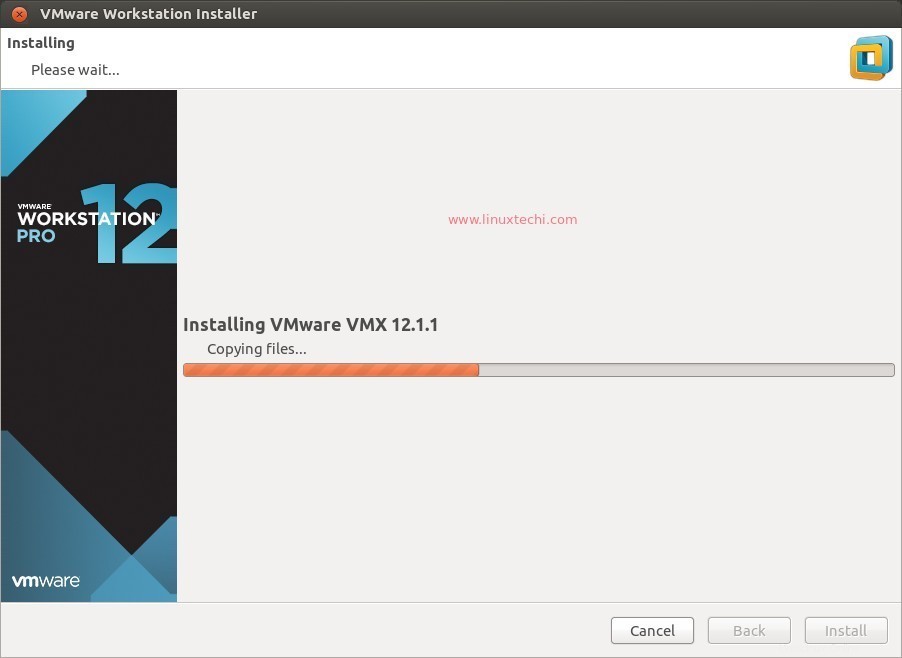
Installation terminée avec succès.

Étape :4 Accédez à VMware Workstation 12 et commencez à l'utiliser
Cliquez sur l'icône VMware Workstation
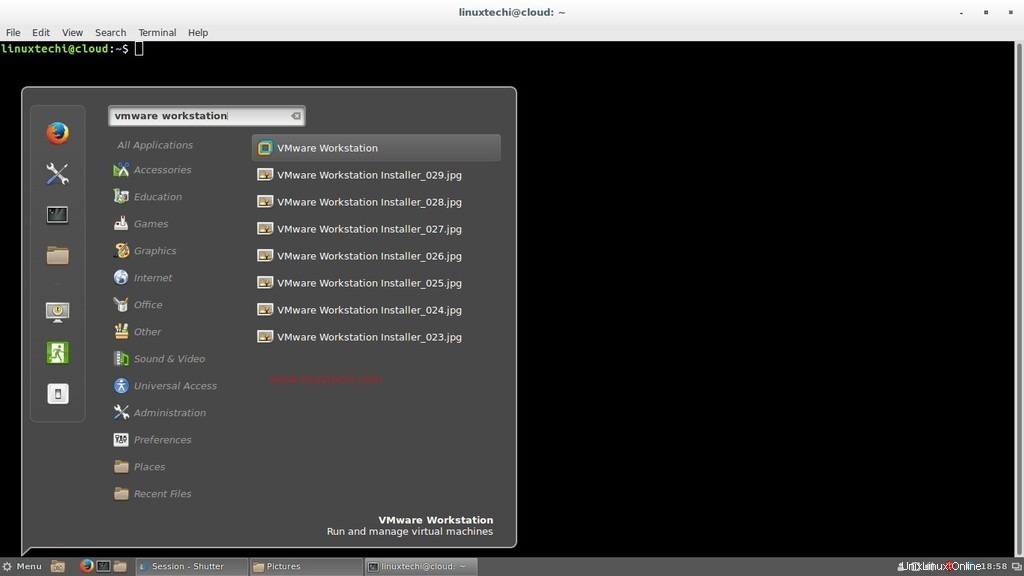
Comme nous utilisons la version d'essai de VMware Workstation, sélectionnez la deuxième option et si vous avez une clé de licence, sélectionnez la première option.
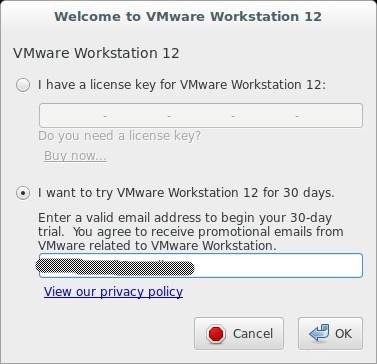
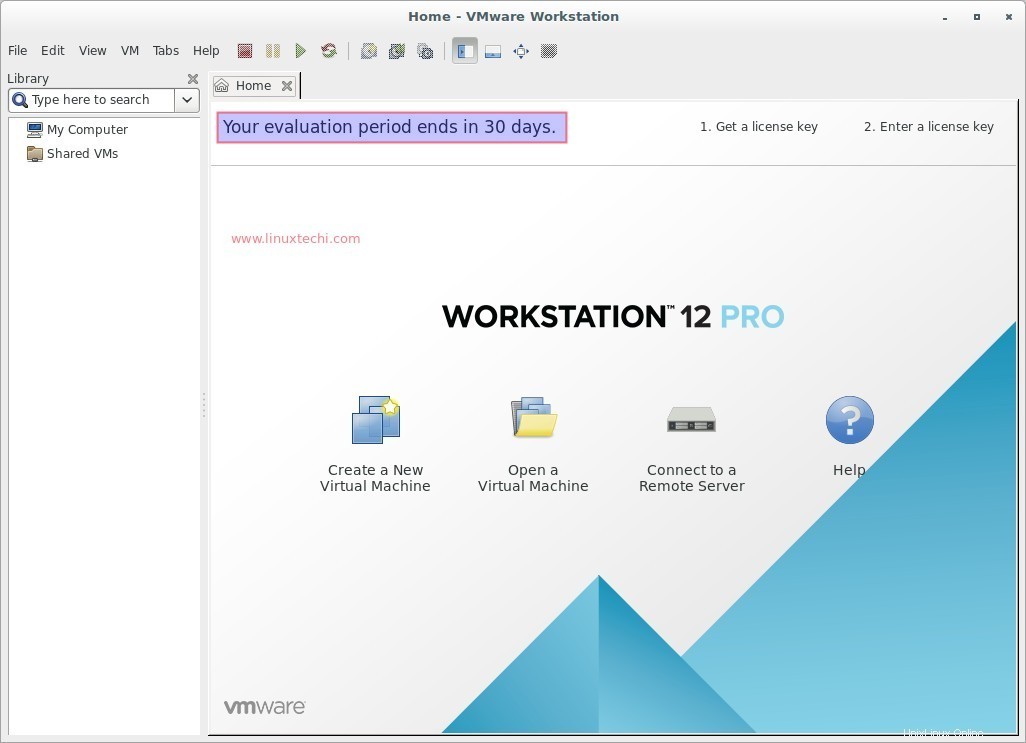
Maintenant que l'installation est terminée, commencez à créer des machines virtuelles !!!!
Étape : 5 Installez les outils Open VM dans la machine virtuelle.
Dans mon cas, j'ai créé une machine virtuelle basée sur Debian (Linux Mint 18)
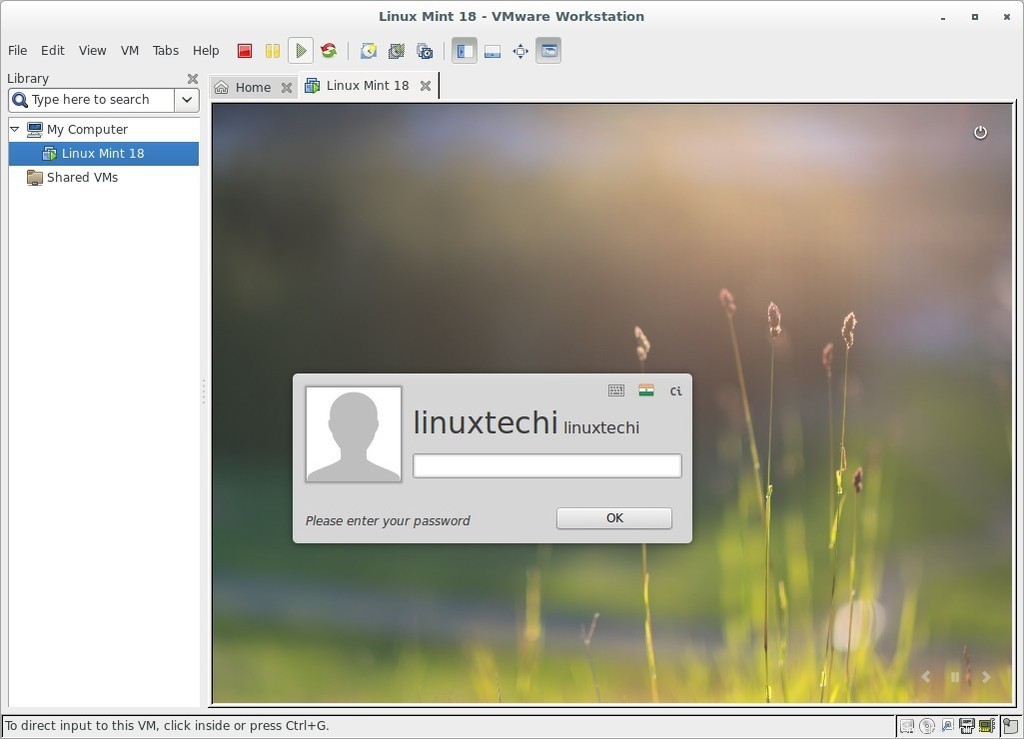
Connectez-vous à la machine et ouvrez le terminal et tapez sous la commande pour installer les outils open vm.
[email protected] ~ $ sudo apt install open-vm-tools
Supprimer / Désinstaller VMware Workstation
Tapez la commande ci-dessous pour supprimer ou désinstaller complètement VMware Workstation de votre système
[email protected]:~$ sudo vmware-installer -u vmware-workstation
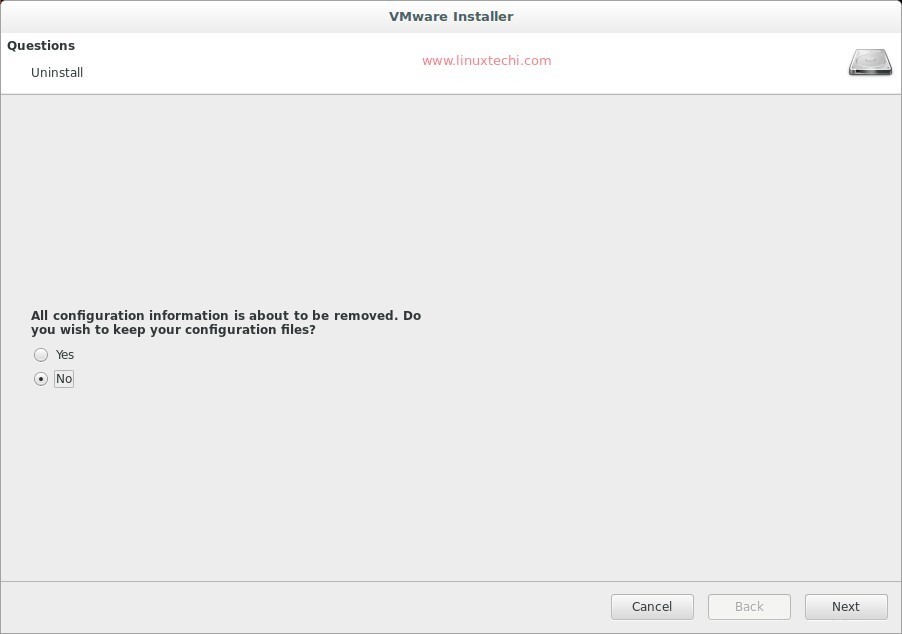
Sélectionnez l'option "Non" et cliquez sur Suivant.
La désinstallation de VMware Workstation 12 est en cours.