Wine 4.0 a été lancé il y a quelques jours et est livré avec un seau de fonctionnalités et d'améliorations intéressantes pour améliorer votre expérience lors de l'exécution d'applications et de jeux Windows sur la plate-forme Linux. Pour ceux qui ne sont pas familiers avec Wine, Wine est une application Linux qui permet aux utilisateurs Windows d'exécuter de manière transparente leurs applications et jeux sur Linux.
Le vin est l'abréviation de W ine je s N pas unE émulateur. Il est couramment utilisé pour exécuter des applications Microsoft Windows telles que le Bloc-notes. C'est une couche de compatibilité qui est pratique lorsque les utilisateurs veulent exécuter des applications/jeux/services qui ne sont pas encore disponibles sous Linux. Dans cet article, nous allons installer Wine 4.0 sur Ubuntu 18.04 et Linux 19.
Les anciennes versions de wine étaient assez instables et certaines applications Windows ne pouvaient pas fonctionner correctement sans accrocs. La dernière version offre une myriade d'améliorations et de corrections de bugs.
Certaines des améliorations apportées à Wine 4.0 incluent
- Assistance Vulkan
- Compatibilité Direct3D 12
- Compatibilité avec les contrôleurs de jeu
- Compatibilité haute résolution sur Android
- Prise en charge des contrôleurs de jeu HID
- Corrections de bugs
Pour une liste complète des nouvelles fonctionnalités et améliorations, consultez le journal des modifications de Wine
Après avoir vu les nouveautés de la nouvelle version de Wine, voyons maintenant comment l'installer sur Ubuntu 18.04 et Mint 19.
Installer Wine 4.0 sur Ubuntu 18.04 et Linux Mint 19
Avant de procéder à l'installation de Wine 4.0, assurez-vous d'avoir supprimé tout référentiel Wine ou PPA préexistant de votre système.
Étape 1) Ajout de l'architecture i386
Si vous utilisez un système 64 bits, vous devez ajouter l'architecture i386 à votre système Ubuntu. Pour ce faire, exécutez la commande :
$ sudo dpkg --add-architecture i386
Étape 2) Téléchargement et installation des clés de signature Wine HQ et de la clé de référentiel
Mettons à jour nos référentiels système.
$ sudo apt update
Ensuite, nous allons télécharger les clés du référentiel pour Wine.
$ wget -qO- https://dl.winehq.org/wine-builds/Release.key | sudo apt-key add -
Sortie

Pour ajouter le référentiel, exécutez :
$ sudo apt-add-repository 'deb http://dl.winehq.org/wine-builds/ubuntu/ bionic main'
Sortie
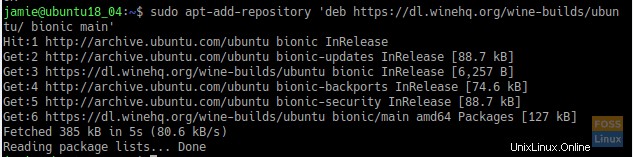
Si par hasard vous utilisez Ubuntu 18.10, exécutez :
$ sudo apt-add-repository 'deb https://dl.winehq.org/wine-builds/ubuntu/ cosmic main'
Étape 3) Installer Wine 4.0
Deux options sont disponibles lors de l'installation de wine
- wineHQ stable
- Développement de WineHQ
Écurie WineHQ
Pour configurer Wine à partir des progiciels WineHQ, exécutez la commande
$ sudo apt-get install --install-recommends winehq-stable
Une fois installé, vous pouvez vérifier la version en exécutant
$ wine --version
Sortie

Développement de WineHQ
Pour installer Wine depuis la plateforme de développement, exécutez la commande ci-dessous
$ sudo apt-get install --install-recommends winehq-devel
Encore une fois, vous pouvez vérifier la version de wine en exécutant
$ wine --version
Sortie

Étape 4) Lancer et tester Wine 4.0
Une fois installé avec succès, il est maintenant temps de retrousser nos manches et de tester notre nouvelle application.
Exécutez la commande ci-dessous pour ouvrir l'application graphique :
$ winecfg
Cela commencera à créer un fichier de configuration dans votre répertoire personnel.
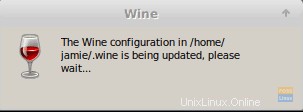
Par la suite, le panneau de configuration de Wine ci-dessous sera lancé comme indiqué.
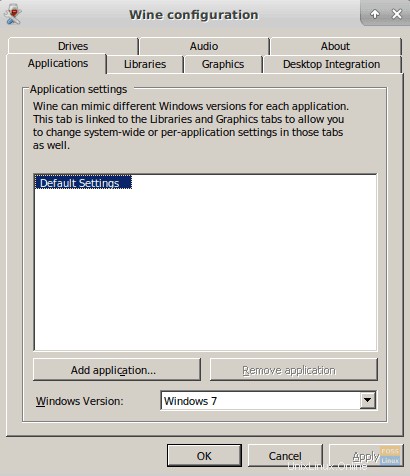
Pour vérifier la version de wine, cliquez sur l'onglet "À propos" situé dans le coin le plus à droite.
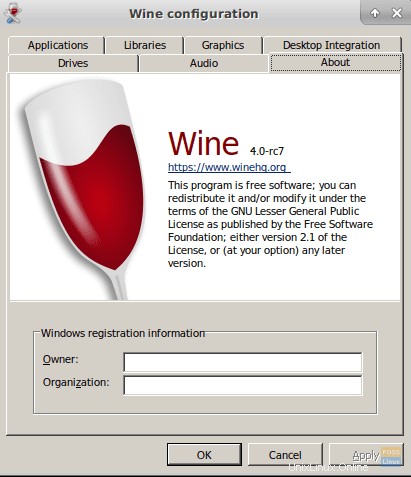
Étape 5) Installer une application Windows avec wine
Nous allons vous montrer comment installer votre application Windows préférée à l'aide de Wine.
Dans cet exemple, j'ai téléchargé Notepad ++ Windows setup.
Pour l'installer, faites simplement un clic droit sur le programme d'installation et sélectionnez "Ouvrir avec Wine Windows Program Loader".
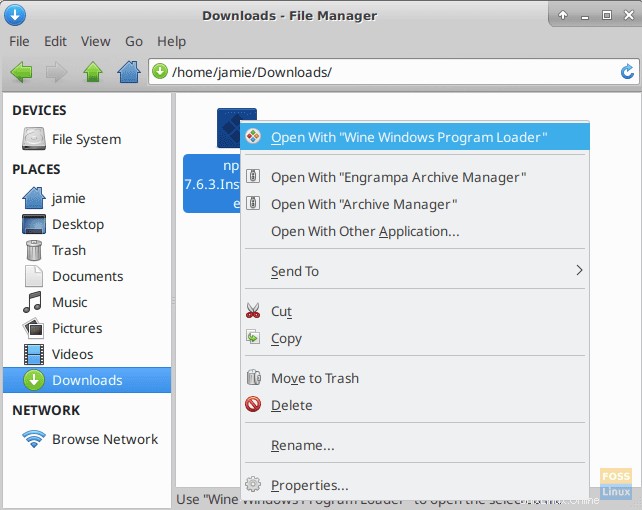
Ensuite, le processus d'installation commencera.
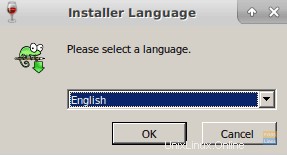
Suivez l'assistant jusqu'au bout.
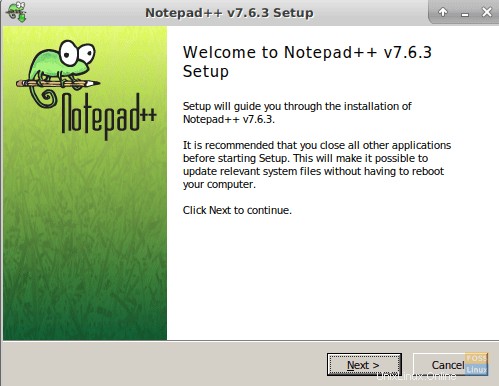
Enfin, nous avons notre bloc-notes configuré et prêt à l'emploi !
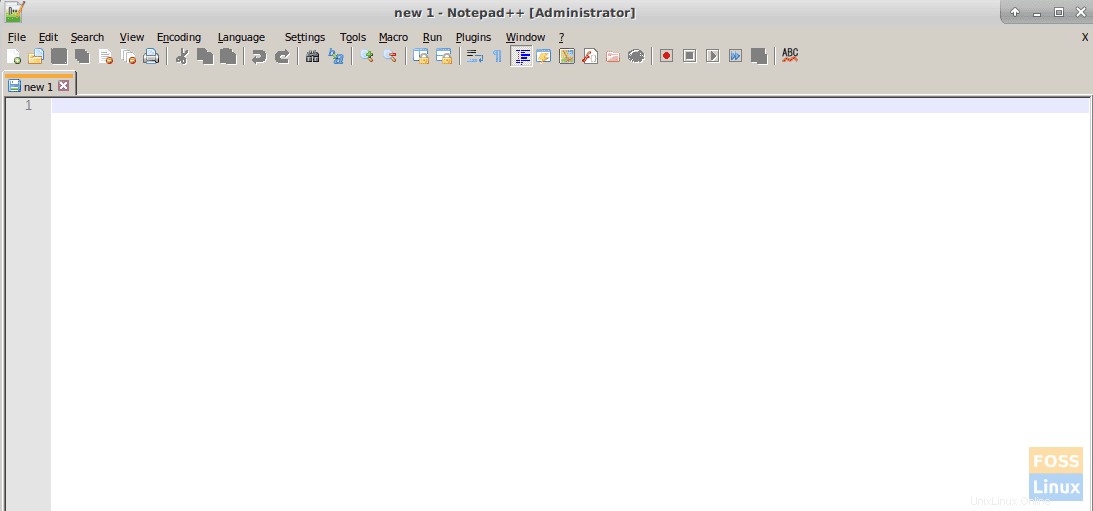
Conclusion
Si vous êtes arrivé jusqu'ici, félicitations ! Vous avez installé avec succès Wine 4.0 et déployé une application Windows. N'oubliez pas que même si la plupart des applications Windows fonctionnent, certaines ne seront pas stables car wine est encore en développement et les développeurs travaillent sur certains bogues affectant le fonctionnement de certaines applications.
N'hésitez pas à partager cet article sur vos plateformes sociales et à laisser un commentaire.