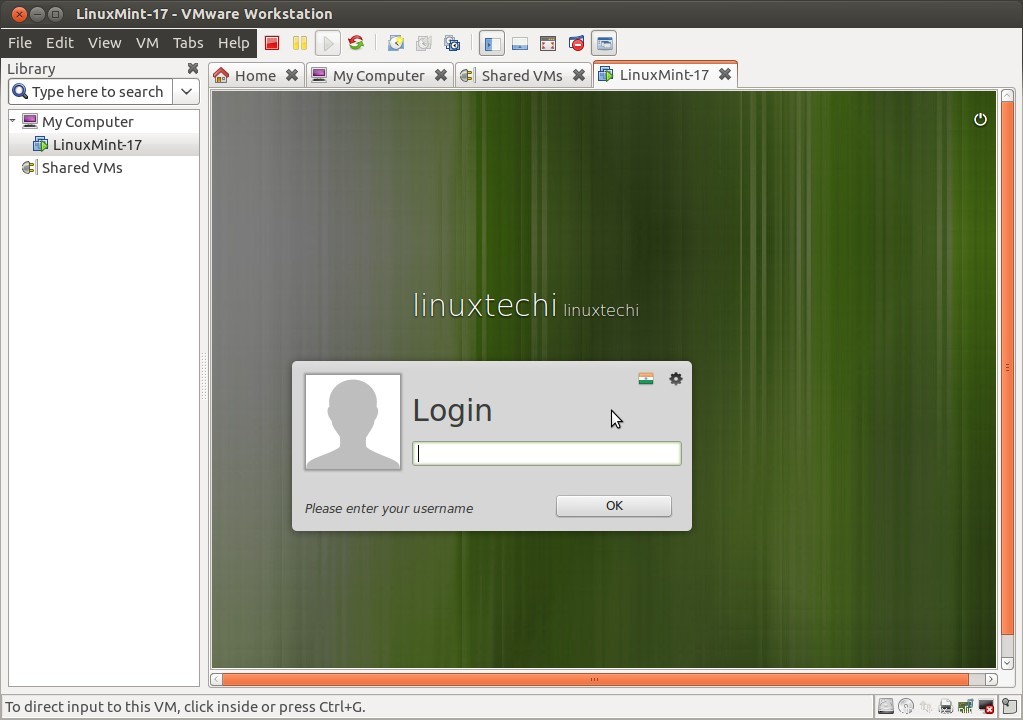Dans notre article précédent, nous avons discuté des « Étapes d'installation de VMware Workstation 11 sur Ubuntu 14.10 ”. Dans cet article, nous expliquerons étape par étape comment créer une machine virtuelle à l'aide de VMware Workstation 11 sur Ubuntu 14.10.
Étape : 1 Démarrez la station de travail VMware
Dash Accueil —> Rechercher —-> Poste de travail VMware
Cliquez sur VMware Workstation
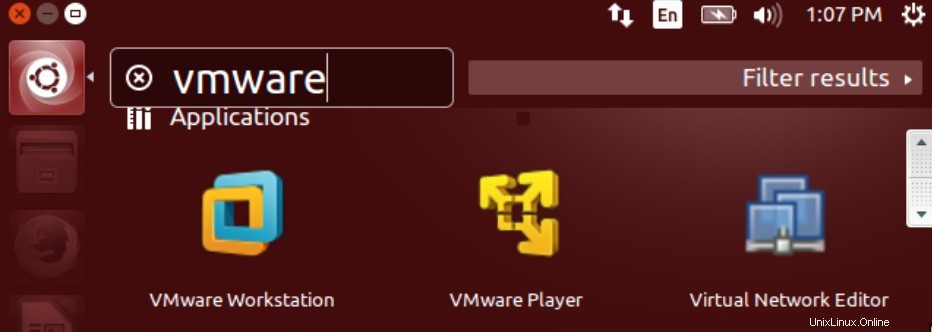
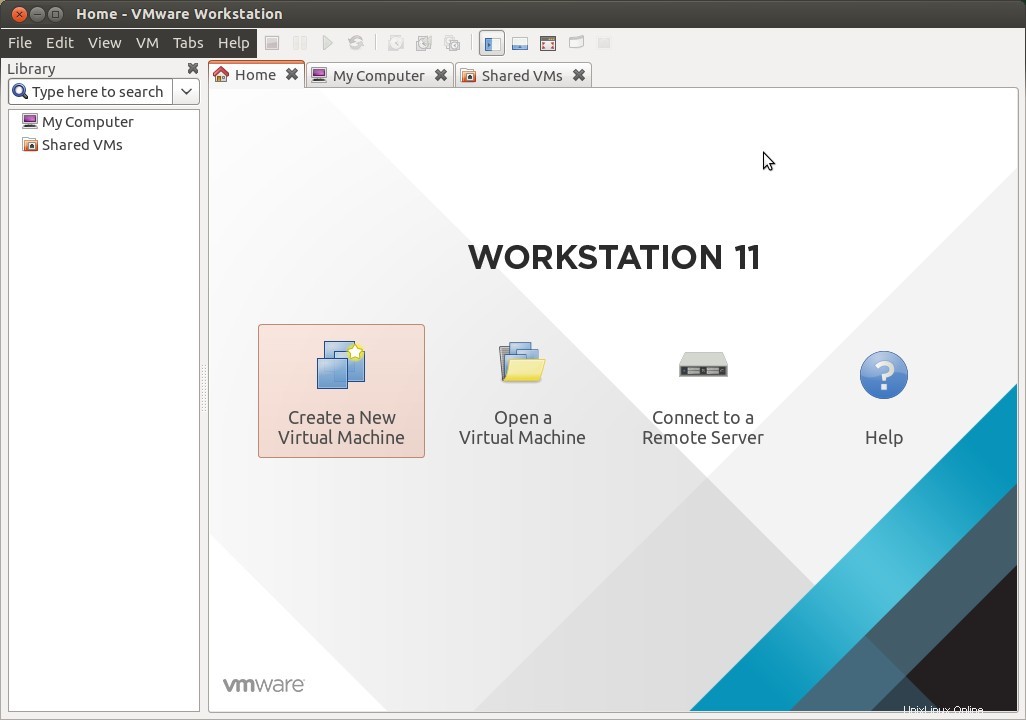
Cliquez sur "Créer une nouvelle machine virtuelle option ”
Étape : 2 Sélectionnez le type de configuration pour la machine virtuelle
Dans mon cas, j'ai sélectionné le type recommandé.
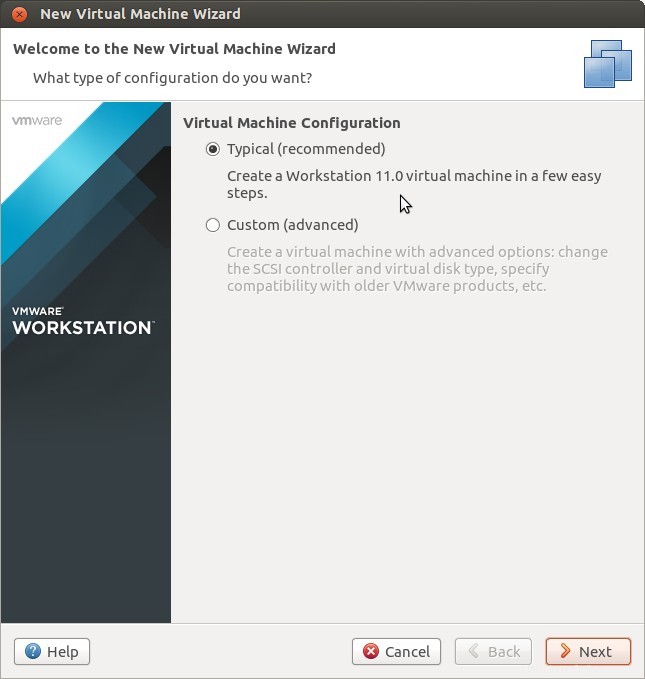
Cliquez sur Suivant…
Étape :3 Spécifiez le support d'installation
Le support d'installation peut être un périphérique physique tel qu'un CD / DVD ou un fichier ISO. Dans mon cas, j'utilise un fichier ISO de Linuxmint-17
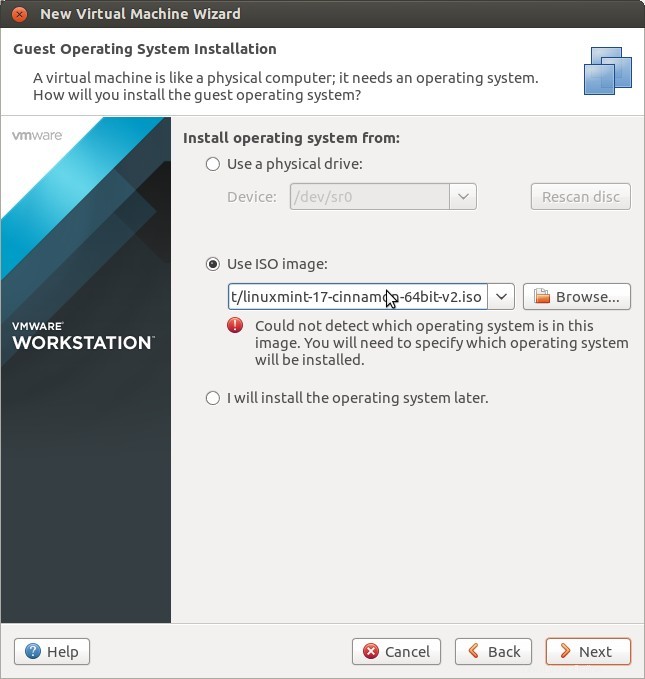
Cliquez sur Suivant….
Étape 4 Sélectionner la version du système d'exploitation invité
Cliquez sur Suivant…
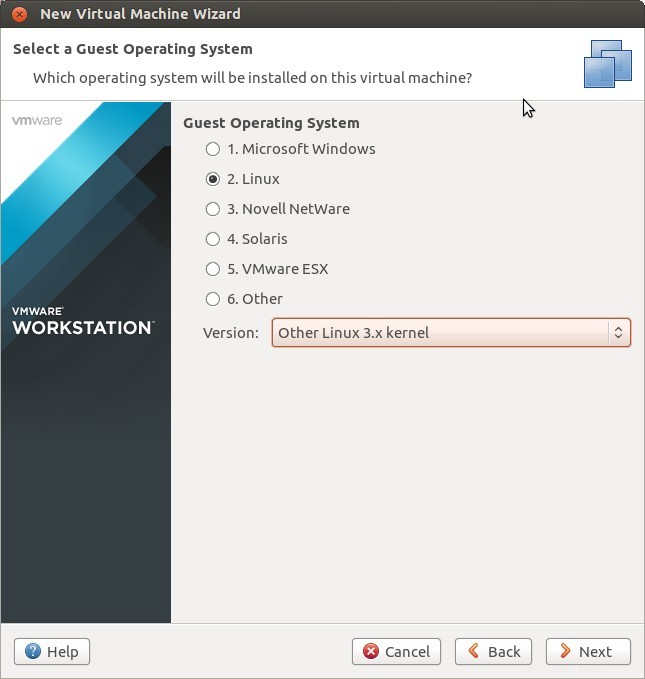
Étape 5 Définir le nom du système d'exploitation et l'emplacement où l'image du système d'exploitation sera stockée
Par défaut, la station de travail vmware crée une image du système d'exploitation dans le répertoire personnel de l'utilisateur sous le dossier vmware. Nous pouvons également modifier cet emplacement selon les besoins
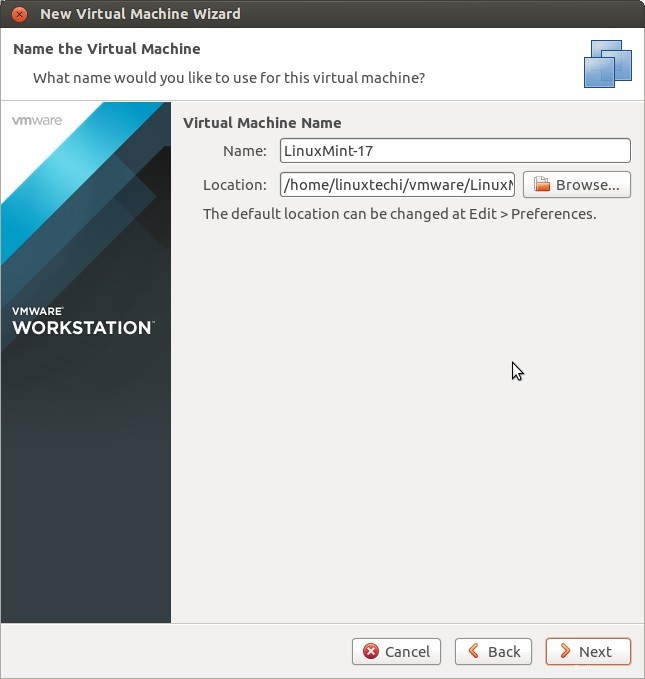
Cliquez sur Suivant…
Étape : 6 Spécifiez la capacité de disque pour la machine virtuelle
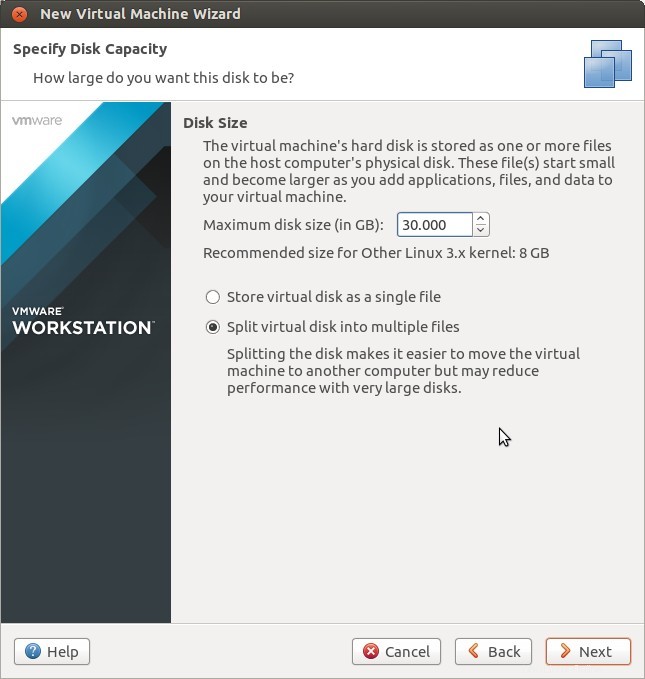
Cliquez sur Suivant….
Étape 7 :Définissez les ressources telles que le processeur et la mémoire pour la machine virtuelle
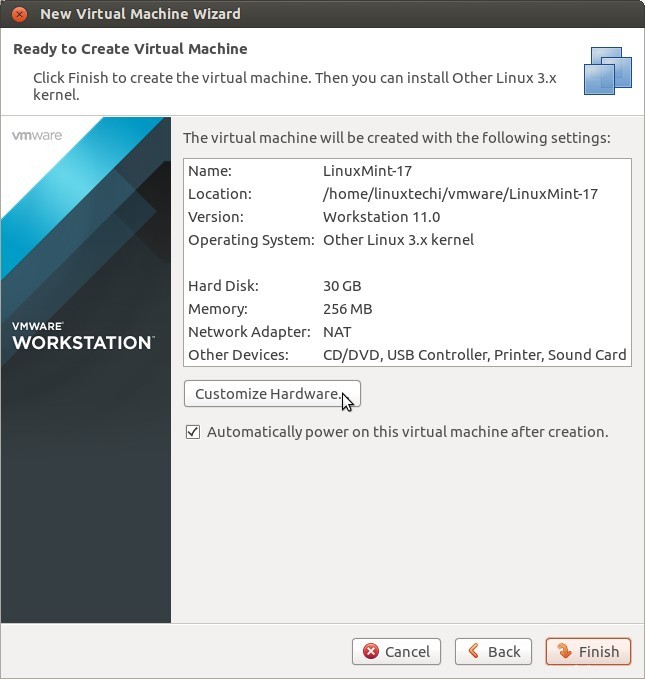
Cliquez sur Personnaliser le matériel .
Spécifiez le processeur et la mémoire de la machine virtuelle selon vos besoins. Dans cette étape, nous pouvons également définir la mise en réseau de la VM (machine virtuelle) comme Nat (utilisé pour partager l'adresse IP de l'hôte) ou Bridge (directement connecté à la carte réseau physique)
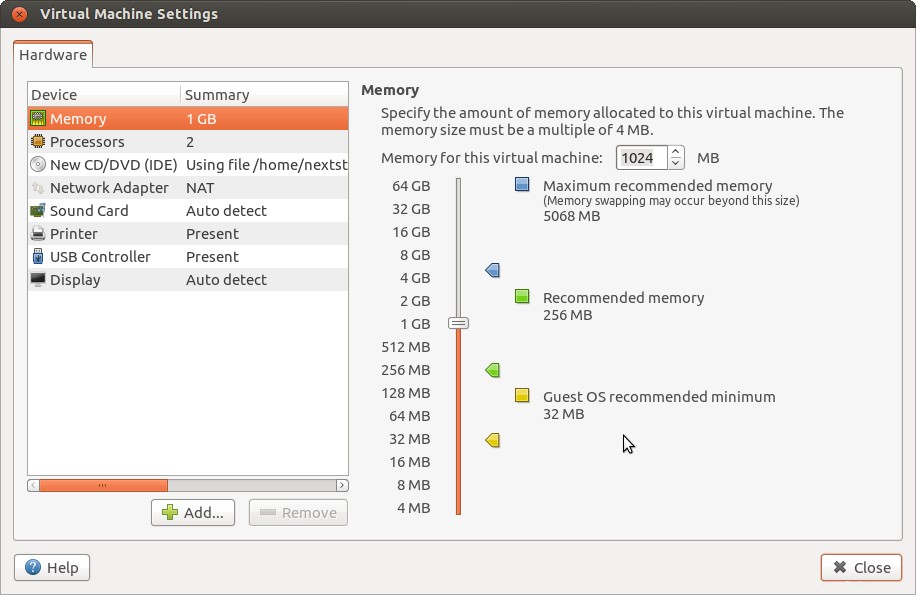
Cliquez sur Fermer puis cliquez sur Terminer
Étape :8 Démarrez l'installation du système d'exploitation (système d'exploitation)
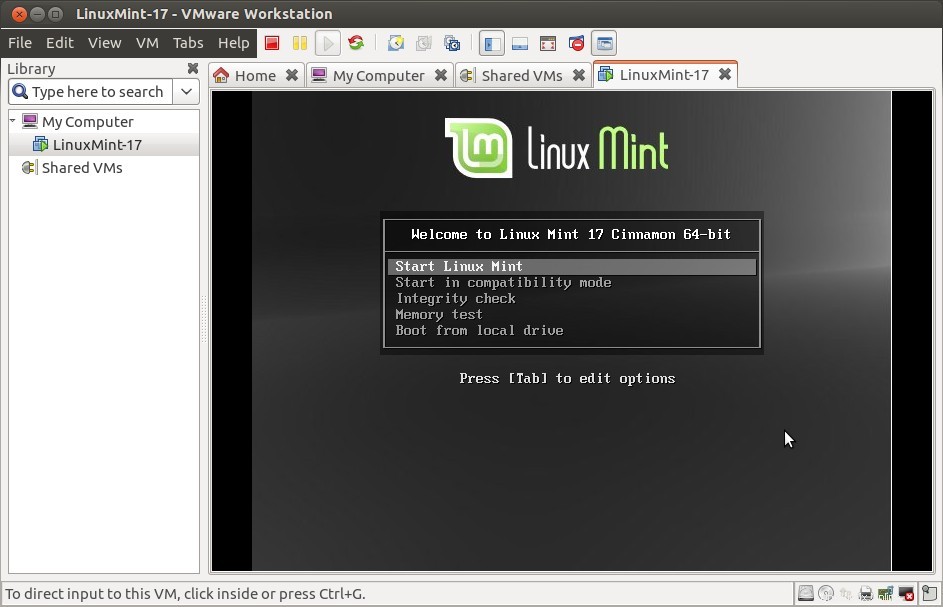
Terminez l'installation du système d'exploitation en suivant les instructions.
Étape 9 Gérer la machine virtuelle :démarrer, arrêter et mettre en pause