
Docker est une plate-forme de conteneurisation open source qui vous permet de créer, tester et déployer rapidement des applications sous forme de conteneurs portables pouvant s'exécuter pratiquement n'importe où. Un conteneur représente un environnement d'exécution pour une seule application et inclut tout ce dont le logiciel a besoin pour s'exécuter.
Docker fait partie intégrante du développement de logiciels modernes et des pipelines d'intégration et de déploiement continus DevOps.
Ce tutoriel explique comment installer Docker sur une machine Ubuntu 20.04.
Docker est disponible pour l'installation à partir des référentiels Ubuntu 20.04 standard, mais il ne s'agit pas toujours de la dernière version. Nous installerons le dernier package Docker à partir des dépôts officiels de Docker.
Installer Docker sur Ubuntu 20.04 #
L'installation de Docker sur Ubuntu est assez simple. Nous allons activer le référentiel Docker, importer la clé GPG du référentiel et installer le package.
Tout d'abord, mettez à jour l'index des packages et installez les dépendances nécessaires pour ajouter un nouveau référentiel HTTPS :
sudo apt updatesudo apt install apt-transport-https ca-certificates curl gnupg-agent software-properties-common
Importez la clé GPG du référentiel en utilisant le curl suivant commande :
curl -fsSL https://download.docker.com/linux/ubuntu/gpg | sudo apt-key add -Ajoutez le référentiel Docker APT à votre système :
sudo add-apt-repository "deb [arch=amd64] https://download.docker.com/linux/ubuntu $(lsb_release -cs) stable"Maintenant que le référentiel Docker est activé, vous pouvez installer n'importe quelle version de Docker disponible dans les référentiels.
-
Pour installer la dernière version de Docker, exécutez les commandes ci-dessous. Si vous souhaitez installer une version spécifique de Docker, ignorez cette étape et passez à la suivante.
sudo apt updatesudo apt install docker-ce docker-ce-cli containerd.io -
Pour installer une version spécifique, listez d'abord toutes les versions disponibles dans le référentiel Docker :
sudo apt updateapt list -a docker-ceLes versions Docker disponibles sont imprimées dans la deuxième colonne. Au moment de la rédaction de cet article, il n'existe qu'une seule version de Docker (
5:19.03.9~3-0~ubuntu-focal) disponible dans les dépôts Docker officiels.docker-ce/focal 5:19.03.9~3-0~ubuntu-focal amd64Installez une version spécifique en ajoutant
=<VERSION>après le nom du package :sudo apt install docker-ce=<VERSION> docker-ce-cli=<VERSION> containerd.io
Une fois l'installation terminée, le service Docker démarrera automatiquement. Vous pouvez le vérifier en tapant :
sudo systemctl status dockerLa sortie ressemblera à ceci :
● docker.service - Docker Application Container Engine
Loaded: loaded (/lib/systemd/system/docker.service; enabled; vendor preset: enabled)
Active: active (running) since Thu 2020-05-21 14:47:34 UTC; 42s ago
...
Lorsqu'une nouvelle version de Docker est publiée, vous pouvez mettre à jour les packages à l'aide de la norme sudo apt update && sudo apt upgrade procédure.
Si vous souhaitez empêcher la mise à jour du package Docker, marquez-le comme retenu :
sudo apt-mark hold docker-ceExécution des commandes Docker en tant qu'utilisateur non root #
Par défaut, seuls root et les utilisateurs disposant des privilèges sudo peuvent exécuter les commandes Docker.
Pour exécuter les commandes Docker en tant qu'utilisateur non root, vous devez ajouter votre utilisateur au groupe Docker créé lors de l'installation du package Docker CE. Pour ce faire, saisissez :
sudo usermod -aG docker $USER
$USER est une variable d'environnement qui contient votre nom d'utilisateur.
Déconnectez-vous et reconnectez-vous pour que l'appartenance au groupe soit actualisée.
Vérification du numéro d'installation
Pour vérifier que Docker a été installé avec succès et que vous pouvez exécuter le docker commande sans préfixer sudo , nous exécuterons un conteneur de test :
docker container run hello-worldLa commande téléchargera l'image de test, si elle n'est pas trouvée localement, l'exécutera dans un conteneur, imprimera un message "Hello from Docker" et quittera. Le résultat devrait ressembler à ceci :
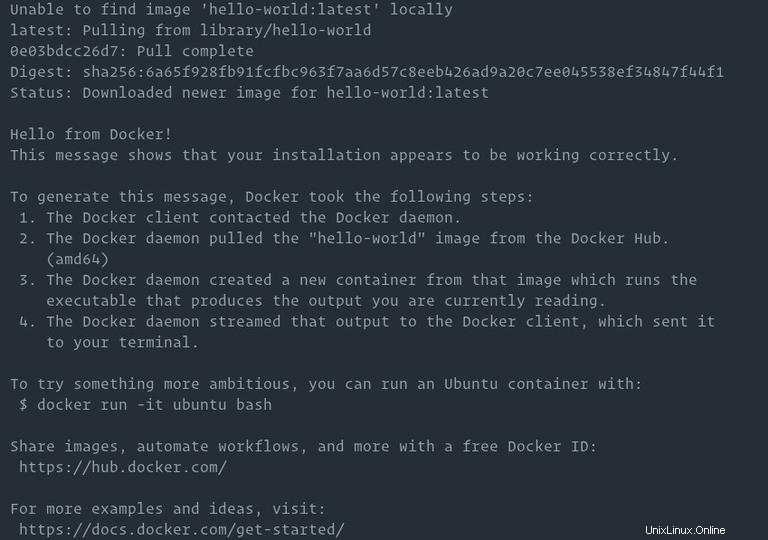
Le conteneur s'arrêtera après l'impression du message car il n'a pas de processus de longue durée.
Par défaut, Docker extrait les images du Docker Hub. Il s'agit d'un service de registre basé sur le cloud qui, entre autres fonctionnalités, stocke les images Docker dans des référentiels publics ou privés.
Désinstallation de Docker #
Avant de désinstaller Docker, il est conseillé de supprimer tous les conteneurs, images, volumes et réseaux.
Exécutez les commandes suivantes pour arrêter tous les conteneurs en cours d'exécution et supprimer tous les objets Docker :
docker container stop $(docker container ls -aq)docker system prune -a --volumes
Vous pouvez maintenant désinstaller Docker comme tout autre package installé avec apt :
sudo apt purge docker-cesudo apt autoremove