WordPress 4.7, nom de code « Vaughan », est sorti le 6 décembre 2016. Les utilisateurs existants de WordPress peuvent appuyer sur le bouton de mise à jour pour passer à la dernière version. Ce tutoriel va vous montrer comment installer une nouvelle instance WordPress 4.7 sur Ubuntu 16.04 avec Apache, MariaDB et PHP7.
Voici les nouveautés de WordPress 4.7 :
- Un tout nouveau thème Twenty Seventeen pour les entreprises
- Compatibilité avec le contenu de démarrage pour les thèmes
- Prise en charge des en-têtes vidéo
- Aperçus PDF
- CSS personnalisé dans le personnalisateur
- Paramètres de langue spécifiques à l'utilisateur
- Améliorations dans l'éditeur WordPress
- Autres fonctionnalités pour les développeurs
Ce tutoriel suppose que vous avez déjà configuré une pile LAMP sur Ubuntu 16.04. Si ce n'est pas le cas, veuillez cliquer sur le lien ci-dessous pour consulter le didacticiel LAMP.
- Comment installer Apache, MariaDB et PHP7 (pile LAMP) sur Ubuntu 16.04
Après avoir terminé l'installation de LAMP, revenez ici et lisez la suite.
Étape 1 :Téléchargez WordPress 4.7
Connectez-vous à votre VPS ou serveur Ubuntu 16.04 via SSH, puis mettez à jour tous les logiciels.
sudo apt update && sudo apt upgrade
Ensuite, téléchargez la dernière archive tar WordPress sur votre machine Ubuntu 16.04, ce qui peut être fait avec la commande suivante :
wget https://wordpress.org/latest.tar.gz
Une fois téléchargé, extrayez l'archive à l'aide de la commande ci-dessous.
tar xvf latest.tar.gz
Un nouveau répertoire nommé wordpress sera créé dans le répertoire de travail courant. Maintenant, nous déplaçons ce répertoire et tout son contenu vers la racine Web Apache. Remplacez your-site.com avec votre vrai nom de domaine.
sudo mv wordpress/ /var/www/your-site.com
Étape 2 :Créer une base de données et un utilisateur pour le site WordPress
Connectez-vous au shell MariaDB en tant que root. Veuillez noter qu'il s'agit de l'utilisateur racine de la base de données MariaDB, et non de l'utilisateur racine du système Ubuntu 16.04.
mysql -u root -p
Si vous ne pouvez pas vous connecter mais que vous êtes sûr d'avoir entré le bon mot de passe, vous pouvez d'abord passer à l'utilisateur root,
sudo su
Exécutez ensuite la commande ci-dessous pour vous connecter au shell MariaDB.
mysql
Une fois connecté, créez une base de données pour WordPress à l'aide de la commande suivante. Je l'ai nommé wordpress , mais vous pouvez utiliser le nom de votre choix, par exemple le nom de votre site.
create database wordpress;
Entrez ensuite la commande ci-dessous pour créer un utilisateur de base de données pour WordPress. Cette commande accorde également tous les privilèges sur la base de données WordPress à l'utilisateur.
grant all privileges on wordpress.* to wpuser@localhost identified by 'your-password';
Videz la table des privilèges pour que les modifications prennent effet, puis quittez le shell MariaDB.
flush privileges; exit;
Étape 3 :Configurer WordPress
Accédez au répertoire d'installation de votre site WordPress.
cd /var/www/your-site.com
Copiez l'exemple de fichier de configuration.
sudo cp wp-config-sample.php wp-config.php
Modifiez maintenant le nouveau fichier de configuration.
sudo nano wp-config.php
Recherchez les lignes suivantes et remplacez les textes rouges par le nom de la base de données, le nom d'utilisateur et le mot de passe que vous avez créés à l'étape précédente.
/** The name of the database for WordPress */
define('DB_NAME', 'database_name_here');
/** MySQL database username */
define('DB_USER', 'username_here');
/** MySQL database password */
define('DB_PASSWORD', 'password_here');
Enregistrez et fermez le fichier. Nous devons également définir l'utilisateur Apache (www-data ) en tant que propriétaire du répertoire du site WordPress à l'aide de la commande suivante.
sudo chown www-data:www-data /var/www/your-site.com/ -R
Étape 4 :Créer un fichier d'hôte virtuel Apache pour WordPress
Tout d'abord, cd dans /etc/apache2/sites-available/ répertoire.
cd /etc/apache2/sites-available/
Copiez ensuite le fichier d'hôte virtuel par défaut.
sudo cp 000-default.conf your-site.com.conf
Ensuite, modifiez le fichier d'hôte virtuel pour WodPress.
sudo nano your-site.com.conf
Modifiez les valeurs de ServerName et DocumentRoot comme ci-dessous.
ServerName www.your-site.com your-site.com ServerAdmin [email protected] DocumentRoot /var/www/your-site.com
Enregistrez et fermez le fichier. Testez ensuite les configurations.
sudo apache2ctl configtest
Activez cet hôte virtuel.
sudo a2ensite your-site.com.conf
Et rechargez Apache pour que les modifications prennent effet.
sudo systemctl reload apache2
Définissez un enregistrement A correct pour votre nom de domaine, puis saisissez votre nom de domaine dans la barre d'adresse du navigateur. Vous verrez l'assistant d'installation de WordPress. Sélectionnez une langue.
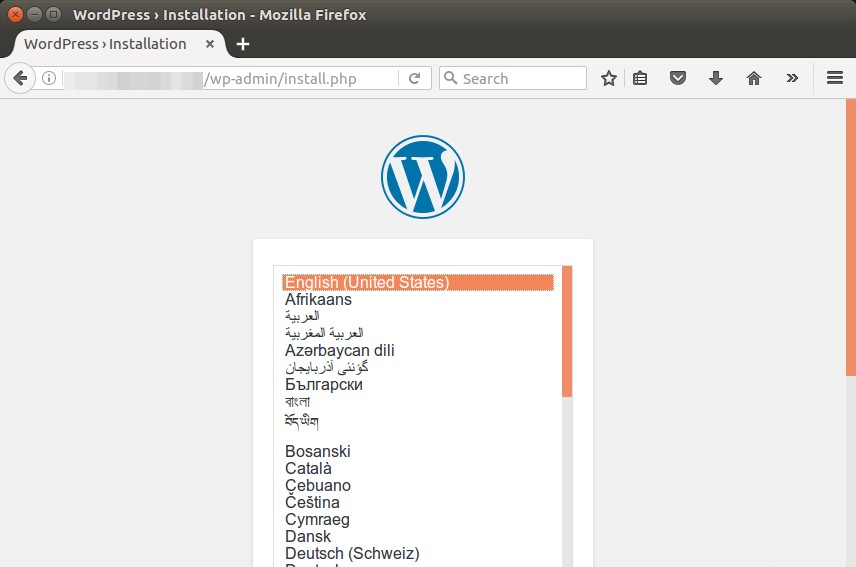
Si l'assistant d'installation ne s'affiche pas, vous devriez probablement installer certaines extensions PHP7.
sudo apt install php7.0-mbstring php7.0-xml php7.0-mysql php7.0-common php7.0-gd php7.0-json php7.0-cli php7.0-curl
Ensuite, rechargez Apache et l'assistant devrait s'afficher.
sudo systemctl reload apache2
Créez un compte administrateur et cliquez sur le bouton Installer WordPress.
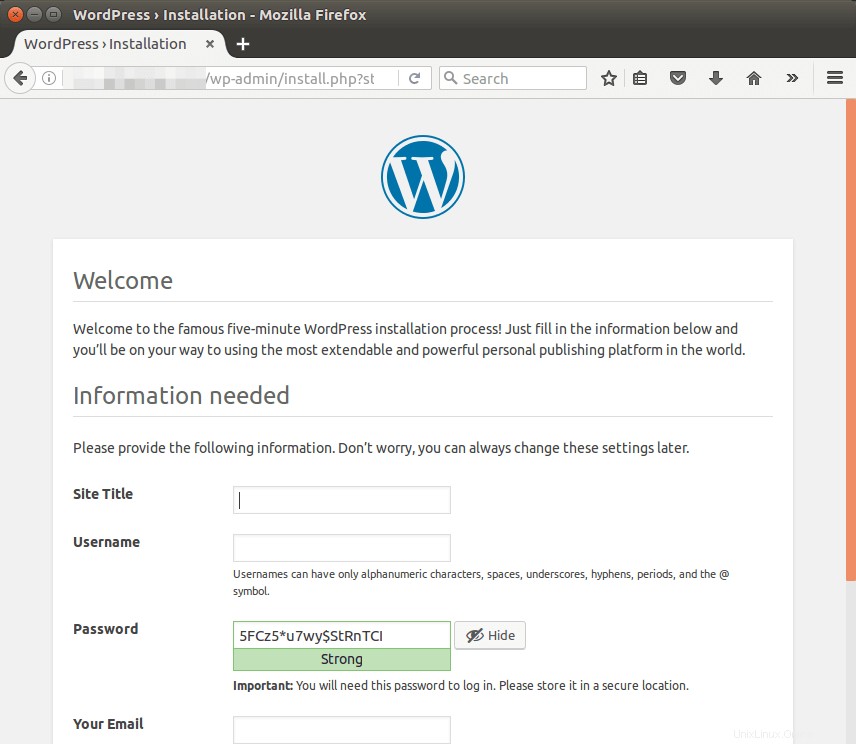
Et maintenant, votre nouveau site WordPress est prêt.
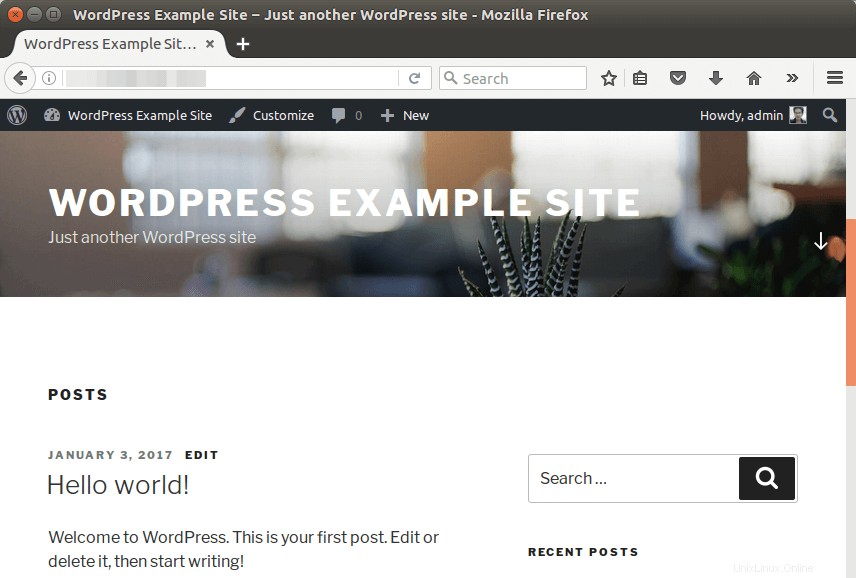
Installer un certificat TLS
Pour activer la connexion HTTPS sur votre site WordPress, vous pouvez utiliser Let’s Encrypt. Tout d'abord, installez le client Let's Encrypt (cerbot) sur Ubuntu 16.04.
sudo apt install letsencrypt python-letsencrypt-apache
Exécutez ensuite la commande suivante pour installer un certificat TLS gratuit.
sudo letsencrypt --apache --agree-tos --email your-email-address -d your-site.com www.your-site.com
Il vous sera demandé de choisir facile ou sécurisé. Il est recommandé de choisir sécurisé afin que toutes les requêtes http soient redirigées vers https.
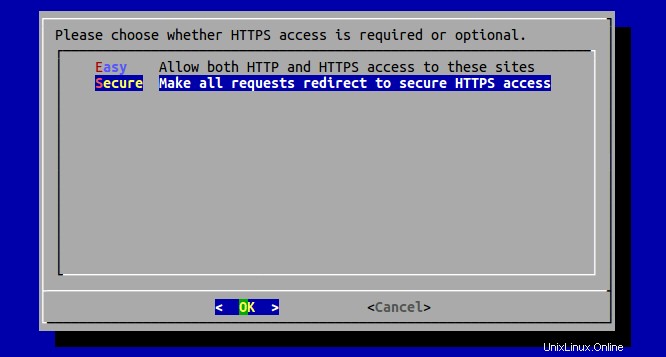
Une fois que vous avez appuyé sur le bouton OK, un certificat TLS/SSL gratuit est obtenu et installé sur votre serveur Apache.
Maintenant, visitez à nouveau votre site WordPress. Vous verrez qu'il est automatiquement redirigé vers https.
C'est tout !
J'espère que ce tutoriel vous a aidé à installer WordPress sur Ubuntu 16.04 avec Apache, MariaDB et PHP7. Comme toujours, si vous avez trouvé cet article utile, abonnez-vous à notre newsletter gratuite. Vous pouvez également nous suivre sur Google+, Twitter ou aimer notre page Facebook.