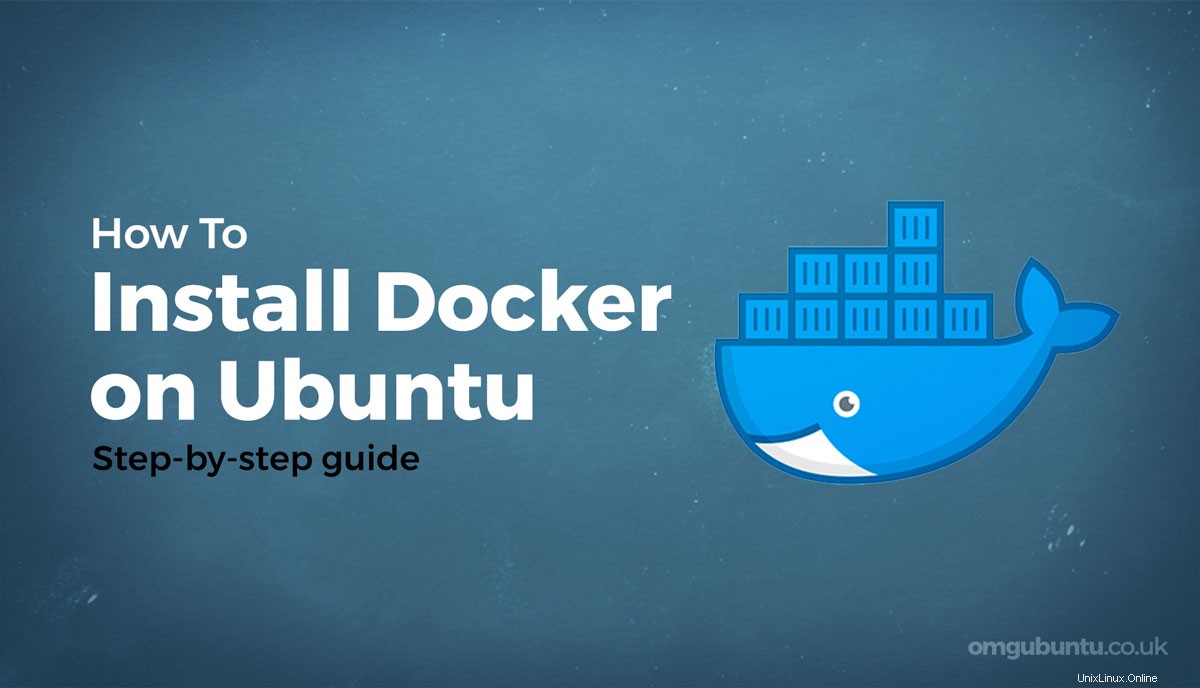
Docker est une combinaison de produits et services de "plate-forme en tant que service" qui utilisent la virtualisation du système d'exploitation pour fournir des logiciels dans des packages appelés conteneurs .
Les conteneurs contiennent tout ce dont une application, un outil ou un service a besoin pour s'exécuter, y compris toutes les bibliothèques, les dépendances et les fichiers de configuration. Les conteneurs sont également isolés les uns des autres (et du système hôte sous-jacent), mais peuvent communiquer via des canaux prédéfinis.
Cette vidéo d'introduction à Docker vous donnera un aperçu rapide de la technologie et de son fonctionnement :
Étant donné que Docker est un logiciel open source, il est non seulement gratuit à utiliser, mais également à adapter, étendre, pirater ou développer. Dans ce guide, je couvre l'installation de Docker sur Ubuntu 20.04 LTS (Focal Fossa), mais les mêmes étapes peuvent également fonctionner sur les anciennes versions d'Ubuntu, y compris Ubuntu 18.04 LTS.
Dans cet article, vous apprendrez comment installer Docker à partir du référentiel Ubuntu standard, comment activer Docker pour qu'il démarre automatiquement au démarrage du système et comment installer des images Docker et les exécuter localement.
Mais ce n'est pas une plongée profonde. Ce tutoriel est intentionnellement court et précis. C'est ainsi que vous passez moins de temps à lire et plus de temps à faire.
Installer Docker à partir du référentiel Ubuntu
Il existe deux exigences strictes pour installer Docker sur Ubuntu 20.04 :
- Vous devez avoir
sudoaccéder - Vous devez être connecté à Internet
Si vous gérez ou configurez un serveur Ubuntu, vous remplissez (probablement) déjà ces deux exigences, mais vérifiez avant de commencer.
Étape 1 : Installez Docker sur Ubuntu à partir du référentiel Ubuntu. Faites cela en utilisant le apt commande et le docker.io nom du package (remarque :le nom du package n'est pas simplement 'docker'):
sudo apt install docker.io
Ubuntu téléchargera la dernière version de Docker à partir de ses archives, la décompressera et l'installera sur votre système.
Étape 2 : Faites en sorte que Docker démarre automatiquement au démarrage du système :
sudo systemctl enable --now docker
Étape 3 : Testez-le.
Maintenant que Docker est installé et en cours d'exécution, vous devez vérifier que tout fonctionne correctement. Cela peut être fait en utilisant le hello-world application. À partir de la ligne de commande, exécutez :
sudo docker run hello-world
Lorsque vous exécutez cette commande, vous verrez un long message vous informant que "l'installation semble fonctionner correctement".
Mais regardez bien le message :
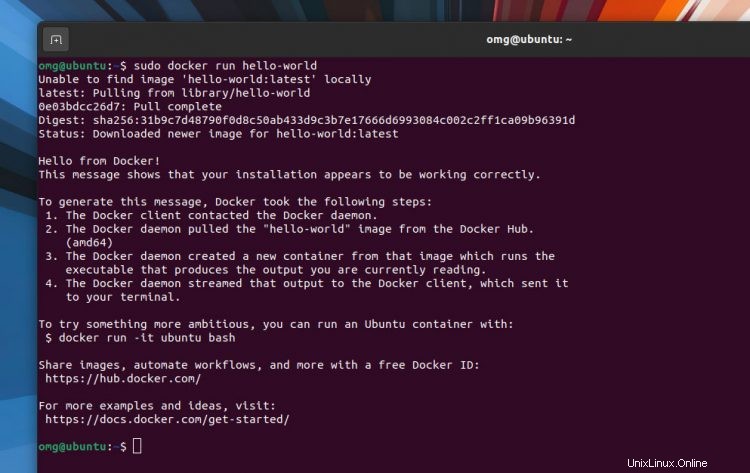
Vous remarquerez quelque chose d'intéressant au début :Docker était "incapable de trouver" l'image "hello-world". Mais au lieu de le quitter, il a recherché et téléchargé depuis Docker Hub.
Ce qui nous amène parfaitement à…
Étape 4 : Recherchez et installez des images Docker.
Maintenant que vous avez configuré le monde (ou plutôt l'écosystème Docker) est votre huître, et Docker Hub votre port d'escale. Docker Hub est présenté comme "la plus grande bibliothèque et communauté au monde pour les images de conteneurs". Toute image disponible sur Docker Hub peut être installée sur votre système aussi.
Voyons comment procéder.
Pour rechercher une image sur Docker Hub lancez le docker commande avec la search sous-commande, comme ceci :
sudo docker search term-goes-here
Par exemple, je veux rechercher Alpine Linux sur Docker Hub donc j'exécute docker search alpine . Une liste d'images correspondantes (qui correspondent au terme alpine ) apparaîtra. Je veux l'image officielle Alpine donc je regarde dans le OFFICIAL colonne pour le mot OK
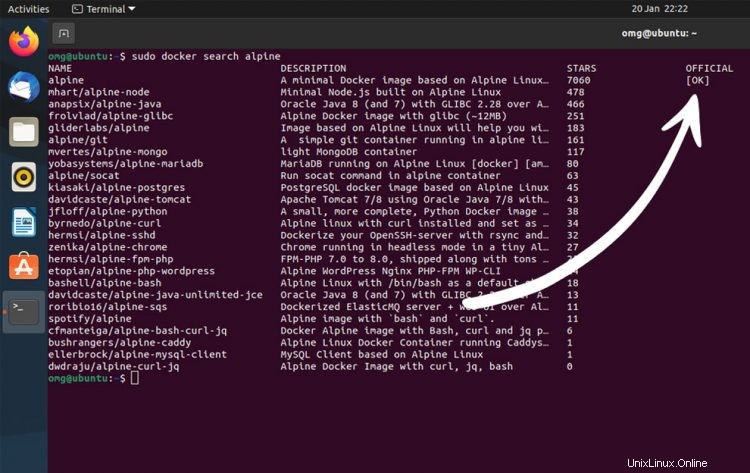
Lorsque vous trouvez l'image que vous souhaitez utiliser, vous pouvez la télécharger en utilisant le pull sous-commande, par exemple, pour installer Alpine Linux, j'exécute sudo docker pull alpine .
Pour exécuter une image téléchargée, vous devez ajouter le run sous-commande et le nom de l'image, par exemple, sudo docker run alpine .
Si vous souhaitez exécuter une image en tant que conteneur et obtenir un accès instantané au shell "terminal interactif" ajouter le -it drapeau. Par exemple :je lance sudo docker run -it alpine et il me dépose directement dans le conteneur Alpine, prêt à travailler :
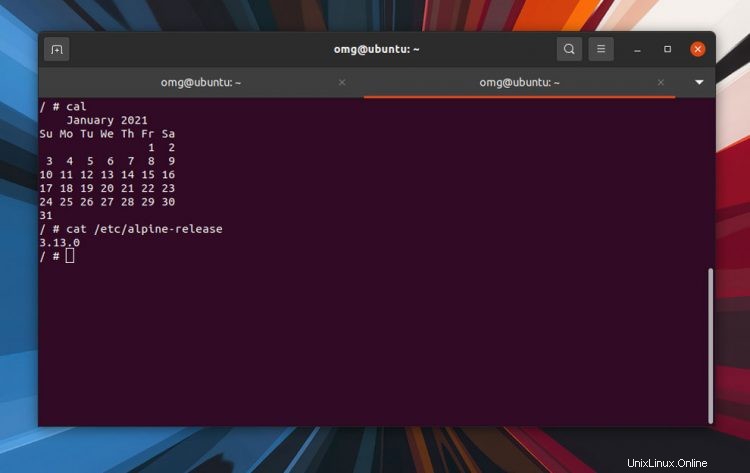
Pour quitter la « borne interactive », tapez le mot exit et appuyez sur Entrée.
Consultez la page Docker Docs pour en savoir plus sur l'utilisation, l'administration, la gestion et la maintenance de vos conteneurs.
Quelques commandes utiles à connaître incluent docker ps -a pour lister toutes les images que vous avez utilisées (et voir leur ID/nom de conteneur) ; docker stop {container id} fermer une image; et lorsque vous avez terminé avec un conteneur, supprimez-le à l'aide du docker rm commande, en ajoutant à nouveau l'ID/nom du conteneur à la fin.
Aller plus loin
Dans ce guide, nous avons examiné l'installation de Docker sur Ubuntu 20.04 et l'installation d'images officielles. Mais ce n'est que le début de ce qui est possible avec Docker.
Une piste possible à explorer consiste à installer Docker sans racine. Il s'agit d'une fonctionnalité expérimentale et pas (encore) facile à activer. Mais l'effort requis pour le configurer en vaut la peine si vous êtes préoccupé par la sécurité et la stabilité.
S'il y a des sujets sur lesquels vous souhaitez voir un tutoriel similaire (qu'il soit lié à Docker ou autre), déposez une note dans les commentaires ou via mon e-mail habituel.