Vous souhaitez connecter Android à Ubuntu pour transférer des fichiers, voir les notifications Android et envoyer des SMS depuis votre bureau ? Mais comment ?
La prochaine fois que vous aurez besoin de transférer un fichier de votre téléphone vers votre PC, ne vous embêtez pas à vous l'envoyer par e-mail :utilisez GSConnect
Facile :tout ce dont vous avez besoin est une distribution Linux moderne comme Ubuntu et une extension GNOME Shell open source appelée "GSConnect ‘.
GSConnect est un module complémentaire gratuit et riche en fonctionnalités pour le bureau GNOME Shell. Il vous permet de connecter votre téléphone Android à Ubuntu via un réseau sans fil, aucun câble USB requis.
Dans cet article, je vous montre les fonctionnalités offertes par cette extension et son fonctionnement, et je vous montre comment installer GSConnect sur Ubuntu 18.04 LTS ou une version ultérieure afin que vous puissiez l'essayer par vous-même !
Connectez votre téléphone Android à Ubuntu
Commençons par répondre à la grande question : pourquoi vous voudrez peut-être connecter un téléphone Android à Ubuntu (ou à tout autre ordinateur de bureau).
La réponse simple (pour moi) est commodité .
J'utilise beaucoup mon téléphone Android (rien d'extraordinaire, juste un Moto G 5S Plus avec Android 8.1 Oreo) et j'utilise aussi beaucoup mon PC Ubuntu (exécutant la dernière version d'Ubuntu, ofc).
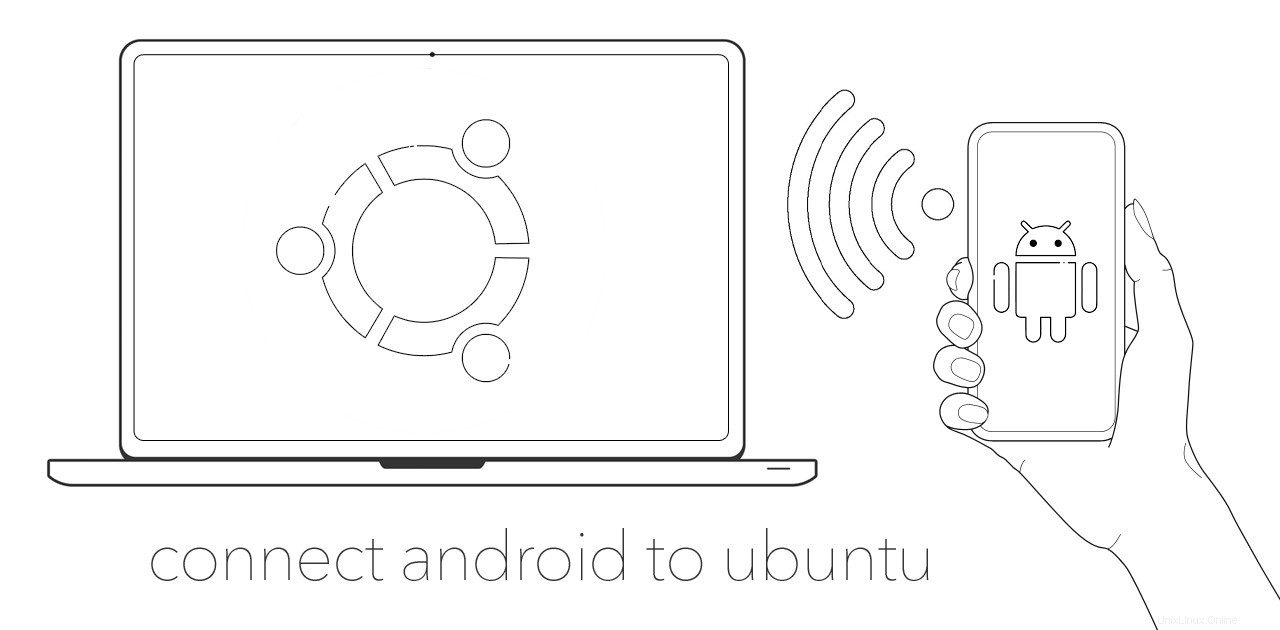
Ces deux appareils sont puissants et productifs, et lorsqu'ils fonctionnent bien avec chacun, cela me permet d'économiser du temps, des tracas et des efforts.
Par exemple, si je veux envoyer une photo d'Android vers Ubuntu pour le modifier dans GIMP, je peux utiliser GSconnect pour le faire en quelques clics simples, sans fil. Je n'ai pas besoin de chercher et d'attacher un câble, de monter mon téléphone, de parcourir le système de fichiers pour trouver le bon dossier, j'espère que je ferais glisser le bon fichier…
Un autre exemple pour vous :si ma souris Bluetooth est à court de batterie pendant que je travaille (ce qui, alerte triviale inutile, c'est le cas — trop souvent !), je peux utiliser l'écran tactile de mon téléphone comme pavé tactile sur Ubuntu et continuez à travailler.
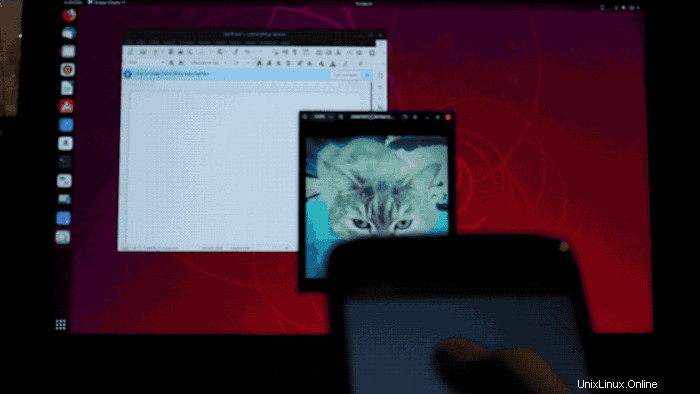
Plutôt chouette, hein ?
C'est ce genre de fonctionnalités qui rendent GSConnect super pratique à avoir. Considérez-le comme un véritable couteau suisse de l'intégration et de l'interopérabilité.
GSConnect contre KDE Connect
Maintenant, certains d'entre vous lisant cet article pourraient penser :"Ces fonctionnalités vous semblent familières... ” — et s'ils le font, c'est parce qu'ils le sont.
GSConnect ne nécessite aucune dépendance KDE ou Qt. Il est totalement autonome.
GSConnect est un port JavaScript de KDE Connect , une application basée sur Qt sur laquelle nous (et beaucoup d'autres) avons écrit de nombreux paragraphes dans le passé.
KDE Connect et GSConnect fonctionnent de manière similaire. Les deux agissent comme un pont entre les appareils. Ils permettent aux appareils Android de communiquer en toute sécurité avec un PC Linux (et vice versa), ce qui leur permet d'échanger des données, de mettre en évidence les fonctionnalités du système, d'exploiter les contrôles, etc.
Ainsi, les principales différences entre GSConnect et KDE Connect sont :la boîte à outils, les dépendances et l'environnement de bureau.
L'application de bureau de KDE Connect est écrite en Qt. Qt est merveilleusement multiplateforme, permettant à KDE Connect de fonctionner sur la plupart des bureaux et distributions Linux (pas uniquement KDE Plasma) - il existe même une version non prise en charge pour Windows 10 !
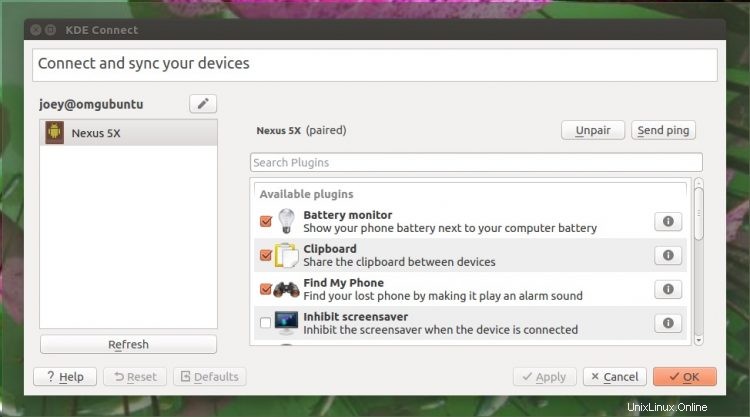
L'inconvénient pour ceux qui utilisent un système basé sur GNOME est que les applications Qt ont tendance à nécessiter un bon nombre de dépendances Qt pour fonctionner; ils ont souvent l'air déplacés; et ils ne s'intègrent pas aussi bien aux bureaux non Qt que les solutions natives.
GSConnect ne nécessite aucune dépendance KDE ou Qt. Il est totalement autonome.
Comme il s'agit d'une extension GNOME Shell, elle nécessite (naturellement) le bureau GNOME pour fonctionner. Certaines fonctionnalités et plugins du module complémentaire reposent également sur des applications et des signaux GTK spécifiques (comme un gestionnaire de fichiers compatible, la prise en charge du lecteur MPRIS, etc.).
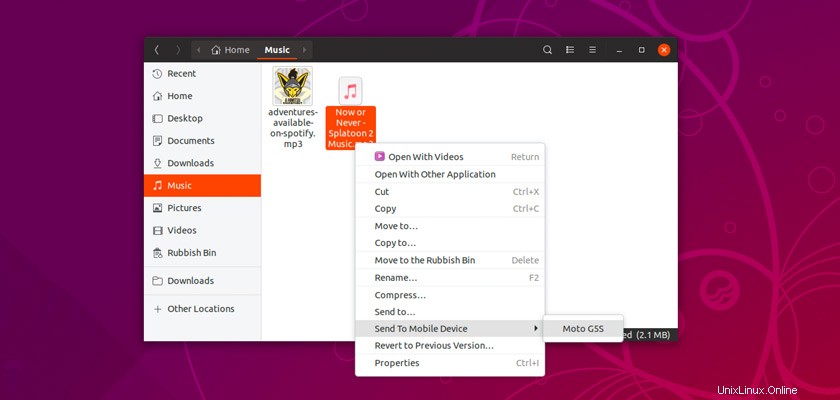
De plus, le port non-Qt est mieux à même de s'intégrer au bureau Ubuntu , le gestionnaire de fichiers Nautilus , connectez-vous et utilisez le système de notification natif de GNOME pour livrer Android notifications sur Linux bureau (avec réponse ou actions en ligne).
Si vous avez envie d'essayer KDE Connect, mais que les dépendances Qt vous ont rebuté, alors c'est pour vous.
GSConnect :Transférez des fichiers, envoyez des SMS, etc.
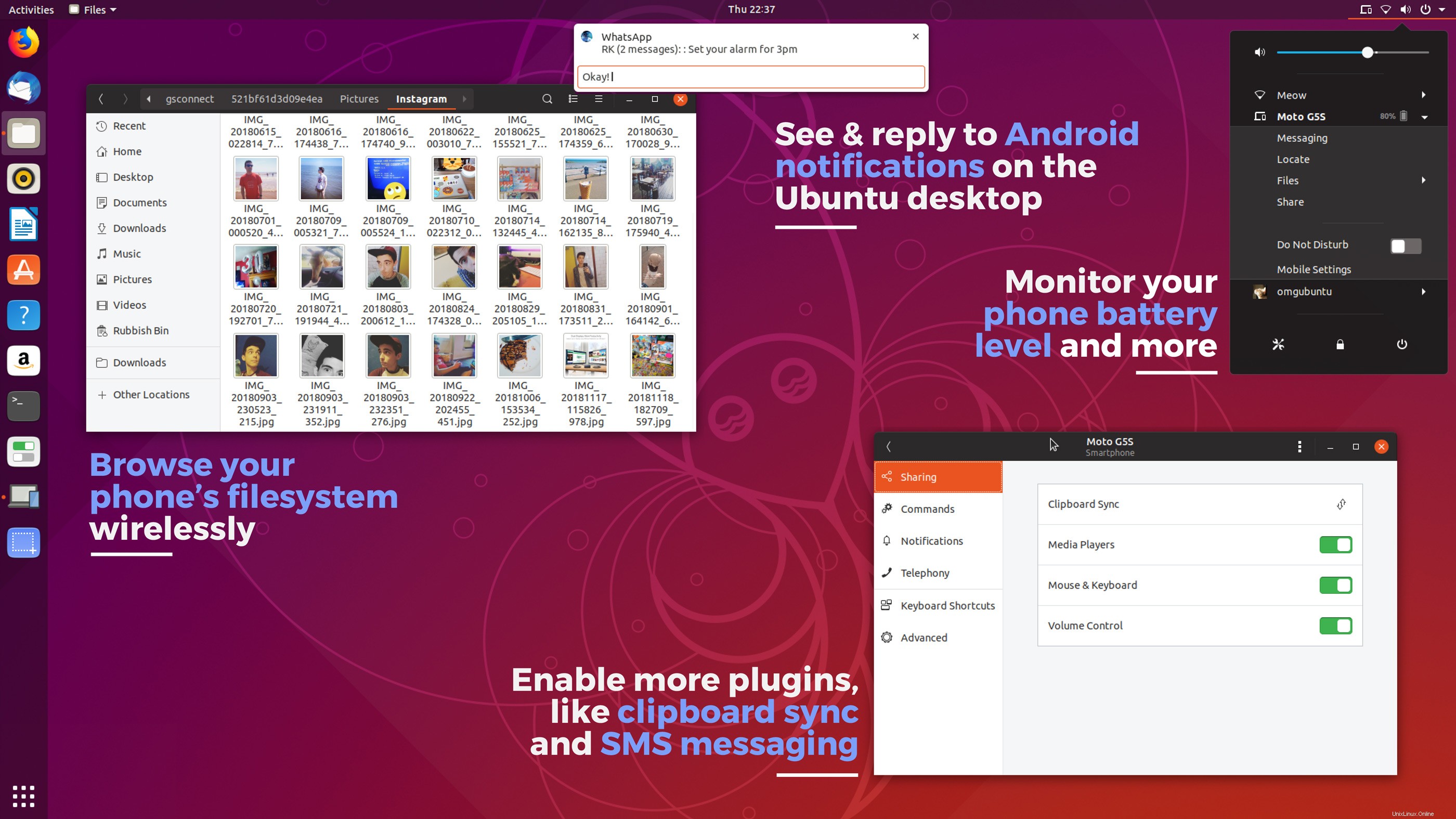
Assez de blabla sur ce qu'est l'extension ; regardons ce que l'extension peut faire .
Comme mentionné, vous pouvez utiliser GSConnect pour envoyer des fichiers d'Android vers un PC (et vice versa), voir les notifications Android sur le bureau, et même utiliser un téléphone Android comme souris ou pavé tactile à distance !
Mais il y a aussi beaucoup d'autres fonctionnalités intéressantes dans la super pochette de cet add-on.
Les fonctionnalités clés de l'extension GSConnect inclure :
- Surveillez le niveau de la batterie de votre téléphone. Le plug-in de batterie vous permet de vérifier le niveau de la batterie de votre téléphone et l'état de charge à partir de votre PC.
- Parcourir les fichiers et dossiers Android dans Nautilus. Montez votre système de fichiers Android sur votre PC pour parcourir les fichiers et les dossiers dans le gestionnaire de fichiers Nautilus.
- Envoyez des fichiers vers/depuis votre ordinateur et votre téléphone. Transfert de fichiers Android sur Linux sans câbles. Envoyez des fichiers vers Ubuntu depuis Android et depuis votre bureau vers votre téléphone.
- Envoyer des SMS depuis un ordinateur. Vous pouvez envoyer des SMS depuis Ubuntu via GSConnect. Tapez sur un vrai clavier, utilisez la saisie semi-automatique des contacts et lisez les réponses.
- Recevez des notifications Android sur votre PC Linux. Vous n'avez pas besoin de décrocher votre téléphone chaque fois qu'une notification arrive, car GSConnect reflète toutes les notifications de votre appareil Android.
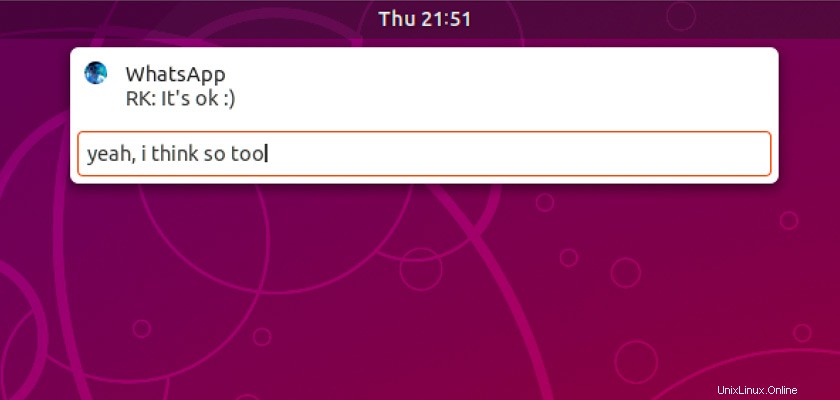
- Réponse en ligne aux messages WhatsApp. Vous n'avez pas besoin de décrocher votre téléphone pour envoyer une réponse à un message WhatsApp.
- Synchroniser le presse-papiers entre le téléphone et le bureau. Le plug-in de presse-papiers synchronise le contenu du presse-papiers de votre bureau et de votre téléphone.
- Utilisez votre téléphone comme une souris. Besoin d'une souris portable en un rien de temps ? Activez le plug-in d'entrée à distance dans KDE Connect pour utiliser l'écran tactile de votre téléphone comme pavé tactile.
- Utilisez le clavier de votre téléphone pour saisir du texte dans les applications de bureau. Les piles du clavier sont épuisées ? Vous pouvez utiliser le clavier Android pour saisir du texte dans les applications et les champs de texte.
- Contrôlez le volume et la lecture de la musique. Réglez le volume et contrôlez la lecture de la musique dans les lecteurs de musique pris en charge (Rhythmbox, VLC, etc.) à l'aide de l'application KDE Connect.
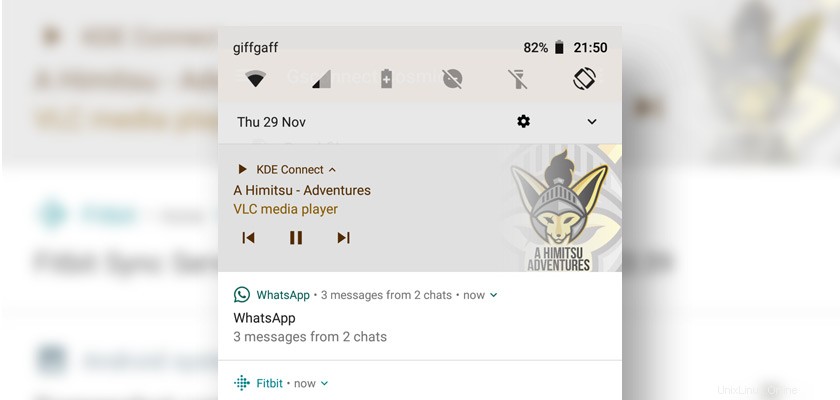
Il convient également de noter que GSConnect vous permet même de coupler plusieurs appareils à la fois — et gérez-les tous individuellement ! Si vous souhaitez intégrer plusieurs appareils, installez simplement l'application Android et répétez les étapes de couplage (énumérées ci-dessous) sur chaque appareil que vous souhaitez utiliser.
Le meilleur morceau ? Tout le monde peut l'utiliser
Toutes ces fonctionnalités sont disponibles via une connexion réseau sans fil standard. Aucun concentrateur ou point d'accès coûteux n'est requis, aucun câble à démêler et aucun logiciel propriétaire à acheter ou à configurer.
Tout ce dont vous avez besoin est une distribution Linux avec GNOME Shell 3.28 (ou version ultérieure), l'extension GSConnect (gratuite) et l'application Android KDE Connect (gratuite) pour utiliser les différentes fonctionnalités.
Comment installer GSConnect sur Ubuntu
Passons maintenant à la partie amusante :comment installer GSconnect sur Ubuntu 18.04 LTS et versions ultérieures (anecdote :la fonctionnalité devait être livrée par défaut dans Ubuntu 19.04, mais ne l'a pas été).
Ci-dessous, nous vous expliquons tout le processus du début à la fin :de l'installation de l'extension sur Ubuntu à l'installation de l'application Android KDE Connect sur votre téléphone.
1. Installez KDE Connect sur votre téléphone Android
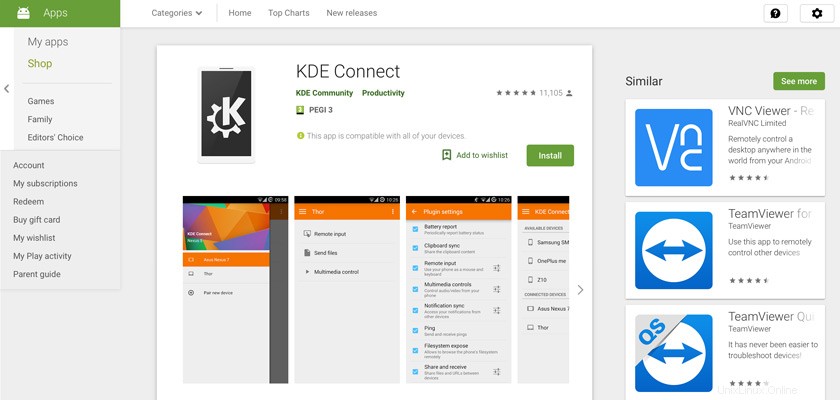
La première étape consiste à installer l'application KDE Connect sur votre appareil Android. L'application est un logiciel open source gratuit et vous pouvez trouver son code source sur GitHub.
Vous pouvez télécharger la dernière version de l'application depuis F-Droid ou l'installer directement depuis le Google Play Store :
KDE Connect sur Google Play Store
2. Installez GSConnect sur le bureau GNOME Shell
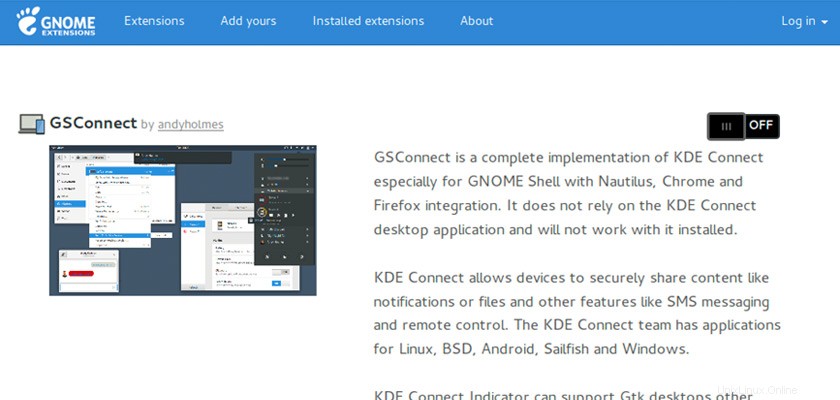
La deuxième étape consiste à installer GSConnect sur le bureau Ubuntu.
Vous pouvez l'installer à partir du site Web des extensions GNOME à l'aide d'un navigateur Web tel que Firefox ou Google Chrome, en supposant que vous avez suivi les instructions ici.
GSConnect sur les extensions GNOME
Vous pouvez également installer GSConnect sur Ubuntu 19.04 directement depuis l'application Ubuntu Software. Recherchez-le par son nom ou cliquez sur ce bouton :
Installer GSConnect à partir du logiciel Ubuntu
Bien que l'extension devrait commencer à fonctionner dès qu'elle est activée, vous devrez peut-être vous déconnecter et vous reconnecter pour qu'elle prenne vie.
3. Connectez-vous sans fil
Lorsque l'extension GSConnect GNOME est installée et activée et que l'application Android KDE Connect s'exécute sur votre téléphone, vous pouvez passer à la troisième étape critique :l'association.
Tout d'abord assurez-vous que votre appareil Android et votre machine Ubuntu sont connectés au même réseau . Peu importe si votre PC est connecté via/à Ethernet et que votre téléphone est en Wi-Fi ; tant que les deux utilisent le même connexion, l'intégration fonctionnera.
Pour coupler, ouvrez l'application KDE Connect sur votre appareil Android. À partir de l'écran principal, recherchez votre système sous "Appareils disponibles".
Appuyez sur le nom de votre système et appuyez sur le gros bouton bleu "Request Pairing" pour envoyer une demande de couplage à votre boîte Ubuntu.
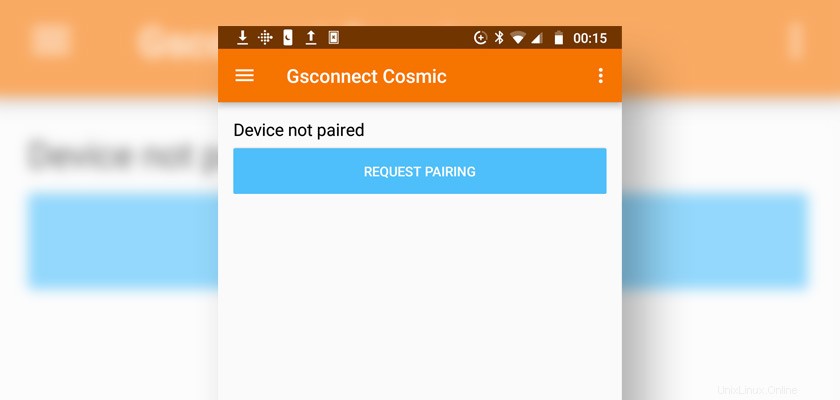
C'est très important que vous envoyiez la demande de paire de votre téléphone vers Ubuntu et non l'inverse.
Acceptez la demande d'association sur votre bureau lorsqu'elle arrive :
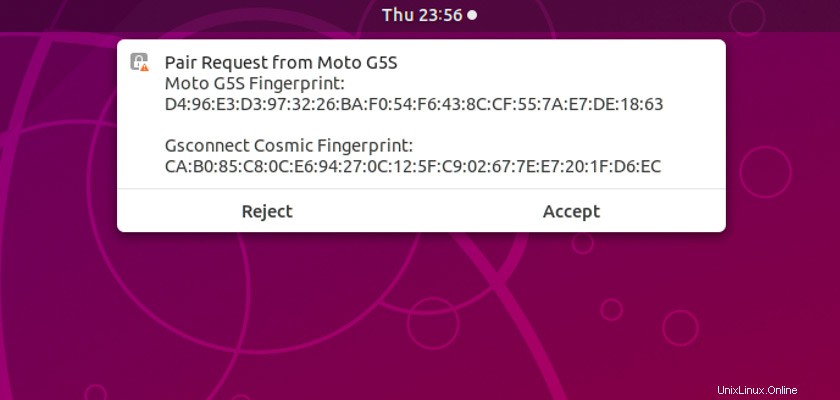
Une fois accepté, c'est tout ! Vous trouverez votre téléphone répertorié dans le menu d'état, suivi d'un petit pourcentage de batterie et d'une icône.
Cliquez sur le nom de votre appareil Android pour dérouler le menu complet, où vous trouverez des liens rapides vers la messagerie SMS, localiser votre appareil, monter et partager des fichiers. Il y a aussi une bascule "Ne pas déranger" et (surtout) un lien pour accéder aux paramètres/préférences de GSConnect.
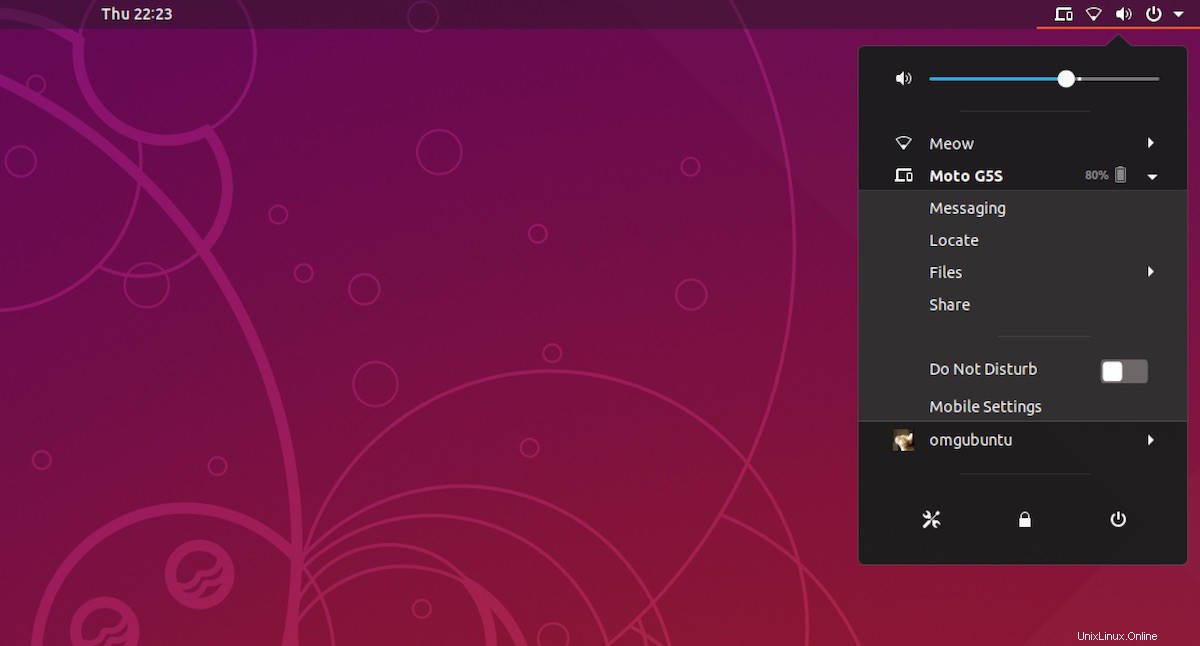
4. Choisissez vos fonctionnalités
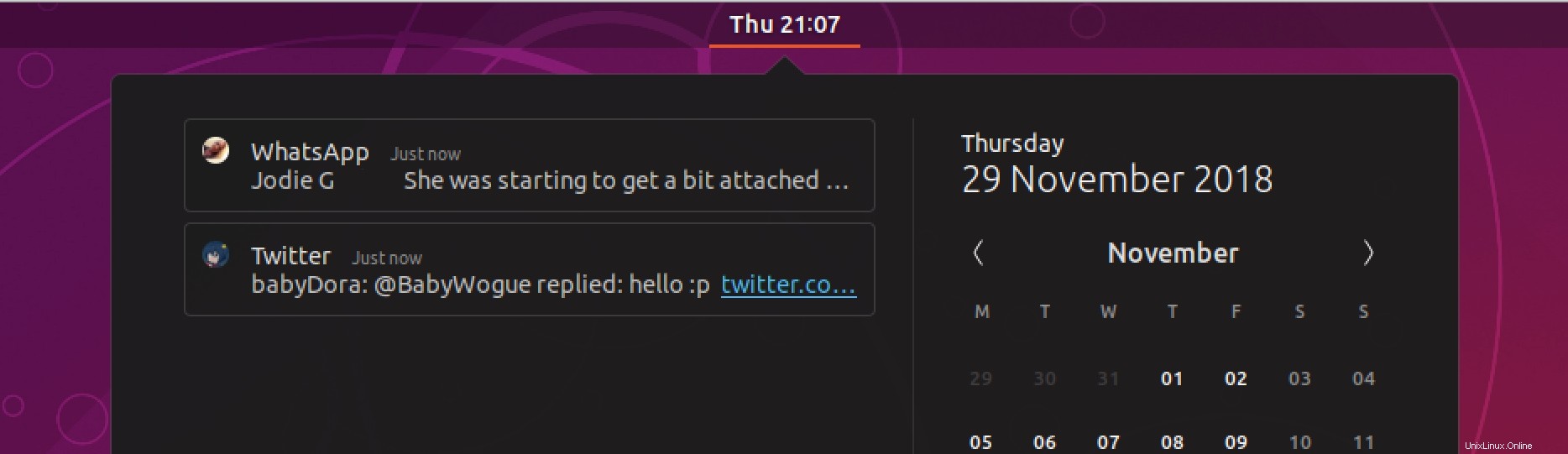
Une fois vos appareils associés et communiquant, la dernière chose à faire est d'activer les fonctionnalités et les intégrations vous voulez !
Pour activer les fonctionnalités de l'application Android KDE Connect, ouvrez-la, sélectionnez votre appareil de bureau, appuyez sur le bouton de menu et sélectionnez "Paramètres du plug-in".
Vous verrez cet écran :
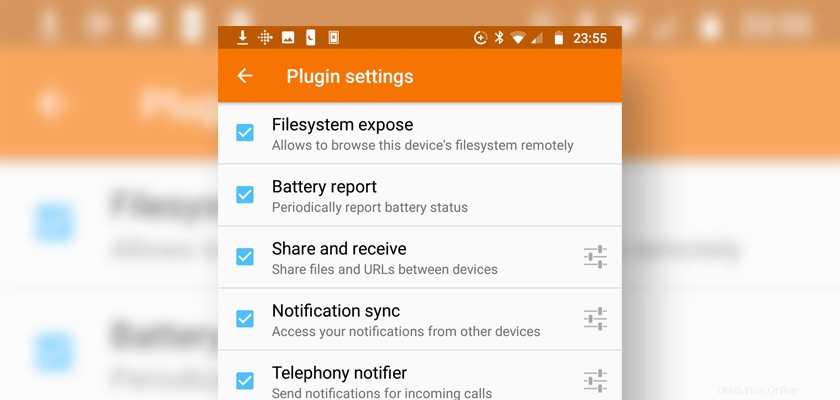
Activez/désactivez les fonctionnalités en appuyant sur les cases à cocher.
Pour activer les plugins dans l'extension GSConnect sur votre bureau, vous devrez ouvrir le Menu d'état > Votre appareil > Paramètres mobiles.
Dans la fenêtre qui apparaît, vous devez sélectionner votre appareil Android dans la barre latérale et, sur la page suivante, accéder à la section "Avancé" pour activer/désactiver les différentes options de GSconnect :
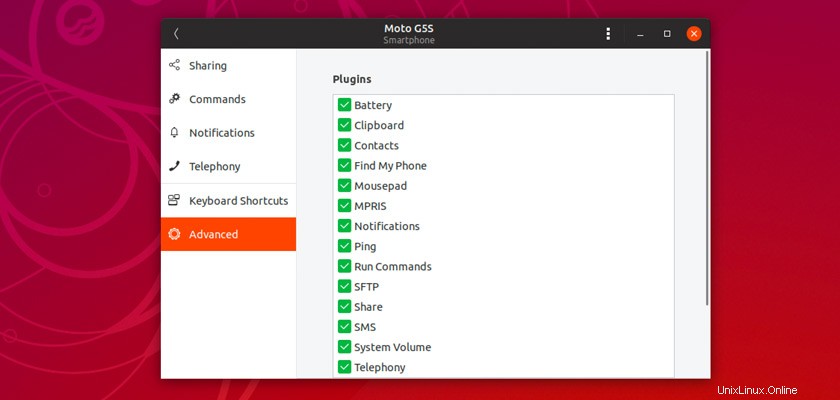
Certaines de ces fonctionnalités, telles que la synchronisation du presse-papiers et l'intégration du lecteur multimédia, disposent de commandes supplémentaires qui peuvent être définies, gérées ou configurées à partir de la section "Partage" :
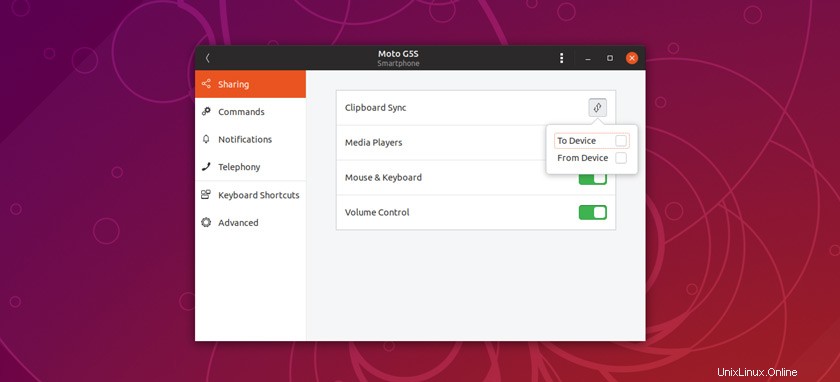
Les préférences pour les alertes d'appels entrants et sortants sont disponibles dans la section "Téléphonie" :
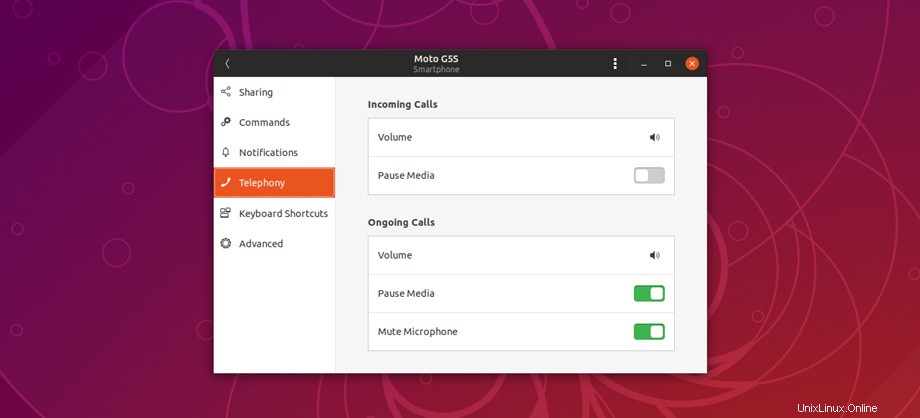
Aller plus loin
Vous pouvez utiliser GSConnect avec les navigateurs Web Google Chrome et Mozilla Firefox. Pour ce faire, vous devez installer une extension Web supplémentaire. Vous le trouverez disponible dans la boutique/le marché officiel des modules complémentaires de chaque navigateur.
Choisissez un mode de menu
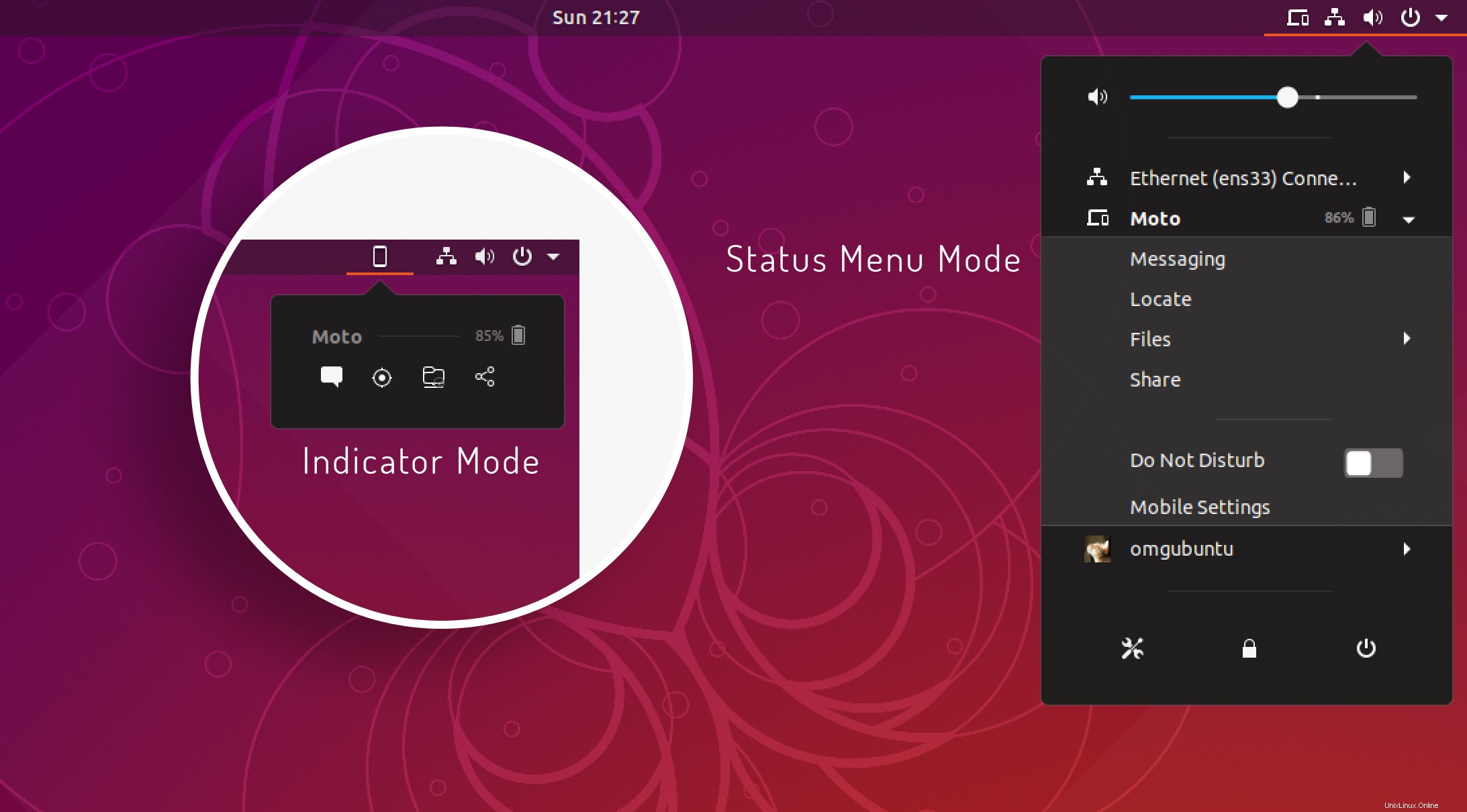
Par défaut, GSConnect se cache dans le menu d'état du shell GNOME. Cela permet de garder la zone de la barre supérieure bien rangée.
Mais pour un accès plus instantané à votre appareil et à des fonctionnalités telles que la messagerie, la recherche de mon téléphone, le système de fichiers et le partage, vous pouvez passer au mode "Panneau" dans lequel le menu se comporte davantage comme une applet d'indicateur traditionnelle.
Monter un appareil Android à distance dans Nautilus
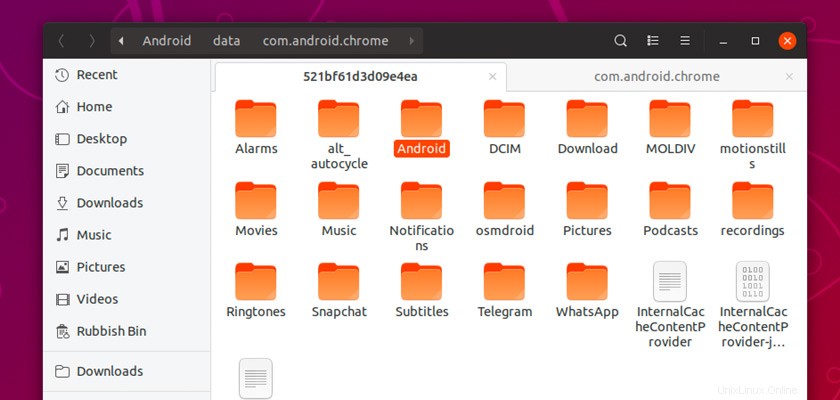
Comme un MTP virtuel, vous pouvez monter votre téléphone Android dans le gestionnaire de fichiers d'Ubuntu pour parcourir, copier et gérer des fichiers, des dossiers et des photos sur votre téléphone via un réseau sans fil.
Mais pour vous connecter à distance à votre appareil Android via Wi-Fi afin de parcourir son système de fichiers comme un montage normal, vous devez d'abord activer l'intégration Nautilus paramètre dans la section plugin de GSConnect et de l'application Android KDE Connect (voir ci-dessus pour plus de détails sur la façon de procéder).
De plus, selon la configuration de votre système, vous devrez peut-être également installer quelques dépendances. L'application GSConnect vous proposera de vous aider à les installer (consultez le volet "Autre > Système de fichiers"), mais pour prendre de l'avance :
sudo apt install python-nautilus gir1.2-nautilus-3.0 sshfs
Une fois cela fait, vous pourrez monter votre système de fichiers Android à distance pour parcourir, modifier et transférer des fichiers. Vous pouvez également envoyer rapidement des fichiers d'Ubuntu vers Android via Nautilus :faites simplement un clic droit sur un fichier et sélectionnez Envoyer vers un appareil mobile> Appareil entrée de menu :
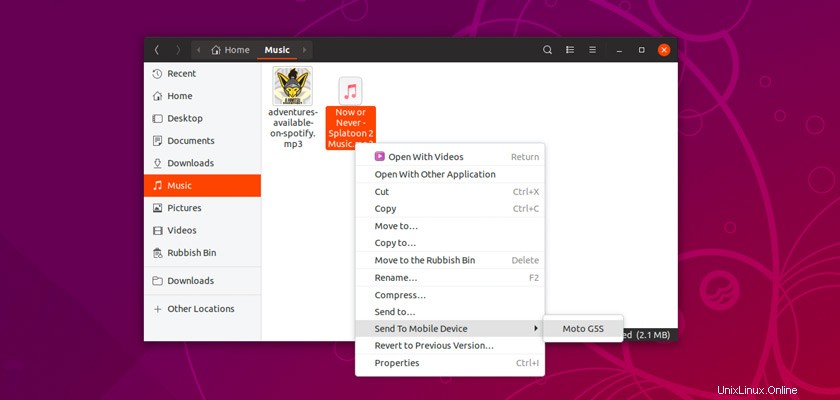
Résumé
GSConnect est le meilleur moyen d'utiliser Android avec Ubuntu et d'autres distributions Linux compatibles, sans aucun doute.
Et bien que l'application "Your Phone" de Microsoft offre aux utilisateurs de Windows 10 des fonctionnalités similaires à celles mentionnées ci-dessus, je pense sincèrement que GSConnect est plus puissant, plus performant et beaucoup plus facile à utiliser.
GSConnect est un logiciel gratuit facile à utiliser.
Cependant, si vous rencontrez des problèmes, comme essayer de faire en sorte que votre PC et votre téléphone se voient, assurez-vous de consulter la page wiki complète et les problèmes de fichiers sur Github.
Enfin, si vous avez trouvé ce message utile (et j'espère que vous l'avez trouvé), pensez à le partager sur Twitter, Facebook, Reddit, votre réfrigérateur ou tout autre endroit approprié !
Vous voulez que nous réalisions une vidéo de démonstration de GSConnect ? Faites-le nous savoir sur notre page YouTube ! Quelles fonctionnalités souhaiteriez-vous ajouter ou améliorer dans cette extension ?