Android Studio, comme son nom l'indique, est un IDE multiplateforme complet qui vous permet de développer des applications Android à exécuter sur n'importe quel appareil Android. Basé sur IntelliJ IDEA de JetBrains, Android Studio est installé avec toutes les fonctionnalités nécessaires au développement Android.
Le système de génération d'Android Studio est alimenté par Gradle, une boîte à outils avancée utilisée pour automatiser et gérer l'ensemble du processus de génération tout en permettant de fournir des configurations de génération personnalisées flexibles.
Fonctionnalités d'Android Studio
Examinons quelques-unes des meilleures fonctionnalités d'Android Studio.
1. Exécution instantanée de l'application
Il s'agit d'une technologie avancée dans le développement Android qui fournit instantanément les transformations effectuées dans les applications sans qu'il soit nécessaire de recréer l'APK de l'application. Les transformations se produisent si rapidement que vous pouvez voir les changements en temps réel. Cette fonctionnalité est rendue possible en installant les bibliothèques natives requises avec les applications instantanées Android et en lançant l'URL sur l'application Android.
2. Éditeur de mise en page visuel
C'est l'une des fonctionnalités notables que vous découvrirez dans Android Studio. Il présente aux développeurs un éditeur visuel vous permettant de développer une application soit par codage, soit par glisser-déposer. Cette fonctionnalité rend le développement global passionnant puisque vous disposez déjà d'un prototype du produit final.
3. Éditeur de code de renseignement
L'éditeur de code Android Studio est livré avec plusieurs fonctionnalités et outils étonnants qui guident le développement de votre application. Des fonctionnalités telles que la complétion de code et la détection d'erreurs rendent le développement global rapide et facile. Il inclut également le développement de code par une liste déroulante vous donnant des suggestions de code que vous pouvez intégrer.
4. Émulateur rapide
Android Studio dispose d'un émulateur, qui permet aux développeurs de tester à quoi ressemblerait l'application dans un appareil physique. Il permet une expérience et des tests en temps réel sur différentes configurations d'appareils tels que les téléphones Android, les tablettes, les smartwatch, les smart TV et bien plus encore.
5. Prise en charge du développement d'applications pour tous les appareils
Avec Android Studio, vous pouvez développer des applications pour n'importe quel appareil alimenté par Android. Cela inclut différents téléphones Android, des appareils portables tels que des montres intelligentes, des téléviseurs intelligents et des appareils d'équipement. Il peut également simuler des fonctionnalités matérielles telles que le suivi de localisation GPS et le multi-touch.
6. Prise en charge de la connexion avec Firebase
La fourniture de la connectivité Firebase permet aux utilisateurs de créer des mises à jour directes et de fournir une connectivité à la base de données. Pour les développeurs gérant des projets IoT (Internet des objets), la fonctionnalité Firebase permet une expérience en temps réel et des mises à niveau dynamiques dans le développement d'applications. De plus, pour développer des applications Android de haute qualité, la connectivité Firebase est essentielle car elle fournit une infrastructure évolutive pour le développement.
7. Prise en charge de Kotlin
Depuis un certain temps, les développeurs se sont principalement appuyés sur Java pour développer des applications sur Android Studio. Google a officiellement annoncé Kotlin comme langage pris en charge et recommandé pour le développement Android. Ce nouveau langage est maintenant intégré à Android Studio, et les développeurs Java peuvent rapidement s'y mettre puisqu'il est basé sur Java.
Installer Android Studio sur Ubuntu
Dans cet article, nous verrons comment installer Android Studio dans Ubuntu. Notre version d'Ubuntu de choix est Ubuntu 20.04 LTS. Cependant, le didacticiel devrait fonctionner sur les dérivés d'Ubuntu comme Linux Mint, le système d'exploitation élémentaire, Pop !_OS, etc.
Pour commencer avec ce didacticiel, assurez-vous que votre système est à jour en exécutant les commandes ci-dessous. Vous aurez également besoin d'un accès sudo pour exécuter toutes les commandes de cet article.
sudo apt update sudo apt upgrade
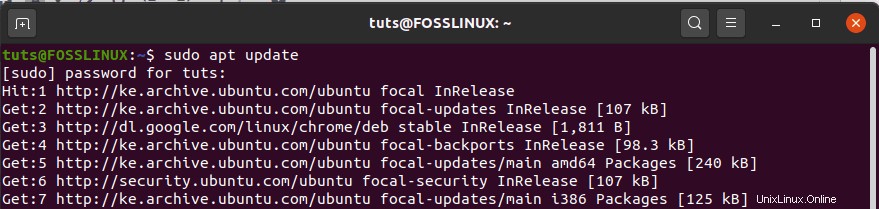
Installer Java OpenJDK
Pour exécuter Android Studio sur votre système, vous devez avoir installé OpenJDK version 8 ou supérieure. Dans cet article, nous allons installer OpenJDK 11. Le processus d'installation est assez simple. Exécutez la commande ci-dessous dans la ligne de commande.
sudo apt install openjdk-11-jre-headless
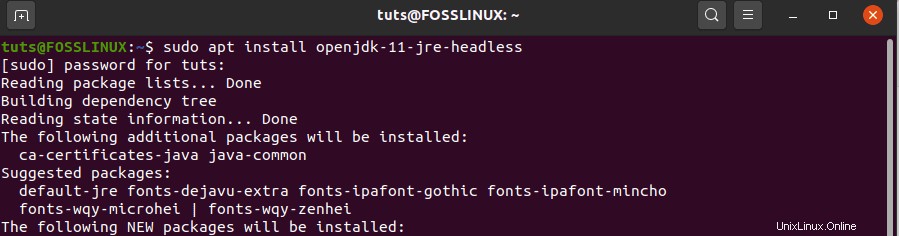
Pour confirmer si Java a été installé avec succès, exécutez la "-version" dans le terminal.
java --version

Télécharger et installer Android Studio
Une fois Java installé dans notre système, nous pouvons télécharger Android Studio. Dans cet article, nous vous montrerons deux méthodes de téléchargement et d'installation d'Android Studio.
Méthode 1 :Utiliser le gestionnaire de packages Snap
C'est le moyen le plus simple de télécharger et d'installer Android Studio sur votre système Ubuntu. Vous n'avez aucune configuration à faire. Exécutez la commande ci-dessous dans la ligne de commande pour commencer.
sudo snap install android-studio --classic

Pour lancer Android Studio, accédez au menu de l'application Ubuntu et cliquez sur l'icône Android Studio pour commencer.
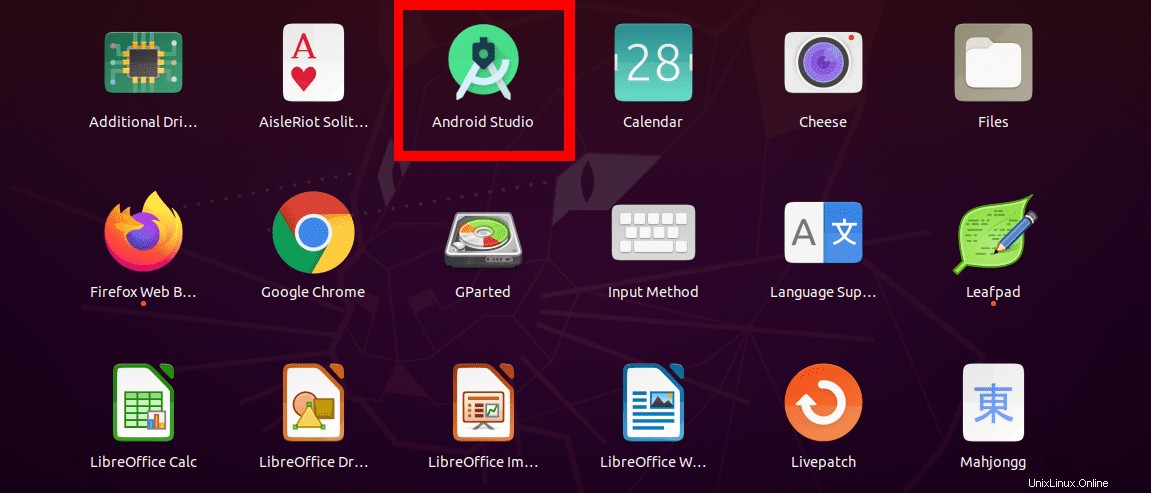
Méthode 2 (à l'aide de tar.gz fichier d'installation)
Avec cette méthode, visitez le site officiel d'Android Studio avec le lien ci-dessous et téléchargez le tar.gz fichier.
Télécharger Android Studio
Vous devrez accepter les termes et conditions avant de poursuivre le téléchargement.
Une fois le téléchargement terminé, naviguez où vous avez téléchargé le tar.gz emballez-le et extrayez-le. Naviguez dans le dossier extrait et ouvrez le dossier à partir de là en utilisant la commande cd. Changer de répertoire pour bin répertoire et démarrez le studio Android avec la commande ci-dessous.
./studio.sh

Il démarrera Android Studio et une fenêtre contextuelle vous demandera si vous souhaitez importer des paramètres. Si vous l'exécutez pour la première fois, sélectionnez l'option "Ne pas importer les paramètres" et cliquez sur 'OK .'
Ensuite, vous verrez la fenêtre de bienvenue d'Android Studio montrant les différents appareils pour lesquels vous pouvez développer des applications - cliquez sur 'Suivant .'
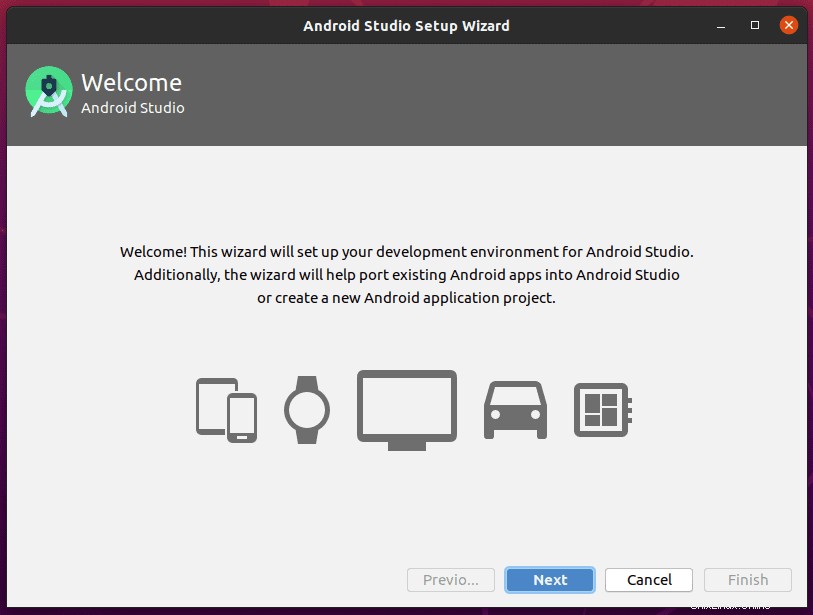
Dans la fenêtre suivante, sélectionnez le type d'installation que vous souhaitez utiliser. Vous pouvez soit sélectionner "Standard" ou 'Personnalisé .’ Pour les nouveaux utilisateurs, ‘Standard’ serait parfait.
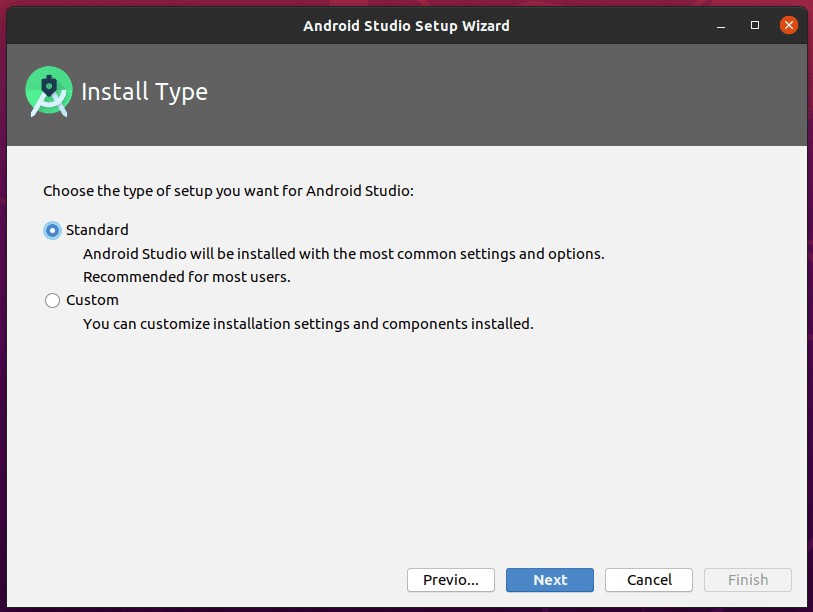
Sur l'écran suivant, vous devrez sélectionner un "thème de l'interface utilisateur" vous souhaitez utiliser. Si vous êtes un grand fan des thèmes sombres, choisissez « Darcula » ; sinon , sélectionnez "Lumière .' et cliquez sur 'Suivant .'
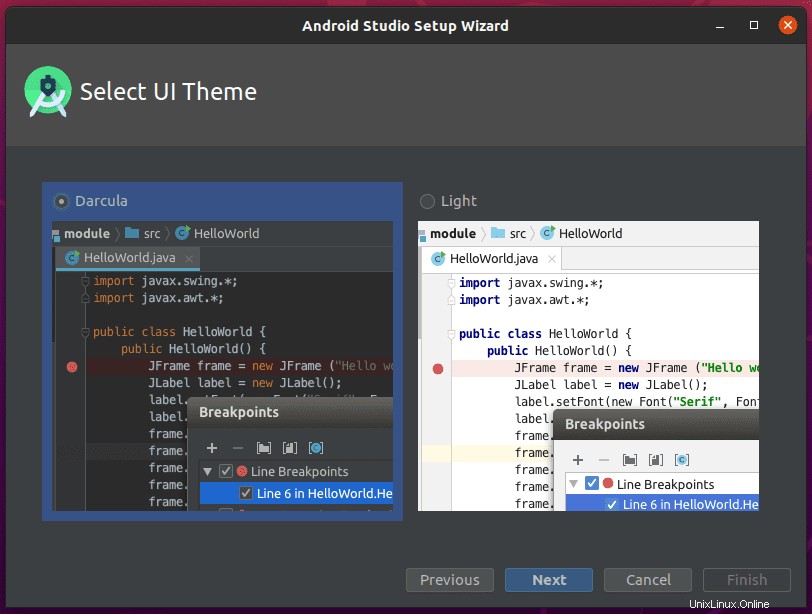
Dans la fenêtre suivante, vous verrez plusieurs packages qui seront téléchargés. Cliquez sur 'Suivant' pour commencer.
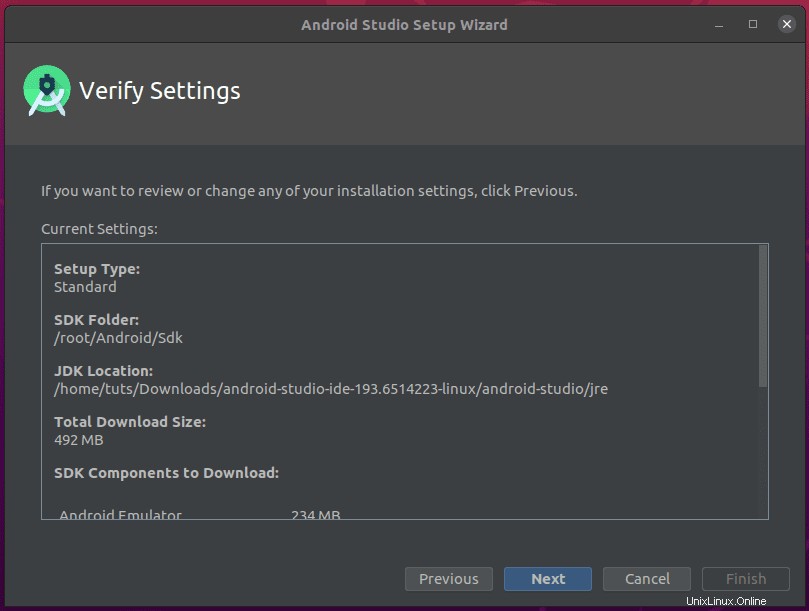
Une fois le téléchargement terminé, cliquez sur "Terminer .' Cela vous amènera à la fenêtre principale d'Android Studio où vous pourrez démarrer votre nouveau projet.
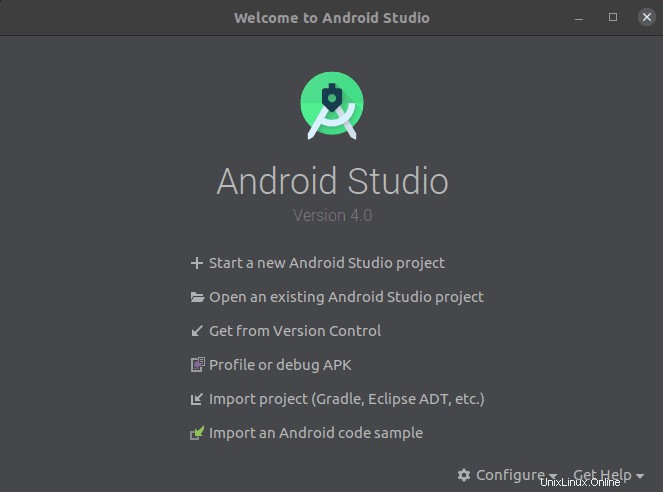
Si vous exécutez Android Studio à partir du fichier tar.gz extrait, nous devons créer un lanceur d'applications. Dans la fenêtre principale, cliquez sur 'configurer' bouton puis ‘Créer une entrée de bureau.’
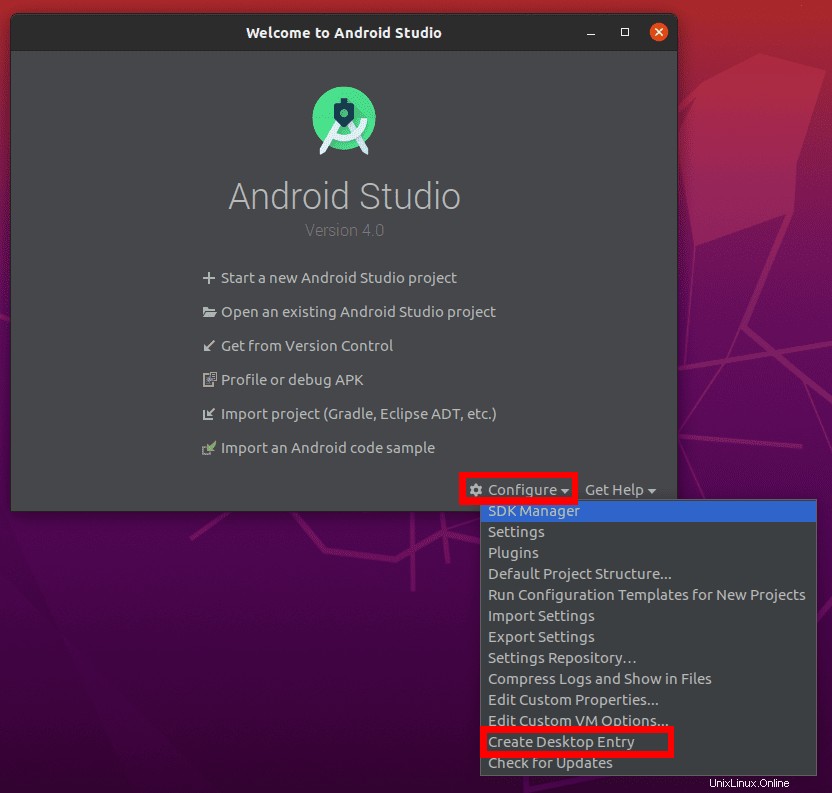
Une fois cela fait, vous pouvez maintenant commencer à créer votre nouveau projet de studio Android.
Désinstallation d'Android Studio sur Ubuntu
Pour supprimer Android Studio d'Ubuntu, nous pouvons utiliser l'une des deux méthodes suivantes, et chacune dépendra de la façon dont vous avez installé le package en premier lieu.
Méthode 1 :Désinstaller avec Snap Package Manager
Si vous avez installé Android Studio avec le gestionnaire de paquets instantanés, le processus de désinstallation est beaucoup plus confortable. Exécutez la commande ci-dessous dans le terminal.
sudo snap remove android-studio

Méthode 2 :lors de l'installation via le package tar.gz
Si vous avez installé Android Studio à l'aide du fichier tar.gz, vous devrez vous familiariser un peu avec la technique. Exécutez les commandes ci-dessous dans l'ordre.
sudo rm -r .Android* sudo rm -r android/ sudo rm /usr/share/applications/jetbrains-studio.desktop
Pour les dernières étapes, le lanceur d'icônes peut parfois se trouver dans d'autres répertoires. Exécuter les commandes supplémentaires suivantes serait formidable.
sudo rm .local/share/applications/jetbrains-android-studio.desktop sudo rm /usr/local/share/applications/jetbrains-android-studio.desktop
Conclusion
Cet article vous a donné un guide clair sur l'installation et la mise en route d'Android Studio sur Ubuntu. Vous pouvez maintenant explorer votre nouvel IDE et développer une application Android sympa. Si vous utilisez un système avec moins de ressources, en particulier de RAM, pensez à utiliser votre téléphone pour tester vos APK au lieu de l'émulateur. Cela peut parfois entraîner un ralentissement ou même un blocage de votre PC.