L'objectif est d'installer les pilotes NVIDIA sur Ubuntu 21.04 Hirsute Hippo Linux et de passer d'un pilote Nouveau opensource au pilote propriétaire Nvidia.
Pour installer le pilote Nvidia sur d'autres distributions Linux, suivez notre guide Nvidia Linux Driver .
Dans ce didacticiel, vous apprendrez :
- Comment effectuer une installation automatique du pilote Nvidia à l'aide du référentiel Ubuntu standard
- Comment effectuer une installation de pilote Nvidia à l'aide du référentiel PPA
- Comment installer le pilote officiel Nvidia.com
- Comment désinstaller/rebasculer de Nvidia vers le pilote open source Nouveau
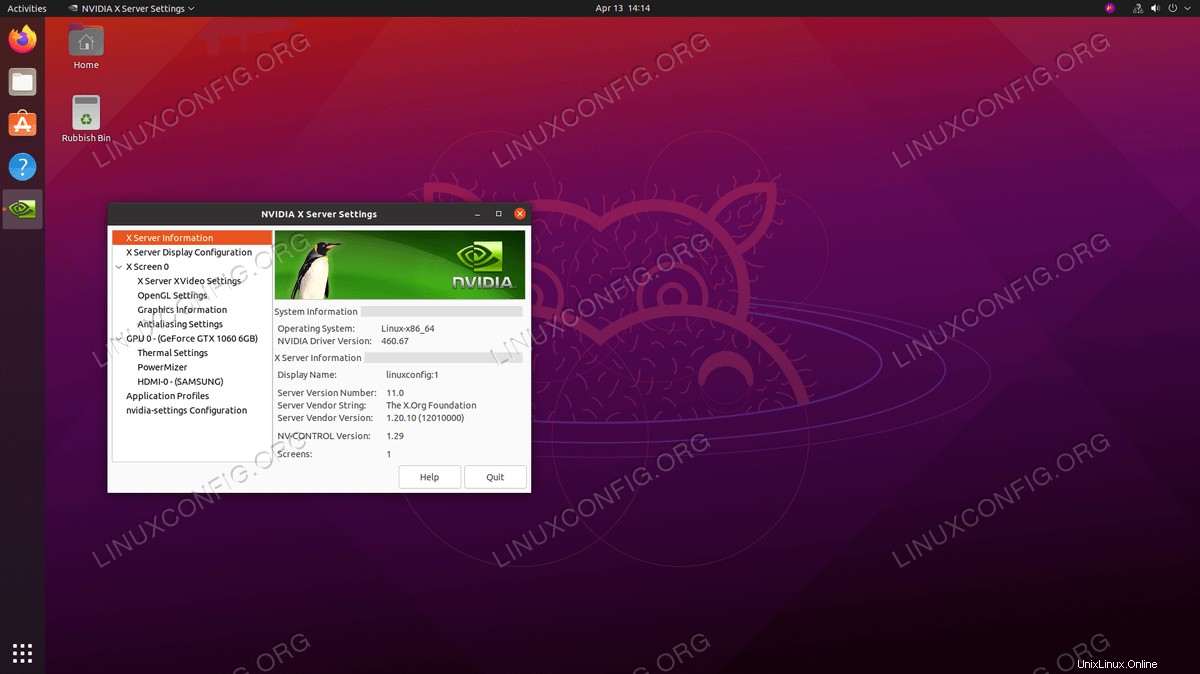
Configuration logicielle requise et conventions utilisées
| Catégorie | Exigences, conventions ou version du logiciel utilisée |
|---|---|
| Système | Installé ou mis à jour Ubuntu 21.04 Hirsute Hippo |
| Logiciel | N/A |
| Autre | Accès privilégié à votre système Linux en tant que root ou via le sudo commande. |
| Conventions | # - nécessite que les commandes linux données soient exécutées avec les privilèges root soit directement en tant qu'utilisateur root, soit en utilisant sudo commande$ – nécessite que les commandes linux données soient exécutées en tant qu'utilisateur normal non privilégié |
Comment installer les pilotes Nvidia à l'aide des instructions étape par étape du référentiel Ubuntu standard
La première méthode est la plus facile à réaliser et dans la plupart des cas, c'est l'approche recommandée.
Méthode d'installation Nvidia de l'interface graphique GNOME
Ouvrez le Software & Updates fenêtre d'application. Sélectionnez TAB Additional Drivers et choisissez n'importe quel pilote NVIDIA propriétaire. Plus le numéro du pilote est élevé, plus la version est la plus récente.
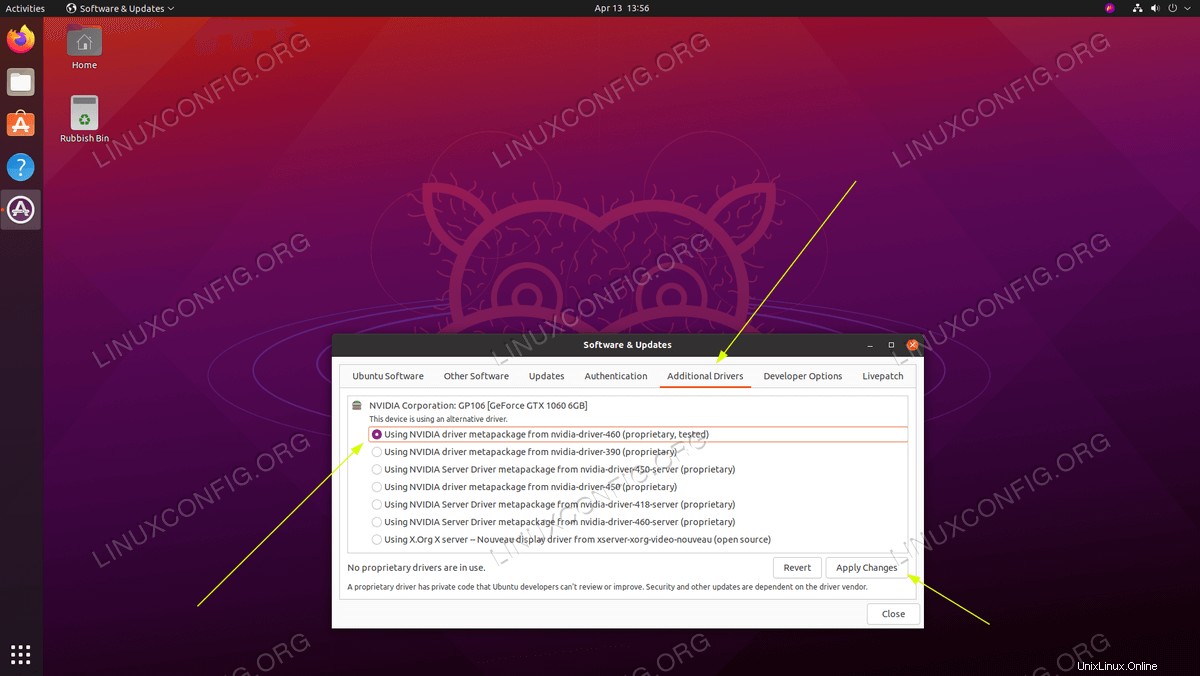
Méthode d'installation Nvidia en ligne de commande
- Tout d'abord, détectez le modèle de votre carte graphique nvidia et le pilote recommandé. Pour ce faire, exécutez la commande suivante. Veuillez noter que votre sortie et le pilote recommandé seront très probablement différents :
$ ubuntu-drivers devices WARNING:root:_pkg_get_support nvidia-driver-390: package has invalid Support Legacyheader, cannot determine support level == /sys/devices/pci0000:00/0000:00:01.0/0000:01:00.0 == modalias : pci:v000010DEd00001C03sv00001043sd000085ABbc03sc00i00 vendor : NVIDIA Corporation model : GP106 [GeForce GTX 1060 6GB] driver : nvidia-driver-450-server - distro non-free driver : nvidia-driver-460-server - distro non-free driver : nvidia-driver-390 - distro non-free driver : nvidia-driver-450 - distro non-free driver : nvidia-driver-460 - distro non-free recommended driver : nvidia-driver-418-server - distro non-free driver : xserver-xorg-video-nouveau - distro free builtin
AVERTISSEMENT
LeWARNING:root:_pkg_get_support nvidia-driver-390: package has invalid Support Legacyheader, cannot determine support levelLa sortie indique qu'aucun pilote NVIDIA compatible n'est installé. Mais nous allons bientôt remédier à ce problème.À partir de la sortie ci-dessus, nous pouvons conclure que le système actuel a NVIDIA GeForce GTX 1060 6 Go carte graphique installée et le pilote recommandé à installer est nvidia-driver-460 .
- Installez le pilote. Si vous êtes d'accord avec la recommandation, n'hésitez pas à utiliser les
ubuntu-driverscommande à nouveau pour installer tous les pilotes recommandés :$ sudo ubuntu-drivers autoinstall
Vous pouvez également installer le pilote souhaité de manière sélective à l'aide de
aptcommande. Par exemple :$ sudo apt install nvidia-driver-460
- Une fois l'installation terminée, redémarrez votre système et vous avez terminé.
$ sudo reboot
Installation automatique à l'aide du référentiel PPA pour installer les pilotes Nvidia Beta
- Utilisation de
graphics-driversLe référentiel PPA nous permet d'installer des pilotes bêta Nvidia à la pointe de la technologie au risque d'un système instable. Pour continuer, ajoutez d'abord leppa:graphics-drivers/ppadépôt dans votre système :$ sudo add-apt-repository ppa:graphics-drivers/ppa
- Ensuite, identifiez votre modèle de carte graphique et le pilote recommandé :
$ ubuntu-drivers devices WARNING:root:_pkg_get_support nvidia-driver-390: package has invalid Support Legacyheader, cannot determine support level == /sys/devices/pci0000:00/0000:00:01.0/0000:01:00.0 == modalias : pci:v000010DEd00001C03sv00001043sd000085ABbc03sc00i00 vendor : NVIDIA Corporation model : GP106 [GeForce GTX 1060 6GB] driver : nvidia-driver-450-server - distro non-free driver : nvidia-driver-418-server - distro non-free driver : nvidia-driver-450 - distro non-free driver : nvidia-driver-460 - distro non-free recommended driver : nvidia-driver-390 - distro non-free driver : nvidia-driver-460-server - distro non-free driver : xserver-xorg-video-nouveau - distro free builtin
- Installer Nvidia DriverComme avec l'exemple de référentiel Ubuntu standard ci-dessus, soit installer automatiquement tous les pilotes recommandés :
$ sudo ubuntu-drivers autoinstall
ou sélectivement en utilisant le
aptcommande. Exemple :$ sudo apt install nvidia-driver-460
- Tout est fait.Redémarrez votre ordinateur :
$ sudo reboot
Installation manuelle à l'aide des instructions étape par étape du pilote officiel Nvidia.com
- identifiez votre carte NVIDIA VGA. Les commandes ci-dessous vous permettront d'identifier votre modèle de carte Nvidia :
$ lshw -numeric -C display or $ lspci -vnn | grep VGA or $ ubuntu-drivers devices
- Téléchargez le pilote Nvidia officiel. À l'aide de votre navigateur Web, accédez au site Web officiel de Nvidia et téléchargez un pilote approprié pour votre carte graphique Nvidia. Sinon, si vous savez ce que vous faites, vous pouvez télécharger le pilote directement à partir du pilote Nvidia Linux. liste. Une fois prêt, vous devriez vous retrouver avec un fichier similaire à celui illustré ci-dessous :
$ ls NVIDIA-Linux-x86_64-460.67.run
- Installer les prérequis. Les prérequis suivants sont requis pour compiler et installer le pilote Nvidia :
$ sudo apt install build-essential libglvnd-dev pkg-config
- Désactivez le pilote Nouveau Nvidia. L'étape suivante consiste à désactiver le nouveau pilote Nvidia par défaut. Suivez ce guide pour savoir comment désactiver le pilote Nouveau Nvidia par défaut.
AVERTISSEMENT
Selon votre modèle Nvidia VGA, votre système peut mal se comporter. À ce stade, soyez prêt à vous salir les mains. Après le redémarrage, vous pouvez vous retrouver sans interface graphique du tout. Assurez-vous que le SSH est activé sur votre système pour pouvoir vous connecter à distance ou utilisezCTRL+ALT+F2pour changer de console TTY et poursuivre l'installation.Assurez-vous de redémarrer votre système avant de passer à l'étape suivante.
- Arrêtez Desktop Manager. Pour installer le nouveau pilote Nvidia, nous devons arrêter le serveur d'affichage actuel. La façon la plus simple de le faire est de passer au niveau d'exécution 3 en utilisant le
telinitcommande. Après avoir exécuté la commande linux suivante, le serveur d'affichage s'arrêtera, assurez-vous donc de sauvegarder tout votre travail en cours (le cas échéant) avant de continuer :$ sudo telinit 3
Appuyez sur
CTRL+ALT+F1et connectez-vous avec votre nom d'utilisateur et votre mot de passe pour ouvrir une nouvelle session TTY1 ou connectez-vous via SSH. - Installez le pilote Nvidia. Pour démarrer l'installation du pilote Nvidia, exécutez la commande linux suivante et suivez l'assistant :
$ sudo bash NVIDIA-Linux-x86_64-460.67.run OR $ sudo bash NVIDIA-Linux-x86_64-*.run
- Le pilote Nvidia est maintenant installé. Redémarrez votre système :
$ sudo reboot
- Configurez les paramètres du serveur NVIDIA X. Après le redémarrage, vous devriez pouvoir démarrer l'application Paramètres du serveur NVIDIA X à partir du menu Activités.
Comment désinstaller le pilote Nvidia
Suivez notre guide sur la désinstallation du pilote Nvidia, puis revenez de Nvidia au nouveau pilote open source.
Annexe
Messages d'erreur :
WARNING: Unable to find suitable destination to install 32-bit compatibility libraries
Selon vos besoins, cela peut être ignoré en toute sécurité. Cependant, si vous souhaitez installer la plate-forme de jeu Steam, ce problème ne peut être ignoré. Pour résoudre l'exécution :
$ sudo dpkg --add-architecture i386 $ sudo apt update $ sudo apt install libc6:i386
et relancez l'installation du pilote nvidia.
An incomplete installation of libglvnd was found. All of the essential libglvnd libraries are present, but one or more optional components are missing. Do you want to install a full copy of libglvnd? This will overwrite any existing libglvnd libraries.
Il vous manque le libglvnd-dev emballer. Exécutez la commande suivante pour résoudre ce problème :
$ sudo apt install libglvnd-dev
Oct 9 10:36:20 linuxconfig gdm-password]: gkr-pam: unable to locate daemon control file Oct 9 10:36:20 linuxconfig gdm-password]: pam_unix(gdm-password:session): session opened for user linuxconfig by (uid=0) Oct 9 10:36:20 linuxconfig systemd-logind[725]: New session 8 of user linuxconfig. Oct 9 10:36:20 linuxconfig systemd: pam_unix(systemd-user:session): session opened for user linuxconfig by (uid=0) Oct 9 10:36:21 linuxconfig gdm-password]: pam_unix(gdm-password:session): session closed for user linuxconfig Oct 9 10:36:21 linuxconfig systemd-logind[725]: Session 8 logged out. Waiting for processes to exit. Oct 9 10:36:21 linuxconfig systemd-logind[725]: Removed session 8. Oct 9 10:36:45 linuxconfig dbus-daemon[728]: [system] Failed to activate service 'org.bluez': timed out (service_start_timeout=25000ms)
Pour résoudre ce problème, n'écrasez aucune bibliothèque libglvnd existante lors de l'installation du pilote Nvidia.
WARNING: Unable to determine the path to install the libglvnd EGL vendor library config files. Check that you have pkg-config and
the libglvnd development libraries installed, or specify a path with --glvnd-egl-config-path.
Assurez-vous d'installer pkg-config paquet :
$ sudo apt install pkg-config