Brief :Ubuntu fournit un moyen facile de trouver et d'installer des pilotes propriétaires. Ce tutoriel rapide vous montre comment installer des pilotes supplémentaires dans Ubuntu, y compris des pilotes propriétaires Nvidia.
Comment installez-vous les pilotes dans Ubuntu? La réponse simple est qu'Ubuntu lui-même identifie et installe les pilotes sur votre système. Contrairement aux anciennes versions de Windows, vous n'avez pas besoin de rechercher et d'installer manuellement les pilotes ici.
Mais il ya un hic. Certains composants matériels disposent de plusieurs pilotes :les open source et les propriétaires.
Par défaut, Ubuntu installe les pilotes open source et, dans certains cas, cela cause des problèmes dans votre installation Ubuntu.
Vous pourriez rencontrer des problèmes avec le sans fil ou la carte graphique. Parfois, c'est parce que la version open source fournie par la distribution Linux ne fonctionne pas aussi bien que les pilotes propriétaires fournis par les fabricants de matériel.
La bonne chose est qu'Ubuntu est conscient de ces problèmes et c'est pourquoi il fournit un moyen facile d'installer des pilotes propriétaires supplémentaires.
Vous pouvez utiliser ces pilotes supplémentaires pour obtenir de meilleures performances sur votre système. Si vous trouvez qu'ils ne fonctionnent pas, vous pouvez rétablir
Dans ce didacticiel, vous apprendrez à installer des pilotes supplémentaires sur Ubuntu. Je vais également vous montrer comment installer les pilotes propriétaires Nvidia sur Ubuntu.
Installer des pilotes supplémentaires dans Ubuntu
Depuis quelques versions maintenant, Ubuntu n'a pas de pilotes supplémentaires répertoriés en tant qu'application distincte. Au lieu de cela, il réside désormais dans l'application "Logiciels et mises à jour". À partir de là, vous pouvez installer des pilotes qui ne sont pas installés par défaut lors de l'installation.
Permettez-moi de montrer les étapes exactes pour installer des pilotes supplémentaires.
Étape 1 :Accédez aux paramètres du logiciel
Accédez au menu en appuyant sur la touche Windows. Dans la barre de recherche, tapez "pilotes". Cliquez sur "Logiciels et mises à jour" dans les résultats.
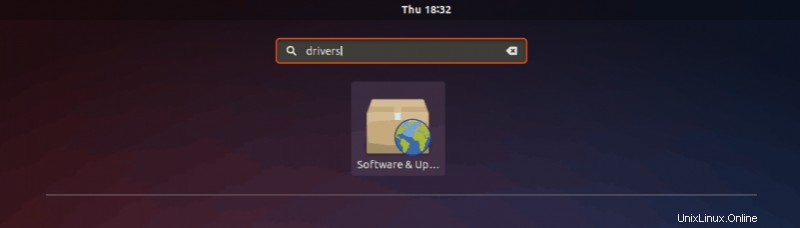
Étape 2 :Vérifiez les pilotes supplémentaires disponibles
Ouvrez l'onglet "Pilotes supplémentaires". Ici, vous pourrez voir tous les appareils pour lesquels vous pouvez installer des pilotes.
Comme le montre l'image ci-dessous, dans le cas d'autres pilotes tels que les pilotes sans fil, vous aurez la possibilité d'utiliser le pilote ou de ne pas utiliser l'appareil du tout.
Pour utiliser l'installation des pilotes, sélectionnez-le et cliquez sur Appliquer les modifications.
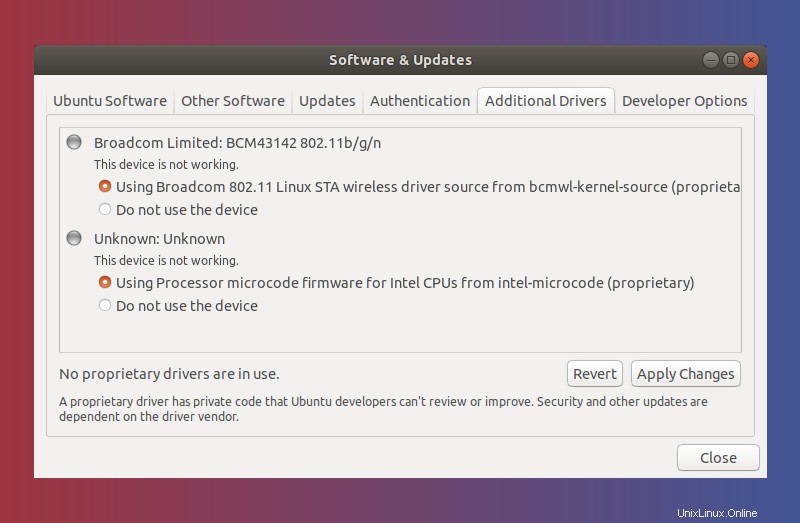
Étape 3 :Installez les pilotes supplémentaires
Une fois l'installation terminée, vous obtiendrez une option de redémarrage. Cliquez dessus pour redémarrer votre système et terminer l'installation du pilote. Le pilote sera utilisé après le redémarrage.
Si jamais vous souhaitez revenir à l'utilisation du pilote open source ou désactiver l'appareil, vous pouvez ouvrir "Pilotes supplémentaires" et sélectionner l'option correspondante pour cela.
Remarque
Si vous souhaitez utiliser le pilote par défaut au lieu du pilote propriétaire que vous venez d'installer, sélectionnez simplement l'option "Ne pas utiliser le périphérique" en dessous.
Vous pouvez utiliser la commande lspci Linux pour vérifier quelle carte graphique avez-vous dans votre système.
Installer les pilotes propriétaires Nvidia dans Ubuntu
Voyons comment utiliser les pilotes propriétaires Nvidia sur Ubuntu.
La question est, pourquoi feriez-vous cela en premier lieu? En effet, le pilote "nouveau" gratuit et open source peut ne pas prendre en charge correctement les fonctionnalités de la carte graphique.
Dans quelques cas, le système ne démarre pas du tout et reste bloqué à
Résolution du problème de démarrage avec Nvidia Nouveau
Pour contourner ce problème, vous devez désactiver le pilote "nouveau". Vous pouvez le faire en utilisant
Sur l'écran grub, appuyez sur "e" pour modifier la ligne de commande.
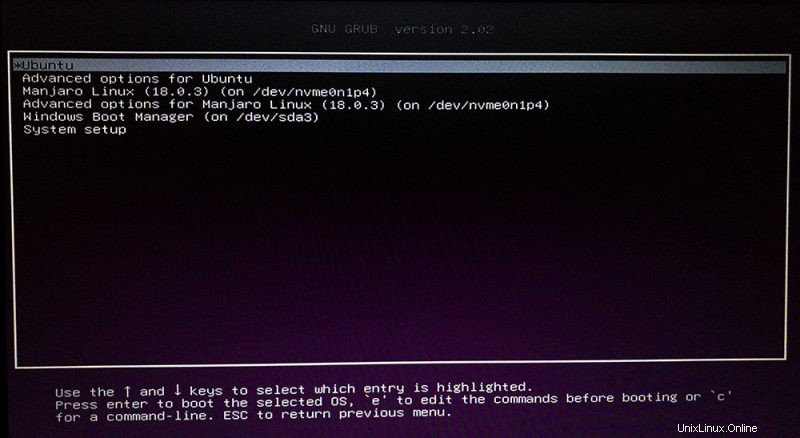
Accédez à la ligne commençant par '
modprobe.blacklist=nouveau
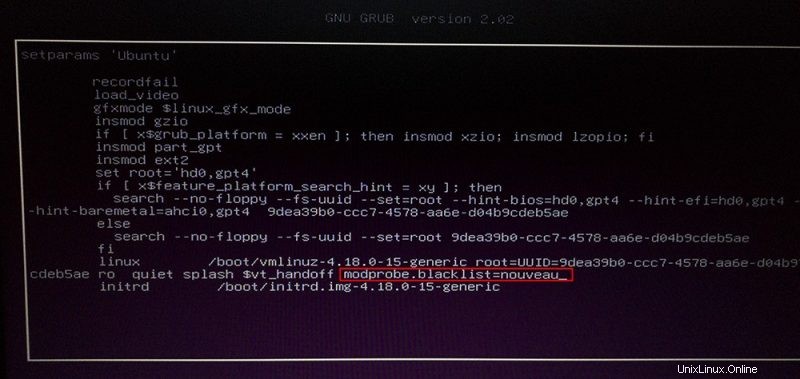
Après cela, appuyez sur F10 pour démarrer et suivez le reste des étapes simples. Si votre système ne parvient toujours pas à démarrer (très probablement des systèmes dotés de GPU de la série 900 ou de la série 1000), vous devrez peut-être ajouter d'autres paramètres de noyau. Consultez ce lien pour plus d'informations.
Dans la section précédente, vous avez déjà appris à voir les pilotes supplémentaires disponibles pour votre système.
Dans ce cas particulier, vous pouvez voir que la carte graphique discrète NVIDIA dispose de deux options de pilote disponibles. L'open source et le propriétaire.
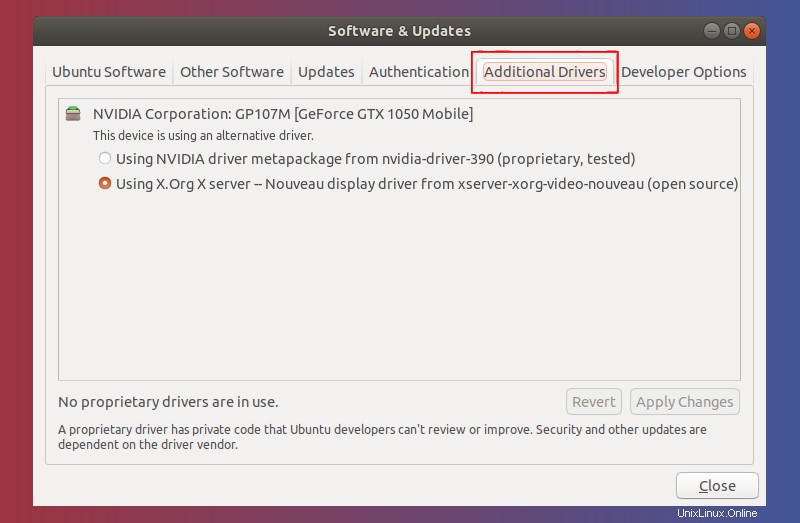
Cliquez sur "Utilisation du pilote NVIDIA
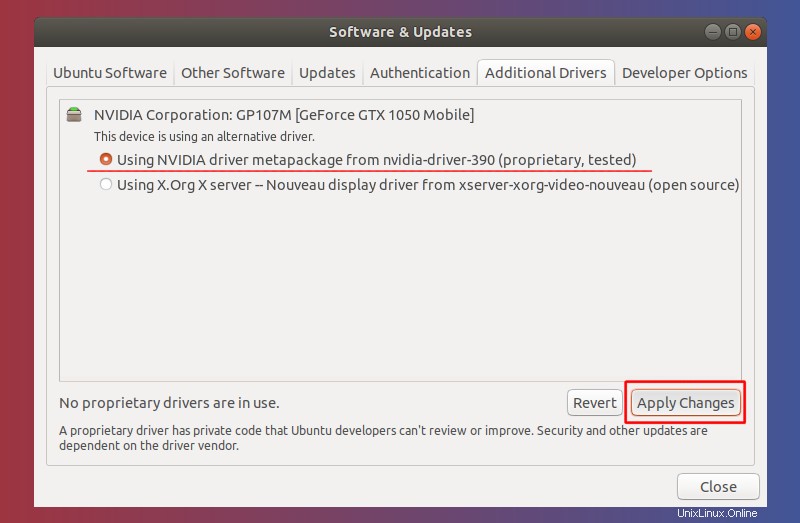
Une fois l'installation terminée, vous obtiendrez un bouton de redémarrage. Cliquez dessus pour redémarrer votre PC et terminer l'installation du pilote.
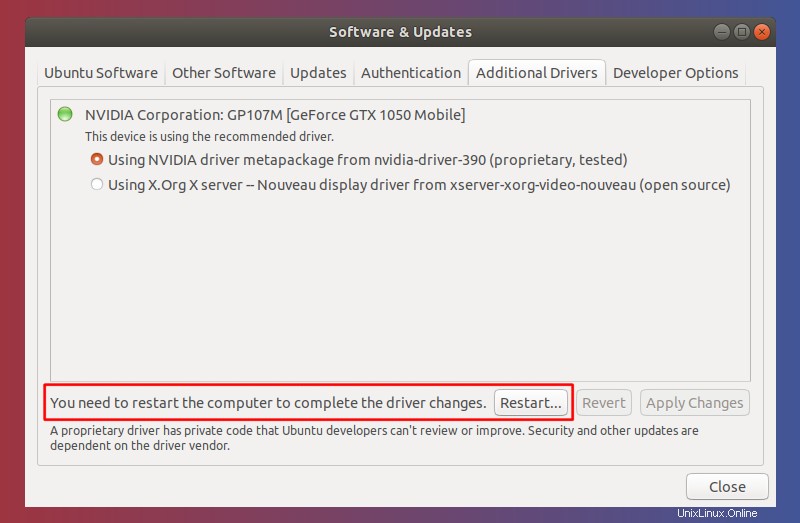
C'est ça. Vous redémarrez votre PC et vous devriez voir Nvidia Graphics en action.
J'espère que ce tutoriel rapide vous a aidé avec les pilotes Nvidia et les pilotes supplémentaires dans Ubuntu. Si vous avez des questions ou des suggestions, n'hésitez pas à nous en faire part.