Pilotes Nvidia
Si vous avez une carte graphique Nvidia sur votre système, il est recommandé d'installer les pilotes officiels fournis par Nvidia.
Les pilotes propriétaires utiliseraient correctement le matériel pour offrir des performances optimales.
L'installation est assez simple et utilise un référentiel ppa. Vous n'avez donc pas besoin de compiler quoi que ce soit.
Cependant, assurez-vous de suivre les étapes correctement.
Ces étapes fonctionneraient sur Ubuntu et fermeraient des dérivés comme Xubuntu, Kubuntu, Lubuntu et aussi Linux Mint et Elementary OS.
1. Découvrez votre modèle de carte graphique
Utilisez la commande lspci pour connaître le modèle de votre carte graphique
$ lspci -vnn | grep -i VGA -A 12
01:00.0 VGA compatible controller [0300]: NVIDIA Corporation GT218 [GeForce 210] [10de:0a65] (rev a2) (prog-if 00 [VGA controller])
Subsystem: ASUSTeK Computer Inc. Device [1043:8416] Ici sa GeForce 210
2. Découvrez la bonne version du pilote pour votre carte graphique
Visitez http://www.nvidia.com/Download/index.aspx
Renseignez les détails de votre carte graphique et de votre système, puis cliquez sur Rechercher. Sur la page suivante, il devrait vous indiquer la version correcte du pilote avec un lien de téléchargement et des informations supplémentaires.
Pour la carte GeForce 210 ci-dessus, il a montré 331.67 comme pilote correct qui peut être téléchargé à partir du site Web. Cependant, nous installerons les pilotes de ppa pour faciliter les choses.
3. Configurer le ppa xorg-edgers
Le ppa xorg-edgers fournit les tout derniers pilotes nvidia. Exécutez les commandes suivantes pour le configurer.
$ sudo add-apt-repository ppa:xorg-edgers/ppa -y $ sudo apt-get update
Maintenant, le ppa est configuré et les informations sur le package sont également mises à jour.
4. Installez le pilote
Soit vous pouvez installer le pilote directement en installant un seul package contenant "nvidia" et le numéro de version majeure ( 173, 304, 310, 313, 319, 331, 334 ou 337).
# 331 driver $ sudo apt-get install nvidia-331 # 334 driver $ sudo apt-get install nvidia-334 # install the latest version $ sudo apt-get install nvidia-current
Ou vous pouvez l'activer à partir de la section "Pilotes supplémentaires". Ceci est différent sur différentes versions d'Ubuntu.
Gestionnaire de paquets Synaptic
Si vous avez installé le gestionnaire de packages synaptic, accédez à Paramètres> Référentiels> onglet Pilotes supplémentaires et sélectionnez le pilote nvidia approprié, puis cliquez sur Appliquer les modifications.
# or launch it from command line $ sudo software-properties-gtk
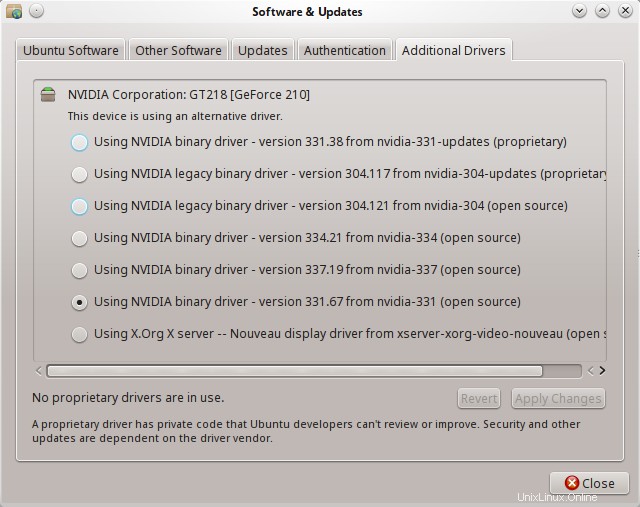
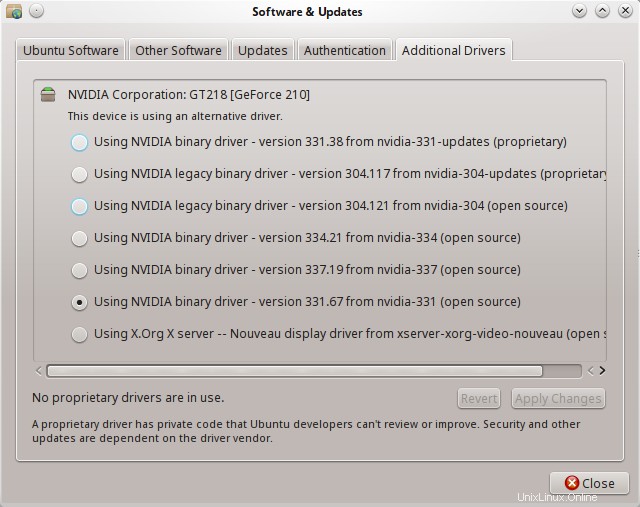
Ubuntu
Si vous utilisez le bureau Ubuntu Unity, lancez simplement le tableau de bord et recherchez "pilote". Cliquez ensuite sur l'application nommée "Pilotes supplémentaires". Il lancera la même boîte de dialogue que celle illustrée ci-dessus.
Xubuntu
Allez dans "Tous les paramètres> Pilotes supplémentaires" et vous devriez voir une liste de tous les pilotes nvidia disponibles prêts à être installés. Sélectionnez le bon pilote et cliquez sur Appliquer les modifications. Le nouveau pilote serait téléchargé, installé et configuré pour être utilisé.
Kubuntu
Accédez à Paramètres système> Administration système> Gestionnaire de pilotes, sélectionnez le pilote nvidia et cliquez sur Appliquer.
Une fois l'installation terminée, redémarrez le système. Vous devriez voir une option appelée "Paramètres du serveur Nvidia X" dans le menu de vos applications. De là, vous pouvez vérifier les informations sur la carte graphique et la configurer.
5. Vérifier l'installation
La dernière chose à faire est de vérifier que les pilotes nvidia sont chargés et fonctionnent. Exécutez à nouveau la commande lspci et cette fois le pilote du noyau devrait afficher nvidia
$ lspci -vnn | grep -i VGA -A 12
01:00.0 VGA compatible controller [0300]: NVIDIA Corporation GT218 [GeForce 210] [10de:0a65] (rev a2) (prog-if 00 [VGA controller])
Subsystem: ASUSTeK Computer Inc. Device [1043:8416]
Flags: bus master, fast devsel, latency 0, IRQ 46
Memory at e2000000 (32-bit, non-prefetchable) [size=16M]
Memory at d0000000 (64-bit, prefetchable) [size=256M]
Memory at e0000000 (64-bit, prefetchable) [size=32M]
I/O ports at 2000 [size=128]
[virtual] Expansion ROM at e3080000 [disabled] [size=512K]
Capabilities: <access denied>
Kernel driver in use: nvidia Vérifiez la dernière ligne qui indique "pilote du noyau utilisé :nvidia". Cela montre que les pilotes nvidia sont maintenant en action. Vérifiez également l'accélération matérielle avec la commande glxinfo
$ glxinfo | grep OpenGL | grep renderer OpenGL renderer string: GeForce 210/PCIe/SSE2
La chaîne de rendu OpenGL doit être autre que "MESA". Ensuite, cela indique que les pilotes matériels sont utilisés pour l'accélération matérielle.
6. Outil de configuration Nvidia
Nvidia installerait un outil graphique appelé "Paramètres du serveur Nvidia X" quelque part dans le menu. Il peut également être lancé depuis la ligne de commande à l'aide de la commande "nvidia-settings". L'outil affiche diverses informations sur la carte graphique et le moniteur connecté, et permet également de configurer diverses options.
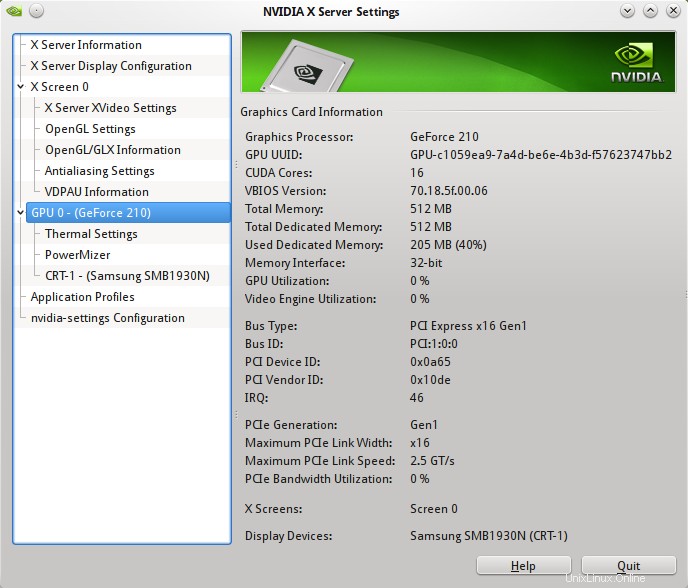
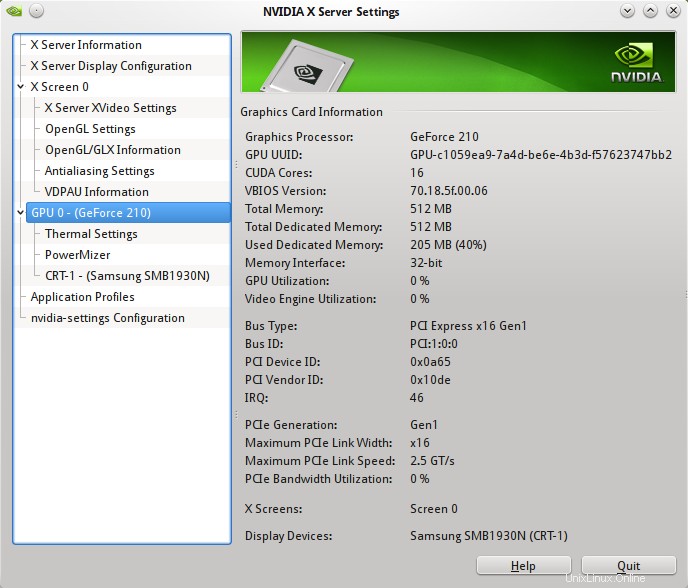
L'outil permet de configurer la résolution du moniteur. Si vous utilisez deux moniteurs par exemple, vous pouvez également configurer les positions des moniteurs.
Suppression des pilotes
Si quelque chose ne va pas après l'installation, comme si vous ne pouviez pas démarrer Ubuntu, essayez de supprimer les pilotes Nvidia.
Démarrez dans la console de récupération à partir du menu grub, puis exécutez les commandes suivantes
# remount root file system as writable $ mount -o remount,rw / # remove all nvidia packages $ apt-get purge nvidia*
Remarques supplémentaires
De nombreux tutoriels parlent de mettre sur liste noire le nouveau pilote. Ce n'est plus nécessaire, puisque le pilote nvidia se mettrait lui-même sur liste noire. Cela peut être vérifié en vérifiant le contenu des fichiers du pilote nvidia dans le répertoire modprobe.d.
$ grep 'nouveau' /etc/modprobe.d/* | grep nvidia /etc/modprobe.d/nvidia-331_hybrid.conf:blacklist nouveau /etc/modprobe.d/nvidia-331_hybrid.conf:blacklist lbm-nouveau /etc/modprobe.d/nvidia-331_hybrid.conf:alias nouveau off /etc/modprobe.d/nvidia-331_hybrid.conf:alias lbm-nouveau off /etc/modprobe.d/nvidia-graphics-drivers.conf:blacklist nouveau /etc/modprobe.d/nvidia-graphics-drivers.conf:blacklist lbm-nouveau /etc/modprobe.d/nvidia-graphics-drivers.conf:alias nouveau off /etc/modprobe.d/nvidia-graphics-drivers.conf:alias lbm-nouveau off
Notez que les fichiers "nvidia-331_hybrid.conf" et "nvidia-graphics-drivers.conf" ont nouveau sur liste noire.
Pour vérifier les informations sur le module du pilote nvidia, utilisez les commandes lsmod, modprobe et modinfo
# check that nvidia kernel module is loaded or not $ lsmod | grep nvidia nvidia 10699336 49 drm 302817 2 nvidia # find the real name of the nvidia module $ modprobe -R nvidia nvidia_331 # details about the nvidia_331 module $ modinfo nvidia_331 filename: /lib/modules/3.13.0-24-generic/updates/dkms/nvidia_331.ko alias: char-major-195-* version: 331.67 supported: external license: NVIDIA .....
Le fichier de module du noyau pour le pilote nvidia se trouve dans "/lib/modules/3.13.0-24-generic/updates/dkms/nvidia_331.ko".
Notez qu'il s'agit d'un module "dkms", ce qui signifie qu'il est chargé dynamiquement. En raison de cela, l'écran grub, les écrans de démarrage Ubuntu/Kubuntu auraient une faible résolution car à ce moment-là, les pilotes nvidia ne sont pas en vigueur, et quelle que soit la résolution disponible via les extensions VESA, elles sont utilisées.
Conclusion
Si vous avez des commentaires ou des questions, faites-le nous savoir dans les commentaires ci-dessous.