Il fut un temps où la plupart des systèmes fonctionnaient uniquement sur Microsoft Windows. Cependant, ce temps est passé, maintenant le marché est plein de diversité, grâce aux systèmes d'exploitation Linux. Et Ubuntu est l'un d'entre eux, qui est très populaire parmi les utilisateurs d'ordinateurs de bureau et de serveurs. La seule raison derrière cela est la communauté et la quantité de tutoriels disponibles sur Internet pour cela. Cela permet aux utilisateurs, en particulier aux débutants, de comprendre et de commencer facilement à utiliser Linux.
Cependant, comme je l'ai dit, tous les ordinateurs de bureau et serveurs ne sont plus sous Windows, donc si vous êtes un utilisateur Ubuntu et que vous souhaitez accéder à un ordinateur distant fonctionnant sous Windows 10 ou Windows 7, cela peut également être possible.
Si vous parcourez des blogs en ligne, la plupart des tutoriels vous suggéreront d'installer XRDP pour accéder à Windows 10 à partir d'Ubuntu. Mais aujourd'hui, nous vous présentons ici KRDC, un outil de gestion à distance développé par l'équipe KDE.
KRDC est un client de connexion Bureau à distance open source similaire à l'application RDP native de Windows 10/7. Les utilisateurs peuvent utiliser l'interface utilisateur graphique (GUI) de cet outil pour se connecter, afficher et contrôler une session de bureau exécutée sur un autre système. Il n'est pas seulement limité à Windows, mais peut même être utilisé pour connecter d'autres plates-formes Linux ou macOS disponibles à l'aide de VNC/RFB . Cependant, pour Windows, KRDC utilise le protocole RDP. Lien vers la page officielle de cet outil .
Configurer le client RDP sur Ubuntu pour connecter Windows 10/7
L'interface graphique du client KDE krdc RDP (Remote Desktop connection) est très facile à utiliser, ici nous l'installons sur Ubuntu 20.04 LTS, cependant, les étapes seront les mêmes pour Ubuntu 19.10/19.04; 18.10/18.04, y compris Linux Mint, OS élémentaire et plus.
1. Exécutez la commande de mise à jour
Avant d'aller plus loin pour voir les étapes impliquées dans l'installation et l'utilisation de cet outil, commençons par mettre à jour le package existant du système. Pour cela, ouvrez l'application de terminal de commande, le raccourci pour cela est CTRL+ATL+T . Et puis exécutez la commande de mise à jour APT :
sudo apt update
2. Installez le client RDP krdc sur Ubuntu 20.04
Il existe deux façons d'effectuer l'installation de ce client Remote Desktop Protocol sur Ubuntu. L'un est à l'aide du gestionnaire de packages SNAP et l'autre est le traditionnel utilisant le référentiel officiel via APT. Voyons les deux :
Via APT :
sudo apt install krdc
Via SNAP :
sudo snap install krdc
3. Exécutez le client KDE krdc
Comme il s'agit d'un client KDE RDP basé sur une interface utilisateur graphique pour Ubuntu, pour l'exécuter, cliquez simplement sur "Afficher l'application s" et recherchez KRDC . Lorsque son icône apparaît, cliquez pour l'exécuter.
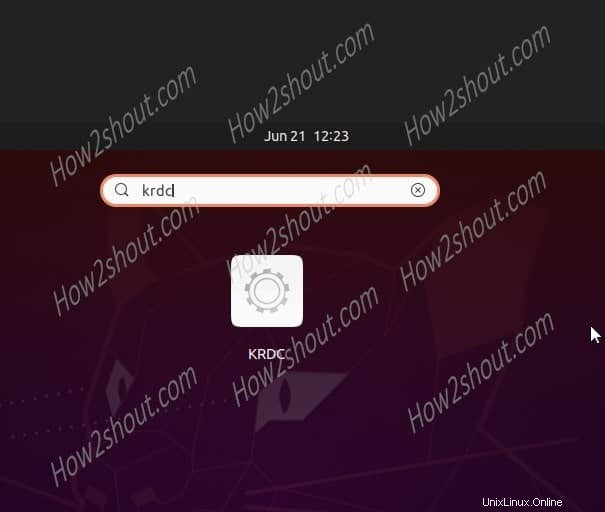
4. Activer RDP sur Windows 10
La première chose avant de se connecter à Windows est d'activer la fonction Bureau à distance sur celui-ci. Pour cela, appuyez sur Windows + R touches pour ouvrir le RUN boîte de commande. Une fois que vous l'avez, tapez sysdm.cpl commande qui ouvrira directement les "Propriétés système " sur Windows 10 ou 7.
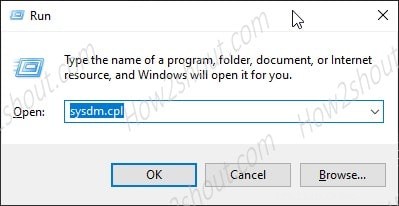
Sous les propriétés du système Windows, sélectionnez l'onglet Remote puis cochez l'option "Autoriser les connexions à distance à cet ordinateur “. Après cela, cliquez sur OK bouton pour enregistrer les paramètres.
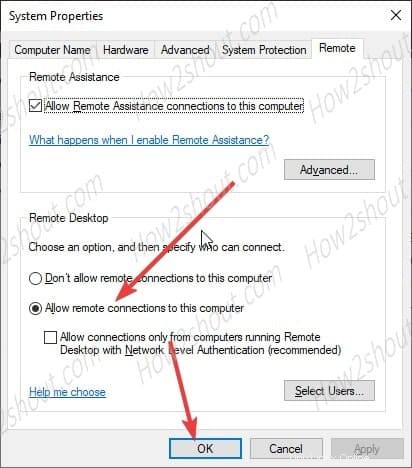
5. Trouver un système d'adresse IP du système Windows
La prochaine chose dont nous avons besoin est l'adresse IP du système avec laquelle nous voulons nous connecter. Comme nous faisons ce tutoriel pour connecter Windows 10 en utilisant RDP sur Ubuntu, trouvez donc son adresse IP. Pour cette invite de commande ouverte et tapez :ipconfig
Trouvez l'adaptateur système et notez l'adresse IPv4.
6. Accéder à la session de bureau Windows 10 via le client Ubuntu krdc RDP
Maintenant, je suppose que vous avez déjà ouvert le client KRDC sur votre système Ubuntu. À partir de "Se connecter à "sélectionnez 'RDP' et devant cela entrez l'adresse IP de la machine Win distante. Appuyez ensuite sur ENTER clé.
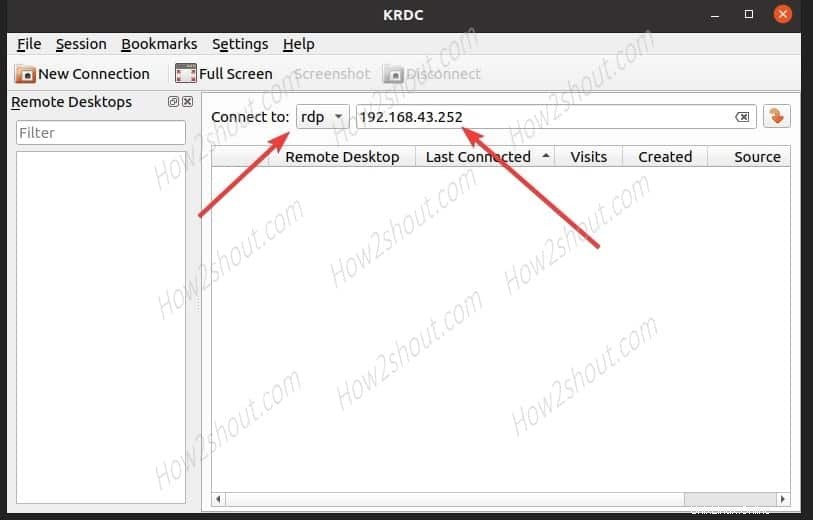
7. Configuration de l'hôte - KRDC
En fonction de la connexion réseau, nous pouvons définir la qualité de la session de bureau à distance que nous allons ouvrir sur notre système Ubuntu Linux.
- Résolution du bureau : Le client KRDC est livré avec plusieurs options de résolution que nous souhaitons diffuser. Nous pouvons le régler sur Full HD, 720p ou moins que cela. Si votre écran Ubuntu actuel nécessite une résolution personnalisée, cela est également possible. Cependant, pour une résolution plus élevée. assurez-vous que le réseau dispose d'une bande passante élevée.
- Profondeur de couleur :Pour voir la même couleur que le système de bureau à distance, nous pouvons définir la profondeur de couleur à l'aide de cette option. Par défaut, ce sera 24, mais pour plus de précision, 32 bits sont également disponibles.
- Disposition du clavier :anglais américain par défaut, à modifier selon vos besoins.
- Son :Cela vous permet d'écouter l'audio en cours de lecture sur une machine distante.
- Performances :Il existe trois options :modem, large bande et réseau local. Selon votre réseau, sélectionnez celui-ci. Par défaut, ce sera LAN pour afficher les sessions sans décalage.
- Partager des médias :Si vous partagez un média, celui-ci résidera dans le répertoire /media du système Linux.
- Mémoriser le mot de passe (Kwallet) :Ceux qui veulent accéder souvent à la même machine Windows 10/7, ils peuvent sélectionner cette option. Il créera un gestionnaire de mots de passe à l'aide de Kwallet (hautement crypté) pour enregistrer le nom d'utilisateur et le mot de passe des sessions. Ainsi, pas besoin de saisir encore et encore les identifiants de connexion.
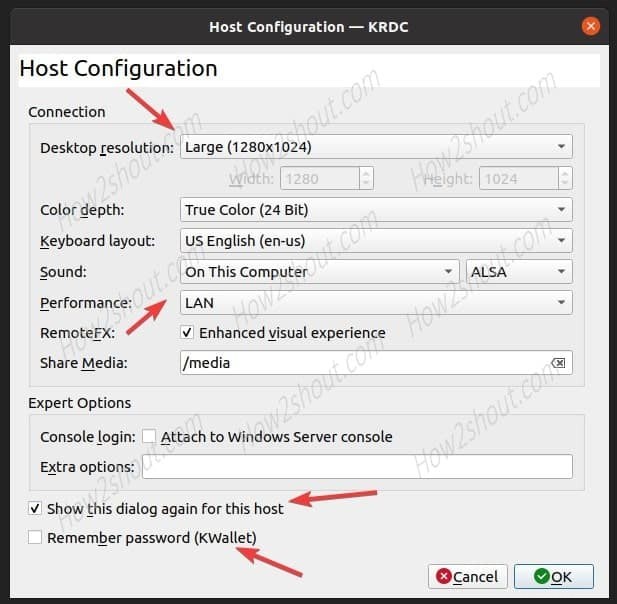
8. Entrez le nom d'utilisateur et le mot de passe de la machine distante
Maintenant, le client RDP vous demandera d'entrer le nom d'utilisateur et le mot de passe de la machine distante. Fournissez ces informations pour vous connecter avec succès et accéder à la session de bureau du système.
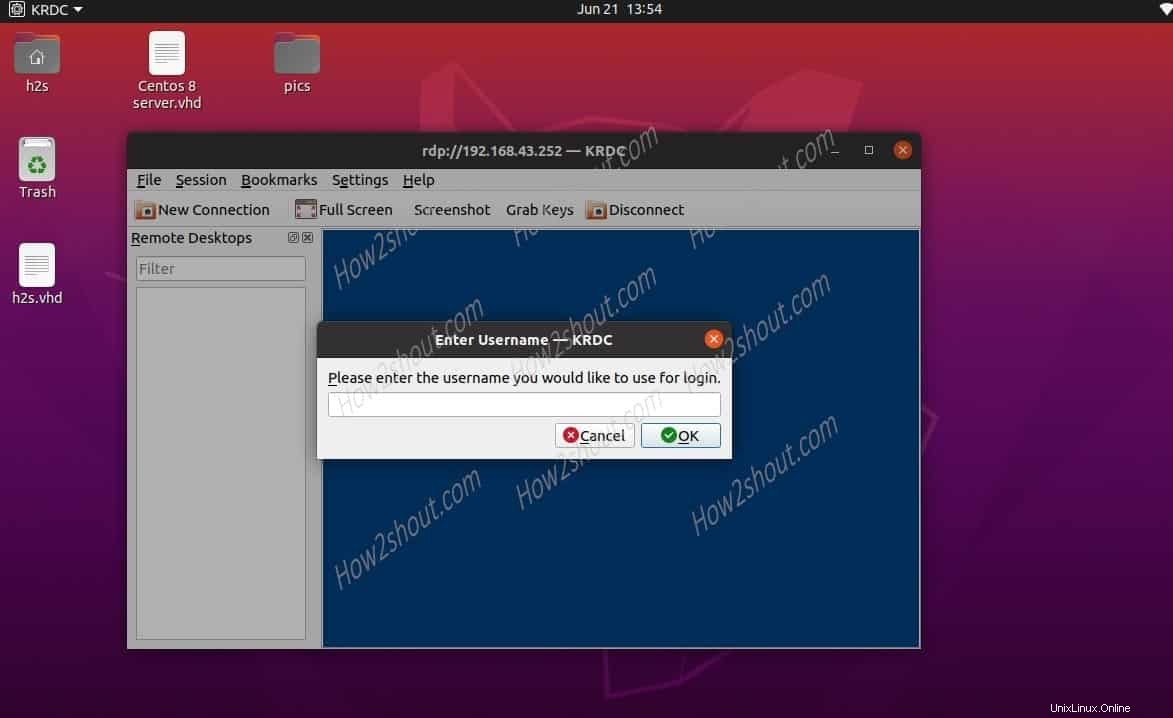
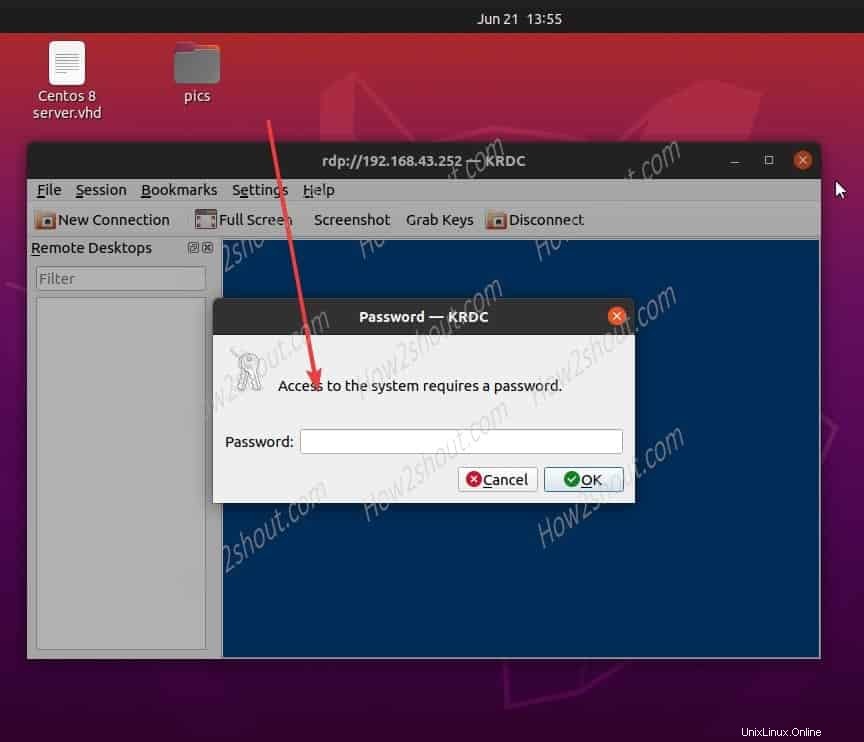
9. Commencer à utiliser la télécommande Windows 10 sur Ubuntu 20.04 LTS
Enfin, vous verrez l'affichage de l'ordinateur distant. Par défaut, il sera à l'intérieur de l'espace de travail de l'application, et pour avoir une vue plein écran, cliquez sur "Plein écran" option donnée dans le KRDC menu.
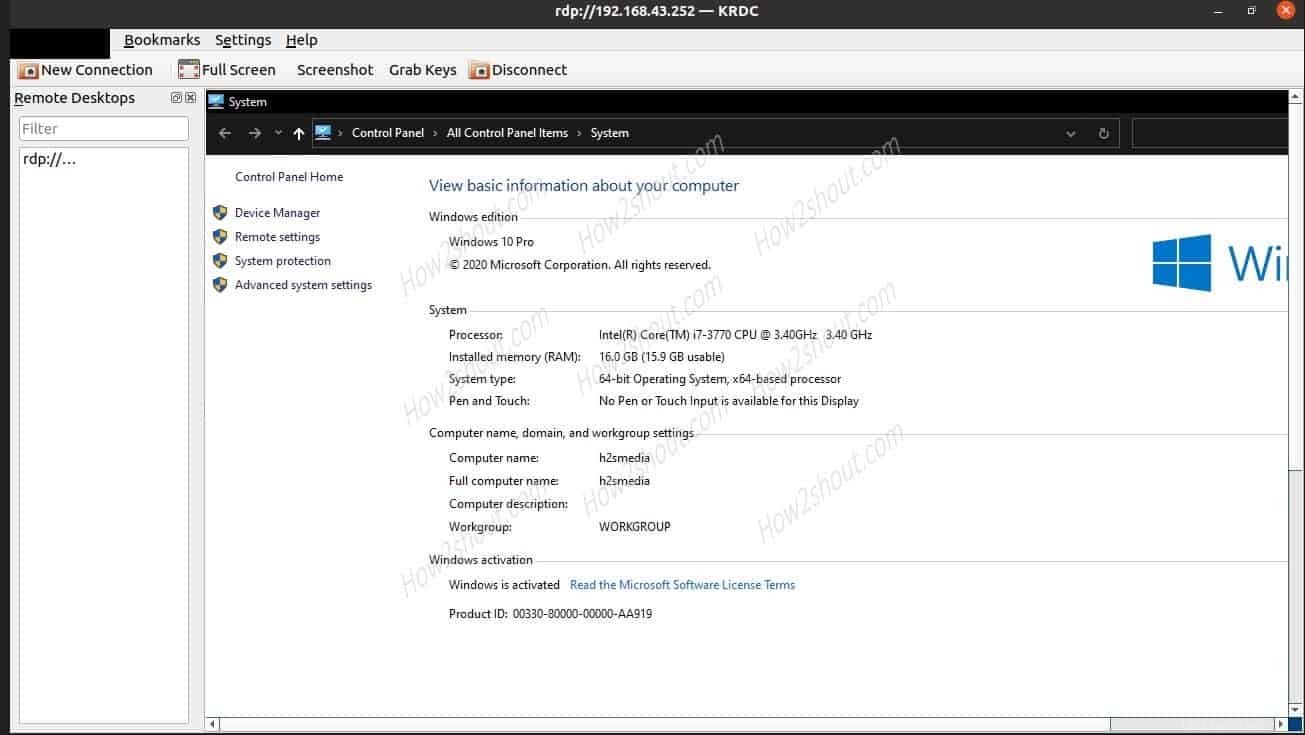
Verdict :
Voici donc un aperçu rapide du client de bureau à distance KDE que nous pouvons exécuter sur un système Linux pour avoir des sessions de bureau à distance. Si vous avez des questions, la section des commentaires vous appartient.
En savoir plus :
- Installer et utiliser WineHQ dans Ubuntu 20.04 LTS
- Téléchargez et installez le serveur minimal CentOS 8
- Installer XAMPP sur Ubuntu 20.04 LTS