Le but de ce tutoriel est de montrer comment changer le nom d'hôte du système sur Ubuntu 22.04 Jammy Jellyfish Linux. Cela peut être fait via la ligne de commande ou l'interface graphique, et ne nécessitera pas de redémarrage pour prendre effet.
Le nom d'hôte d'un système Linux est important car il est utilisé pour identifier l'appareil sur un réseau. Le nom d'hôte est également affiché à d'autres endroits bien en vue, comme dans l'invite du terminal. Cela vous donne un rappel constant du système avec lequel vous travaillez.
Les noms d'hôte nous permettent de savoir avec quel appareil nous interagissons sur le réseau ou physiquement, sans nous souvenir d'un tas d'adresses IP susceptibles de changer. Vous devriez choisir un nom d'hôte descriptif comme "ubuntu-desktop" ou "backup-server" plutôt que quelque chose d'ambigu comme "server2".
Lisez la suite pour voir comment changer le nom d'hôte sur Ubuntu 22.04.
Dans ce didacticiel, vous apprendrez :
- Comment changer le nom d'hôte sur Ubuntu 22.04 via la ligne de commande
- Comment changer le nom d'hôte sur Ubuntu 22.04 via l'interface graphique GNOME

| Catégorie | Exigences, conventions ou version du logiciel utilisée |
|---|---|
| Système | Ubuntu 22.04 Jammy Jellyfish |
| Logiciel | N/A |
| Autre | Accès privilégié à votre système Linux en tant que root ou via le sudo commande. |
| Conventions | # - nécessite que les commandes linux données soient exécutées avec les privilèges root soit directement en tant qu'utilisateur root, soit en utilisant sudo commande$ – nécessite que les commandes linux données soient exécutées en tant qu'utilisateur normal non privilégié |
Ubuntu 22.04 change le nom d'hôte via la ligne de commande
Changer le nom d'hôte sur Ubuntu 22.04 est un processus assez simple qui ne nécessite que quelques étapes.
- Tout d'abord, vérifiez votre nom d'hôte actuel. Pour ce faire, utilisez soit
hostnamectlouhostnamecommande :$ hostname ubuntu
Votre sortie du
hostnamectlLa commande peut ressembler à celle ci-dessous :$ hostnamectl Static hostname: ubuntu Icon name: computer-vm Chassis: vm Machine ID: 4c1c3db5471746bd814d2bf4344b59eb Boot ID: c6606d2c45ea4caba20b0f154f68ee64 Virtualization: oracle Operating System: Ubuntu Jammy Jellyfish Kernel: Linux 5.13.0-19-generic Architecture: x86-64 Hardware Vendor: innotek GmbH Hardware Model: VirtualBoxDans les deux cas, le nom d'hôte actuel de notre système est
ubuntu. - Ensuite, utilisez le
hostnamectlcommande pour changer le nom d'hôte de votre système Ubuntu 22.04. Pour un exemple, nous allons changer notre nom d'hôte enlinuxconfig.$ sudo hostnamectl set-hostname linuxconfig
La commande ci-dessus changera le nom d'hôte de notre système Ubuntu 22.04 en
linuxconfig.REMARQUE
Lorsque vous modifiez votre nom d'hôte à l'aide dehostnamectlaucun redémarrage du système n'est requis pour appliquer le changement de nom d'hôte. - Ensuite, modifiez le
/etc/hostsfichier pour refléter le changement en exécutant la commandesudoedit /etc/hosts. Par exemple, modifiez :DE :
127.0.0.1 localhost 127.0.1.1 ubuntu
À :
127.0.0.1 localhost 127.0.1.1 linuxconfig
- Exécuter le
hostnamectlcommande pour confirmer le changement de nom d'hôte :$ hostnamectl Static hostname: linuxconfig Icon name: computer-vm Chassis: vm Machine ID: 4c1c3db5471746bd814d2bf4344b59eb Boot ID: c6606d2c45ea4caba20b0f154f68ee64 Virtualization: oracle Operating System: Ubuntu Jammy Jellyfish Kernel: Linux 5.13.0-19-generic Architecture: x86-64 Hardware Vendor: innotek GmbH Hardware Model: VirtualBox
Ubuntu 22.04 change le nom d'hôte via l'interface graphique GNOME
Les instructions pour changer le nom d'hôte sur Ubuntu 22.04 à partir d'un environnement utilisateur graphique vont varier en fonction de l'environnement de bureau que vous utilisez. L'environnement de bureau par défaut pour Ubuntu 22.04 est GNOME, nous couvrirons donc les instructions pour celui-ci ci-dessous. Si vous avez un environnement de bureau différent, vous aurez peut-être besoin d'un ensemble d'instructions légèrement différent.
- Commencez par cliquer sur la zone supérieure droite de votre bureau, afin d'afficher l'option Paramètres. Ensuite, ouvrez le panneau Paramètres.
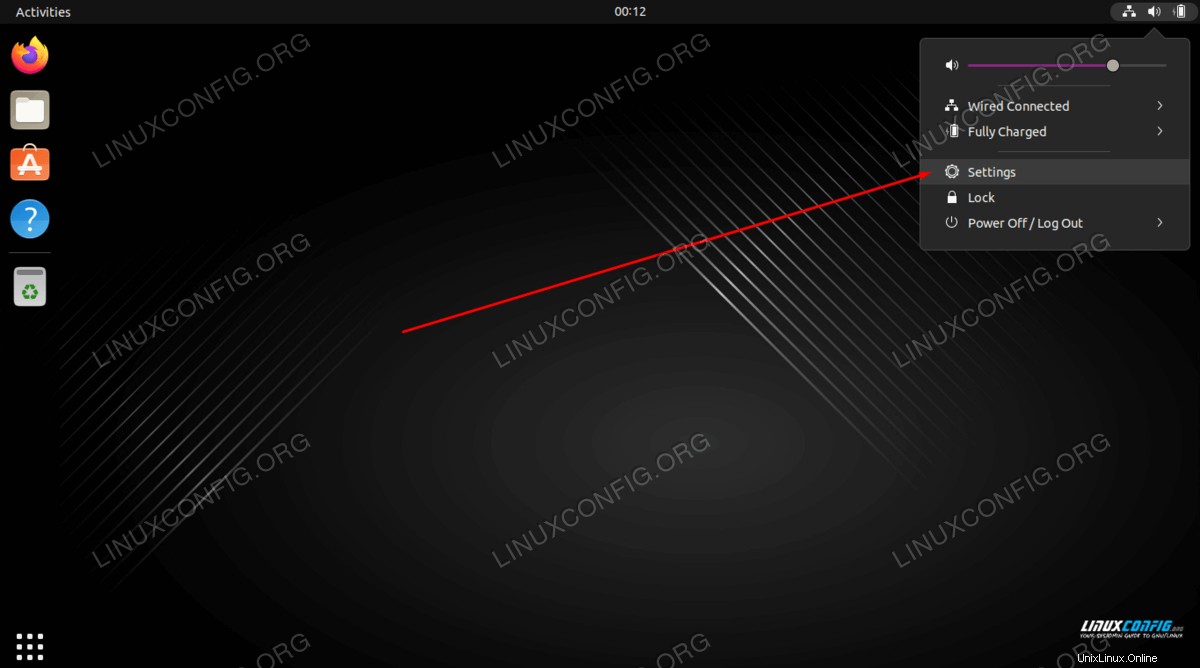
- Sur le côté gauche du panneau, faites défiler jusqu'à l'onglet À propos. Vous verrez le nom de votre appareil répertorié sur le côté droit de l'écran Paramètres.
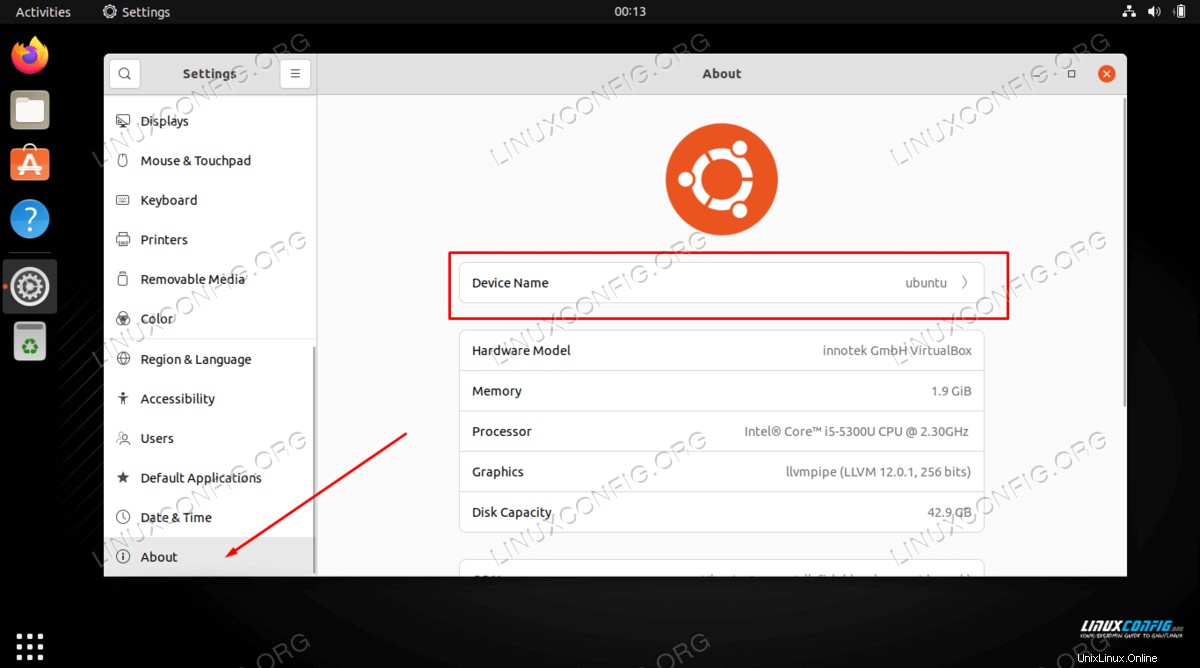
- Ensuite, cliquez sur le nom d'hôte. Une nouvelle fenêtre apparaîtra, où vous pourrez taper le nom d'hôte que vous souhaitez utiliser. Par exemple, nous changeons le nom d'hôte en
linuxconfigdans la capture d'écran ci-dessous.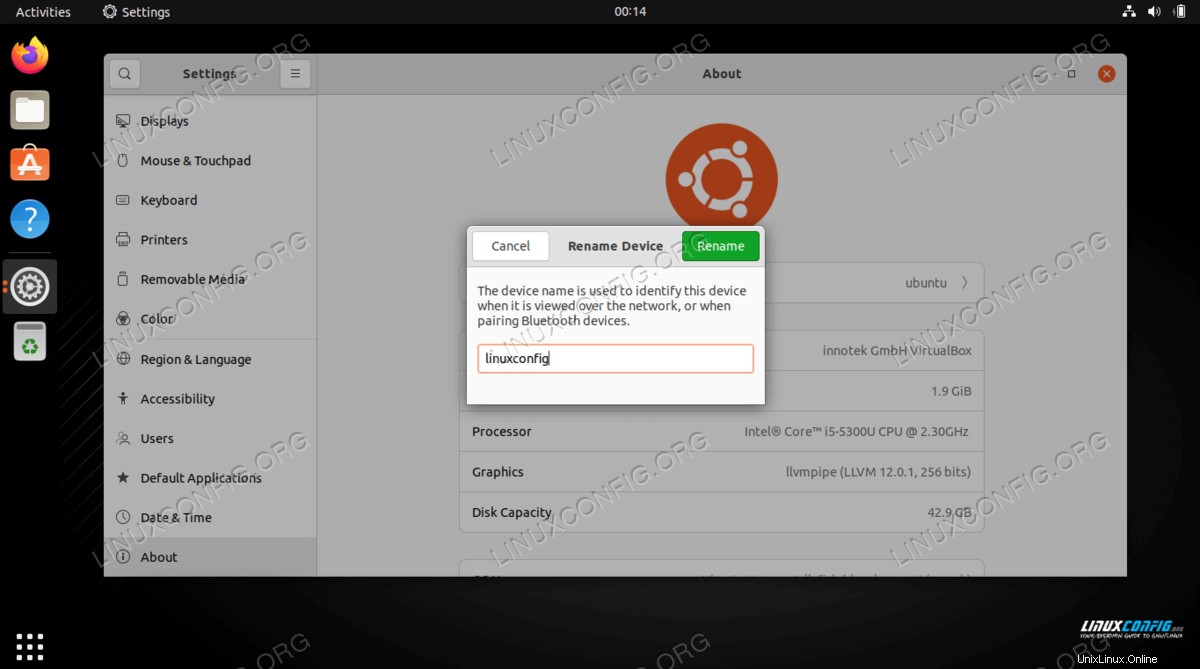
- Lorsque vous êtes satisfait des changements, cliquez sur le bouton vert Renommer pour le finaliser. Une fois terminé, vous pouvez fermer complètement le menu Paramètres. Si vous souhaitez vérifier le changement, vous pouvez ouvrir un terminal et saisir le
hostnamecommande.$ hostname linuxconfig
Réflexions finales
Dans ce tutoriel, nous avons vu deux méthodes pour changer le nom d'hôte sur Ubuntu 22.04 Jammy Jellyfish via la ligne de commande et l'interface graphique. Nous avons également appris l'importance de choisir un nom d'hôte applicable pour faciliter l'identification d'un système. Les administrateurs peuvent utiliser ces méthodes pour s'assurer qu'ils disposent d'un réseau d'appareils nommés de manière appropriée.