Connaître votre version actuelle d'Ubuntu vous aidera à savoir quand il est temps de mettre à jour. Il est important de connaître la version de votre système Ubuntu Linux, car les versions LTS sortent tous les 2 ans et les versions intermédiaires tous les 6 mois.
Dans ce tutoriel, vous verrez plusieurs méthodes qui peuvent être utilisées pour vérifiez la version d'Ubuntu. Gardez à l'esprit que les numéros de version d'Ubuntu suivent le format YY.MM , donc une installation d'Ubuntu 22.04 a été publiée en avril 2022.
Ubuntu utilise également des noms de code, comme Jammy Jellyfish, qui comportent un adjectif et un nom d'animal. Ce sont juste un surnom amusant donné à chaque version, avec le YY.MM format étant le meilleur indicateur de l'ancienneté de votre version d'Ubuntu.
Dans ce didacticiel, vous apprendrez :
- Plusieurs méthodes pour vérifier la version d'Ubuntu

| Catégorie | Exigences, conventions ou version du logiciel utilisée |
|---|---|
| Système | Ubuntu Linux |
| Logiciel | N/A |
| Autre | Accès privilégié à votre système Linux en tant que root ou via le sudo commande. |
| Conventions | # - nécessite que les commandes linux données soient exécutées avec les privilèges root soit directement en tant qu'utilisateur root, soit en utilisant sudo commande$ – nécessite que les commandes linux données soient exécutées en tant qu'utilisateur normal non privilégié |
Comment vérifier la version d'Ubuntu
Voir quelques-unes des méthodes ci-dessous pour vérifier votre version d'Ubuntu. Tous accomplissent la même tâche et aucun ne nécessite des autorisations root, utilisez donc celle qui vous convient le mieux.
-
- L'un des moyens les plus simples de voir votre version d'Ubuntu est d'utiliser le
hostnamectlcommande. Ceci est fourni par systemd, qui est standard dans toutes les éditions d'Ubuntu. Selon votre version, la version ou le nom du code de version est révélé dans la sortie.$ hostnamectl
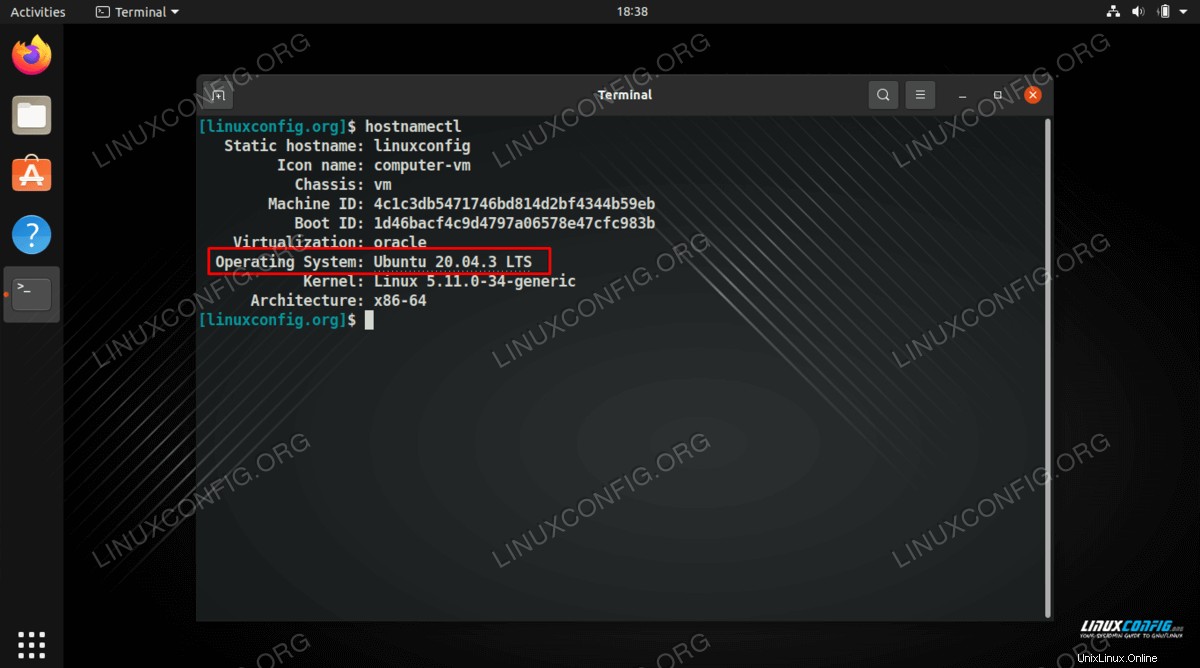
- Une autre façon de voir ces mêmes informations est de consulter le
/etc/issuefichier.$ cat /etc/issue
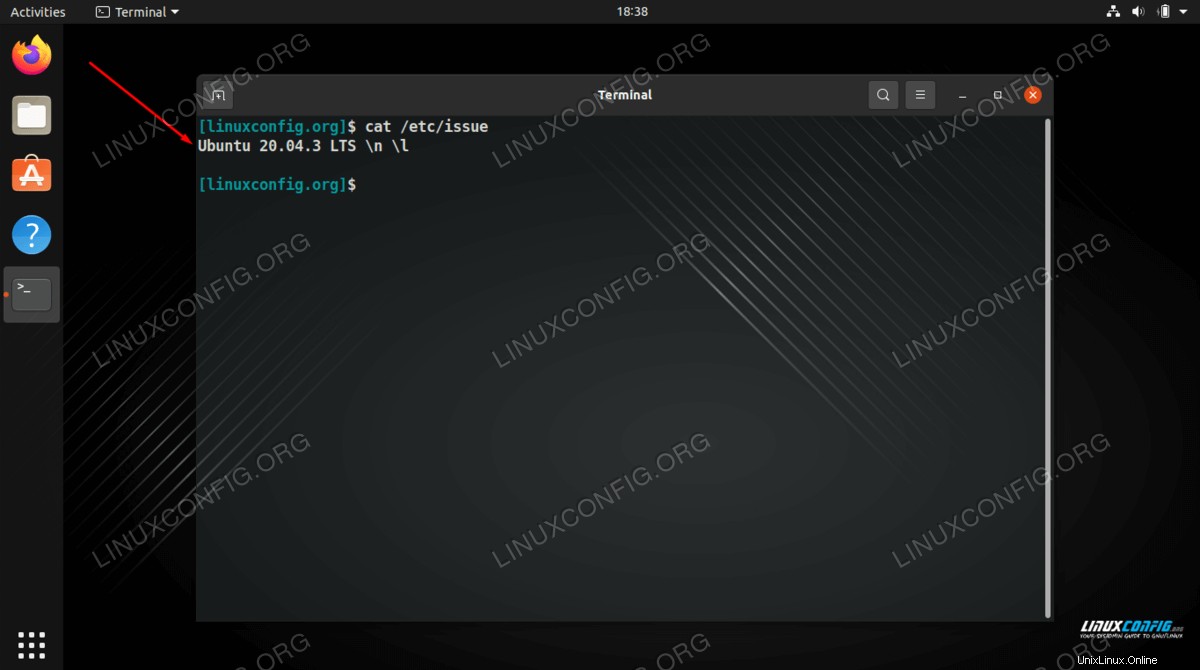
- Un autre fichier que vous pouvez vérifier est le
/etc/os-releasedossier. Celui-ci contient à la fois le numéro de version et le nom du code de version.$ cat /etc/os-release
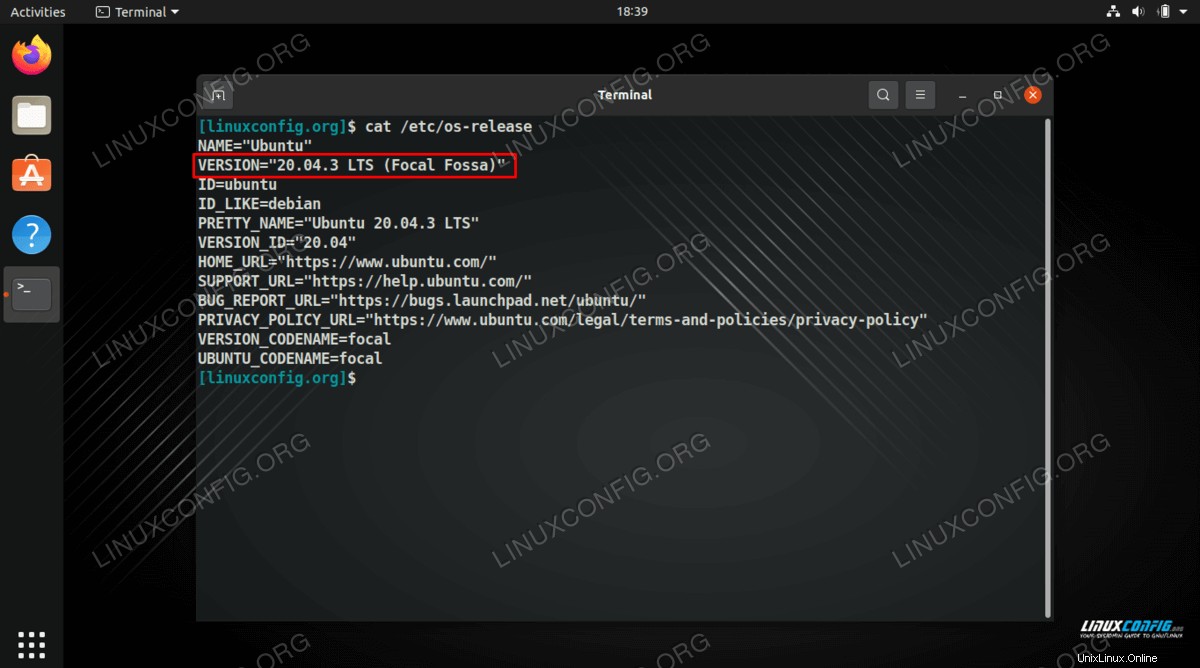
- Encore un autre fichier qui contient le numéro de version d'Ubuntu est le
/etc/lsb-releasefichier.$ cat /etc/lsb-release
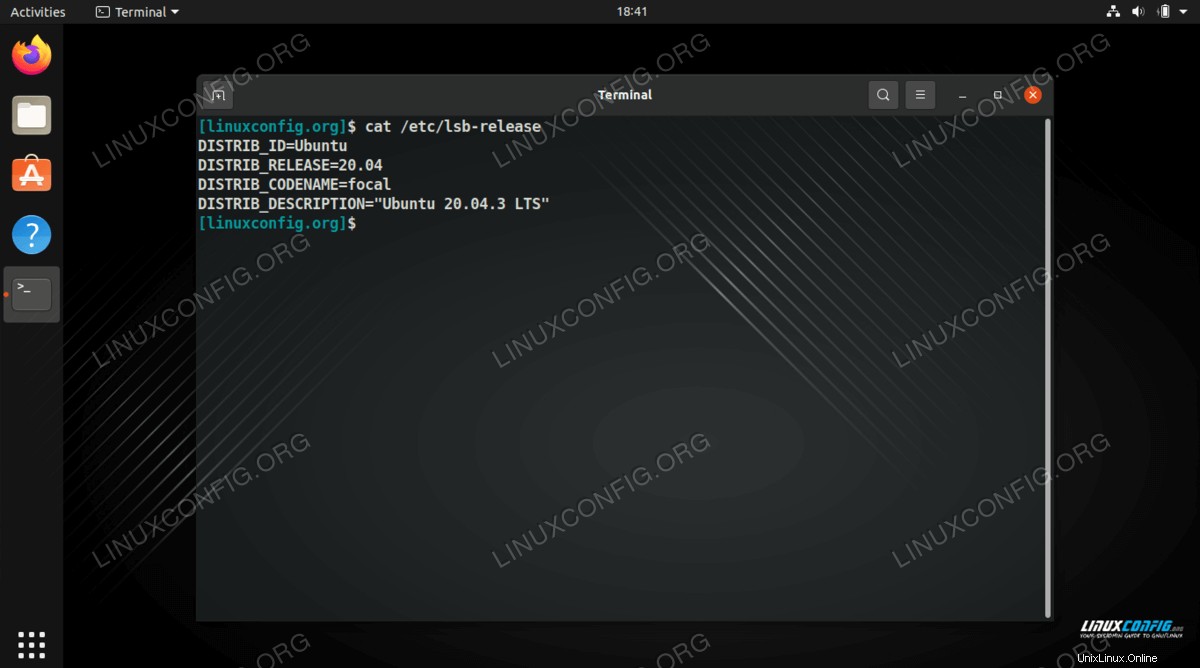
- Une autre façon de voir le numéro de version est d'exécuter le
lsb_releasecommande avec le-cridoptions.$ lsb_release -crid
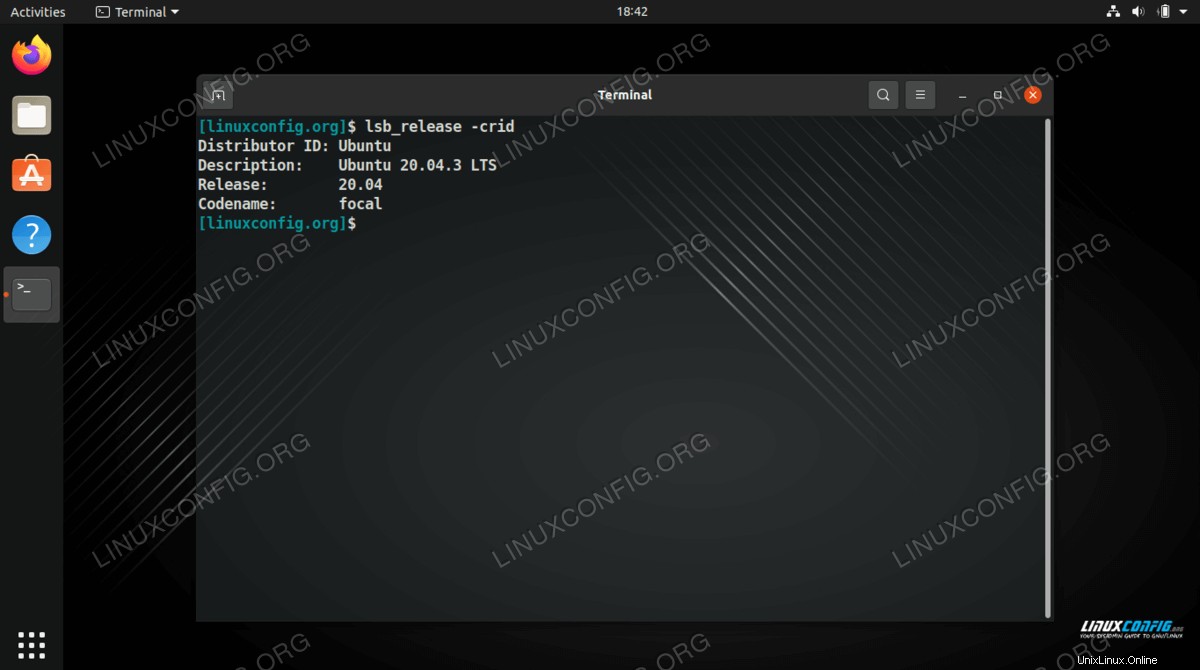
- L'un des moyens les plus simples de voir votre version d'Ubuntu est d'utiliser le
- Enfin, il existe toujours un moyen d'afficher la version d'Ubuntu via l'interface graphique, au cas où vous n'aimeriez pas utiliser la ligne de commande. Cela va différer un peu, selon l'environnement de bureau que vous utilisez. Dans l'environnement de bureau GNOME sur Ubuntu, les informations se trouvent sous Paramètres> À propos.
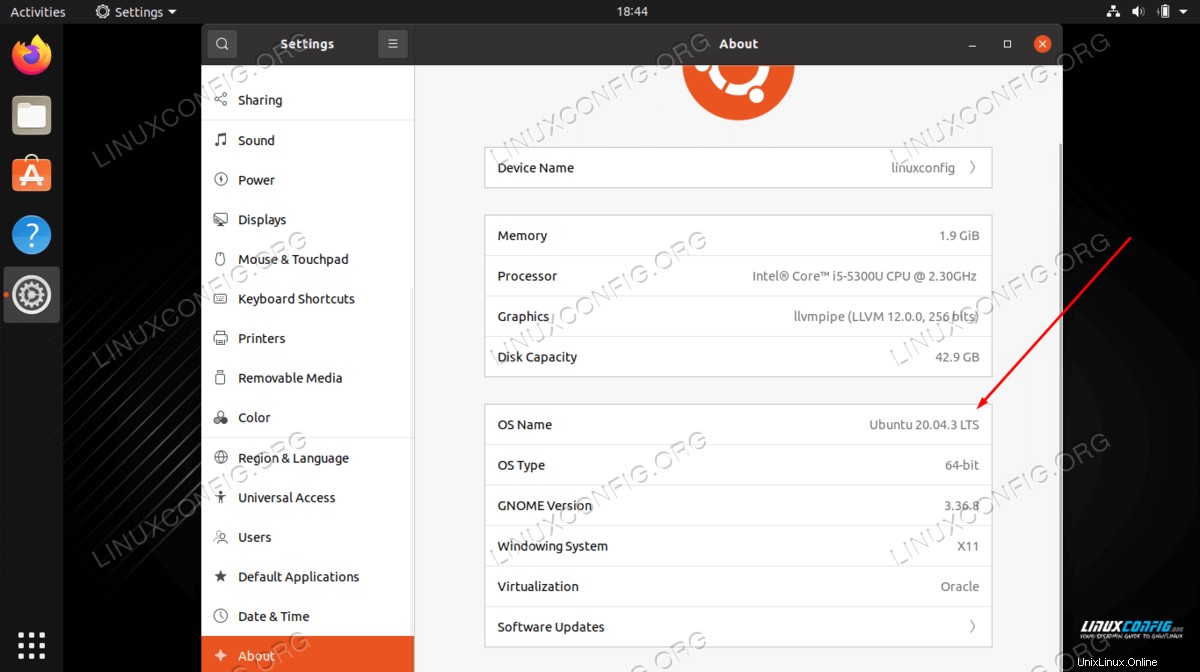
Réflexions finales
Comme on le voit dans ce tutoriel, Ubuntu nous offre de nombreuses façons de vérifier la version du système d'exploitation, soit à partir de la ligne de commande, soit de l'interface graphique. Savoir sur quelle version d'Ubuntu vous êtes et de quel type de version il s'agit - support à long terme ou provisoire - vous aidera à déterminer quand il est temps de mettre à jour. C'est toujours une bonne idée de garder votre système Ubuntu à jour, en particulier avec la dernière version LTS.